Managing Enterprise Manager Users
This category of user management refers to users who log in to Enterprise Manager to manage running Java CAPS applications.
For information about how to use a Lightweight Directory Access Protocol (LDAP) server to manage Enterprise Manager users, see Using LDAP with Java CAPS.
Enterprise Manager User Names and Roles
Enterprise Manager includes the following default users.
Table 1–5 Default Enterprise Manager Users|
User Name |
Default Password |
|---|---|
|
adminadmin |
|
|
STC |
Roles enable you to organize users into groups. Each user name is associated with one or more predefined roles.
The following table describes the predefined roles for Enterprise Manager users. The default Enterprise Manager users have all of these roles. When you create a user, you can limit what the user can do by assigning only the appropriate roles.
Table 1–6 Predefined Roles (Enterprise Manager)|
Role |
Tasks Allowed |
|---|---|
|
Deploy and undeploy applications, manage servers, and monitor deployments. |
|
|
Manage users of Enterprise Manager. |
|
|
View information about Project components (not including Java Message Service components). |
|
|
Start, stop, and restart Project components (not including JMS components) and servers. |
|
|
View information about JMS components and messages. |
|
|
Create, edit, and delete JMS messages and destinations. |
|
|
Manage the management applications and view application routing information. |
Security Gateway Overview
Enterprise Manager relies on a security gateway for centralized authentication.
When a user tries to access Enterprise Manager, the gateway displays a login page. The user must enter a user name and password. If the user name and password are valid, then the home page of Enterprise Manager appears.
Enterprise Manager is composed of various management applications. All of the management applications rely on the security gateway for authentication. After a user is authenticated during the login procedure, the user can access each management application without needing to reenter the user name and password. This feature is called single sign-on.
When a user exits Enterprise Manager and then attempts to log in at a later time, the gateway once again displays the login screen.
Adding and Deleting Enterprise Manager Users
You can add and delete Enterprise Manager users. To perform these tasks, you must have the User Management role.
The following screen capture shows the Users List page.
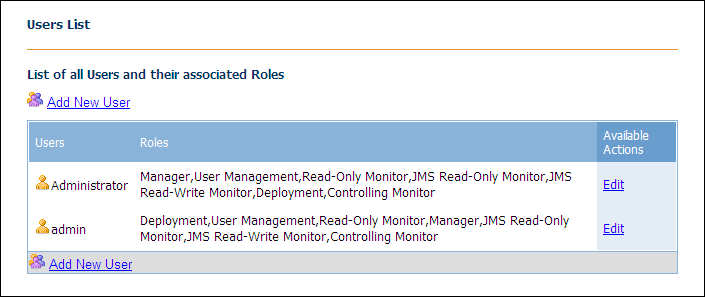
In order for the JMS Read-Only Monitor and JMS Read-Write Monitor roles to function correctly, the Read-Only Monitor role must be checked. If you select either role without checking the Read-Only Monitor role, then Enterprise Manager automatically checks the Read-Only Monitor role.
 To Add an Enterprise Manager User
To Add an Enterprise Manager User
-
In the Explorer panel of Enterprise Manager, click User Management.
The Users List page appears.
-
Click Add New User.
The Add/Edit User window appears.
-
In the User Name field, enter a name for the user.
The user name is case sensitive.
-
In the Password field, enter a password for the user.
-
In the Confirm Password field, enter the password again.
-
(Optional) In the Description field, enter a description for the user.
-
Select one or more predefined roles.
-
Click Submit.
 To Delete an Enterprise Manager User
To Delete an Enterprise Manager User
-
In the Explorer panel of Enterprise Manager, click User Management.
The Users List page appears.
-
In the Available Actions column, click Remove.
Note –You cannot delete the admin user or the Administrator user.
Editing Enterprise Manager Users
You can edit Enterprise Manager users. For example, you can change the password of an existing user.
To perform this task, you must have the User Management role.
 To Edit an Enterprise Manager User
To Edit an Enterprise Manager User
- © 2010, Oracle Corporation and/or its affiliates
