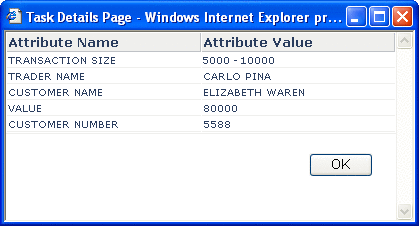Using the Worklist Manager
The web-based Worklist Manager allows you to view and manage your list of tasks. The list contains your own tasks, as well as the tasks of any subordinates assigned to you. You can manage your tasks and the tasks of your subordinates, or you can escalate a task assigned to you.
Managing Tasks
From the Worklist Manager, you can manage your tasks and the tasks of your reports. The checkout and checkin features provide version control, and are necessary to ensure that more than one person is not working on the same task. You must check out a task before you can make any changes.
 To manage tasks
To manage tasks
-
Open a web browser and access the Worklist Manager by entering the following URL:
http://hostname:port/wlm_application_name
where
-
hostnameis the system on which the Repository is running.
-
portis the port number to access the Repository. This is the HTTP property (the default value is 18001).
-
wlm_application_name is the configurable name of the Worklist Manager application. This property is defined in the WLMConnector External System Configuration settings of the Worklist Manager External System properties.
-
-
Enter your login information, and then click Login.
The Worklist Manager appears, as shown in Figure 24.
Figure 24 Worklist Manager Task List
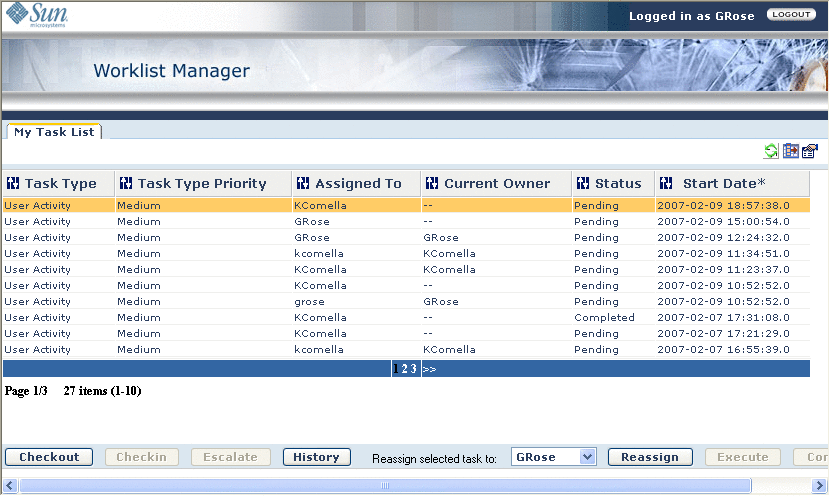
-
To complete a task, do the following:
-
To escalate one of your tasks to your manager, do the following:
-
To reassign a task to one of your reports:
Viewing Task Histories
The Worklist Manager provides a complete history of changes made to each task. You can view the changes from the Worklist Manager.
 To view task histories
To view task histories
-
On the Worklist Manager, select a task from the list to view its history.
-
Click History.
The Task History page appears, as shown in Figure 25.
Figure 25 Worklist Manager History Page
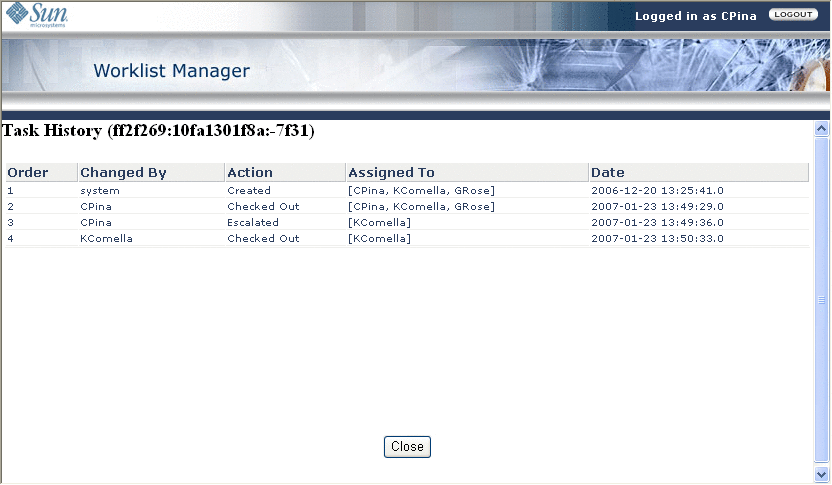
-
When you are done viewing the history, click Close.
Configuring Task Assignment Fields
You can specify the columns that appears on the main page of the Worklist Manager, and you can specify the order in which they appear. Columns include standard Worklist Manager fields along with any flex attributes you defined.
 To configure task assignment fields
To configure task assignment fields
-
On the Worklist Manager toolbar, click Set Preferences.
The Choose Column Settings page appears, as shown in Figure 26.
Figure 26 Worklist Manager: Choose Column Settings
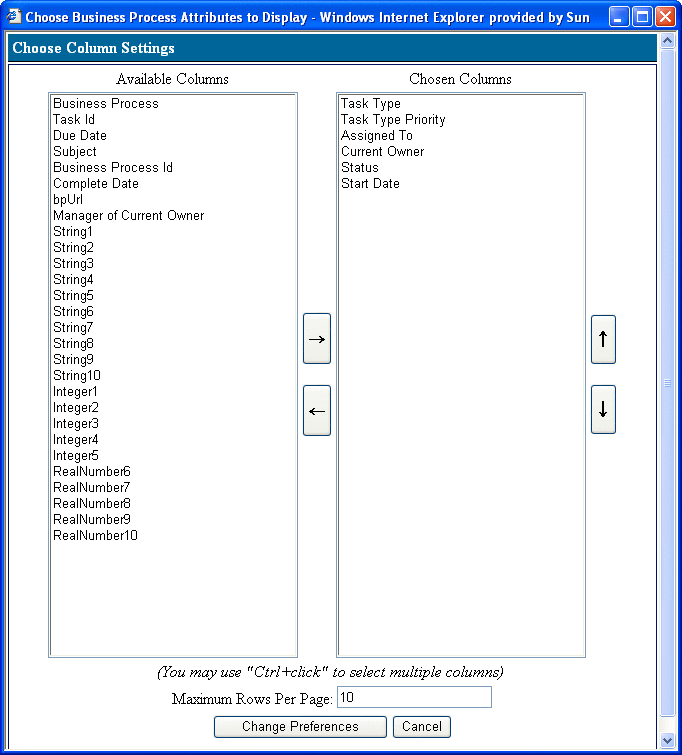
-
Select the columns from the Available Columns list that you want to display on the Worklist Manager main page.
-
Click the right arrow button.
-
To change the order of columns, select a column and click the up or down arrow button until it is in the position you want.
-
To remove a column from the main page, select the columns to remove from the Chosen Columns list, and then click the left arrow button.
-
When you are done changing the columns, click Change Preferences.
Viewing Flex Attributes
If you mapped values to any of the flex attributes in the user activity, you can view the values for those attributes in the Worklist Manager.
 To view flex attributes
To view flex attributes
- © 2010, Oracle Corporation and/or its affiliates