 Create the jcdInsert Collaboration Business Rules
Create the jcdInsert Collaboration Business Rules
-
From the Project window, double-click the jcdInsert Collaboration under your project's jcdALL node.
The Java Collaboration Editor opens to the jcdInsert Collaboration.
-
Create the Copy "Inserting records in to db_employee table......" to FileClient_1.Text rule.
-
Click the rule icon on the Business Rules toolbar to add a new rule in the Business Rules pane.
-
From the Business Rules Designer toolbar's String menu, select Literal String.
A String method box is added to the Business Rules Designer canvas.
-
Double-click the value field of the String method box and enter Inserting records in to db_employee table...... as the value.
-
Map the output node of the String method box, to Text, under FileClient_1 in the right pane of the Business Rules Designer.
-
-
Create the FileClient_1.write rule.
-
Click the rule icon on the Business Rules toolbar to add a new rule in the Business Rules pane.
-
Right-click the FileClient_1 node in the left pane of the Business Rules Designer, and choose Select method to call from the popup menu.
The method selection window appears.
-
Select and double-click write() from the method selection window.
The write method box appears in the Business Rules Designer canvas. The FileClient_1.write rule is added to the Business Rules tree.
-
-
Create the otdInputDTD_DB_Employee_1.unmarshalFromString(input.Text) rule.
-
Click the rule icon on the Business Rules toolbar to add a new rule in the Business Rules pane.
-
Right-click otdInputDTD_DB_Employee_1 in the left pane of the Business Rules Designer, and choose Select method to call from the popup menu.
The method selection window appears.
-
Select unmarshalFromString(String in) from the method selection window.
The unmarshalFromString method box appears in the Business Rules Designer canvas, and a link connects the otdInputDTD_DB_Employee_1 node in the left pane of the Business Rules Designer to the Db_employee input node of the unmarshalFromString method box.
-
Map Text under the input node in the left pane of the Business Rules Designer, to the in (String) input node of the unmarshalFromString method box.
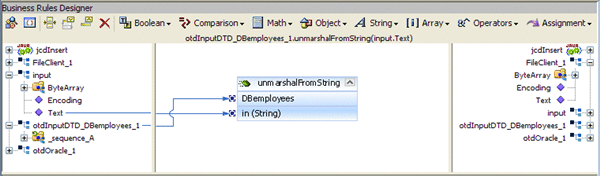
-
-
Create the otdOracleotdOracle_1.Db_employee.insert rule.
-
Click the rule icon on the Business Rules toolbar to add a new rule in the Business Rules pane.
-
Right-click Db_employee under the otdOracle_1 node in the left pane of the Business Rules Designer, and choose Select method to call from the popup menu.
The method selection window appears.
-
Select insert() from the method selection window.
The insert method box appears in the Business Rules Designer canvas, and a link connects the db_employee node in the left pane of the Business Rules Designer to the Db_employee input node of the insert method box.
-
-
Create the For Loop: i1 is less than count of otdInputDTD_DB_Employee_1.X_sequence_A rule.
-
Click the For Loop icon on the Business Rules toolbar to add a For Loop to the Business Rules tree.
-
Right-click counter initialization node under the For Loop, and select Local Variable from the popup menu.
The Create Variable dialog box appears.
-
In the Create Variable dialog box, enter i1 as the name and select Primitive: int as the type, and click OK.
The i1 variable is added to the Business Rules Designer.
-
Select condition: ? under the For Loop on the Business Rules tree.
-
Right-click i1 variable node in the left pane of the Business Rules Designer, and choose Select method to call from the popup menu.
-
Select Less Than from the method selection window.
The Less Than method box appears in the Business Rules Designer canvas, and a link connects the i1 variable node in the left pane of the Business Rules Designer to the number1 input node of the i1 method box.
-
Right-click otdInputDTD_DB_Employee_1 node in the left pane of the Business Rules Designer, and choose Select method to call from the popup menu.
-
Select countX_sequence_A() from the method selection window.
The countX_sequence_A method box appears in the Business Rules Designer canvas, and a link connects the otdInputDTD_DB_Employee_1 node in the left pane of the Business Rules Designer to the Db_Employee input node of the countX_sequence_A method box.
-
Map the result (int) output node of the countX_sequence_A method box, to the number2 (num) input node of the Less Than method box.
-
Map the result (boolean) output node of the Less Than method box, to the For Loop condition node in the right pane of the Business Rules Designer.
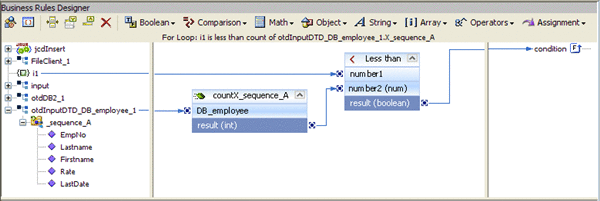
-
-
Create the Copy i1 + 1 to i1 rule beneath the For Loop -> Steps node.
-
Select the Steps node under the For Loop and click the rule icon on the Business Rules toolbar to add a new rule.
-
Right-click the i1variable node in the left pane of the Business Rules Designer, and choose Select method to call from the popup menu.
The method selection window appears.
-
Select Add from the method selection window.
The Add method box appears in the Business Rules Designer canvas, and a link connects the i1 node in the left pane of the Business Rules Designer to the value1 input node of the insert method box.
-
Double-click the value2 field and enter 1 as the value.
-
Map the result output node of the Add method box, to the i1 variable node in the right pane of the Business Rules Designer.
-
-
Create the Copy new BigDecimal(otdInputDTD_DBemployees_1.X_sequence_A[i1].EmpNo) to otdOracle_1.DB_EMPLOYEE.EMP_NO rule beneath the For Loop -> rules node.
-
Select the rules node under the For Loop in the Business Rules tree, and click the rule icon on the Business Rules toolbar to add a new rule.
-
From the Business Rules Designer toolbar, click Class Browser.
The Class Browser appears.
-
From the Class Browser, select BigDecimal as the class, and BigDecimal(String val) as the (constructor) method. Click Select.
The BigDecimal method box is added to the Business Rules Designer canvas.
-
Map the EmpNo node, under otdInputDTD_DBemployee_1 -> sequence_A in the left pane of the Business Rules Designer, to the val (String) input node of the BigDecimal method box.
-
Map the result (BigDecimal) output node of the BigDecimal method box, to EMP_NO node, under otdOracle_1 otdOracle_1 -> DB_EMPLOYEE in the right pane of the Business Rules Designer.
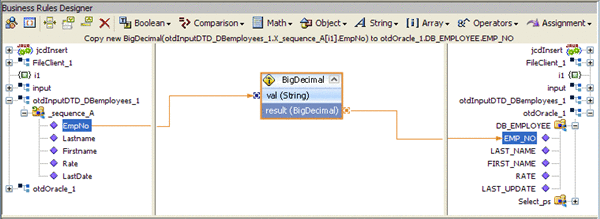
-
-
Create the Copy otdInputDTD_DBemployee_1.X_sequence_A[i1].Lastname to otdOracle_1.DB_EMPLOYEE.LAST_NAME rule under the last rule.
-
Click the rule icon on the Business Rules toolbar to add a new rule.
-
Map the Lastname node, under otdInputDTD_DBemployee_1 -> sequence_A in the left pane of the Business Rules Designer, to the LAST_NAME node, under otdOracle_1 otdOracle_1 -> DB_EMPLOYEE in the right pane of the Business Rules Designer.
-
-
Create the Copy otdInputDTD_DBemployee_1.X_sequence_A[i1].Firstname to otdOracle_1.DB_EMPLOYEE.FIRST_NAME rule under the last rule.
-
Click the rule icon on the Business Rules toolbar to add a new rule.
-
Map the Firstname node, under otdInputDTD_DBemployee_1 -> sequence_A in the left pane of the Business Rules Designer, to theFIRST_NAME node, under otdOracle_1 otdOracle_1 -> DB_EMPLOYEE in the right pane of the Business Rules Designer.
-
-
Create the Copy new Double(otdInputDTD_DBemployees_1.X_sequence_A[i1].Rate).doubleValue to otdOracle_1.DB_EMPLOYEE.RATE rule beneath the For Loop -> rules node.
-
Select the rules node under the For Loop in the Business Rules tree, and click the rule icon on the Business Rules toolbar to add a new rule.
-
From the Business Rules Designer toolbar, click Class Browser.
The Class Browser appears.
-
From the Class Browser, select Double as the class, and Double(String s) as the (constructor) method. Click Select.
The Double method box is added to the Business Rules Designer canvas.
-
Right-click the result (Double) output node of the Double method box and select Browse this type from the popup menu.
The Class Browser appears.
-
From the Class Browser, select Double as the class, and doubleValue() as the method. Click Select.
The doubleValue method box is added to the Business Rules Designer canvas.
-
Map the Rate node, under otdInputDTD_DBemployee_1 -> sequence_A in the left pane of the Business Rules Designer, to the s (String) input node of the Double method box.
-
Map the result (Double) output node of the Double method box, to the the Double input node of the doubleValue method box.
-
Map the result (double) output node of the doubleValue method box, to RATE node, under otdOracle_1 -> DB_EMPLOYEE in the right pane of the Business Rules Designer.
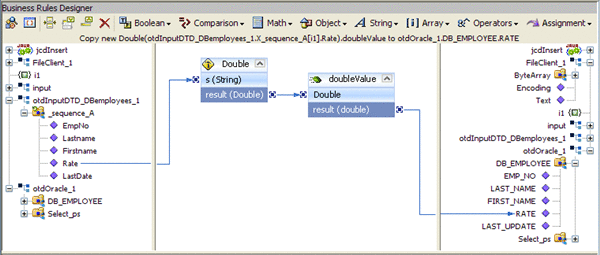
-
-
Create the Copy Date.valueOf(otdInputDTD_DBemployee_1.X_sequence_A[i1].LastDate) to otdOracle_1.DB_EMPLOYEE.LAST_UPDATE rule under the last rule.
-
From the Business Rules Designer toolbar, click the Class Browser button.
-
From the Class Browser dialog box, select Date as the class, and select the valueOf(String s) as the method. Click Select
A Date.valueOf method box appears in the Business Rules Designer Canvas.
-
Map the LastDate node, under otdInputDTD_DBemployee_1 -> sequence_A in the left pane of the Business Rules Designer, to the s (String) input node of the Date.valueOf method box.
-
Map the result (Date) output node of the Date.valueOf method box to the LAST_UPDATE node, under otdOracle_1 otdOracle_1 -> DB_EMPLOYEE in the right pane of the Business Rules Designer.
-
-
Create the otdOracle_1.DB_EMPLOYEE.insertRow rule under the last rule.
-
Click the rule icon on the Business Rules toolbar to add a new rule in the Business Rules pane.
-
Right-click DB_EMPLOYEE under the otdOracle_1 node in the left pane of the Business Rules Designer, and choose Select method to call from the popup menu.
The method selection window appears.
-
Select insertRow() from the method selection window.
The insertRow method box appears in the Business Rules Designer canvas, and a link connects the DB_EMPLOYEE node in the left pane of the Business Rules Designer to the DB_EMPLOYEE input node of the insertRow method box.
-
-
Create the Copy "Insert Done." to FileClient_1.Text rule under the completed For LOOP.
-
From the Business Rules tree, select the For Loop, then click the rule icon on the Business Rules toolbar to add a new rule.
A new rule is added to the main trunk of the Business Rules tree.
-
From the Business Rules Designer toolbar's String menu, select Literal String.
A String method box is added to the Business Rules Designer canvas.
-
Double-click the value field of the String method box and enter Insert Done. as the value.
-
Map the output node of the String method box, to Text, under FileClient_1 in the right pane of the Business Rules Designer.
-
-
Create the FileClient_1.write rule.
-
Click the rule icon on the Business Rules toolbar to add a new rule in the Business Rules pane.
-
Right-click the FileClient_1 node in the left pane of the Business Rules Designer, and choose Select method to call from the popup menu.
The method selection window appears.
-
Select and double-click write() from the method selection window.
The write method box appears in the Business Rules Designer canvas. The FileClient_1.write rule is added to the Business Rules tree.
-
-
Click Save All to save your current changes.
The completed Collaboration definition appears as follows:
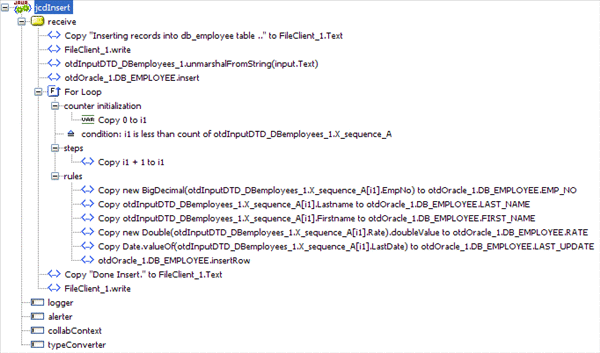
- © 2010, Oracle Corporation and/or its affiliates
