Enterprise Manager 基础知识
Enterprise Manager 是一个基于 Web 的界面,您可以使用它来管理 Java Platform, Enterprise Edition(Java EE 平台)和 Schema Runtime Environment (SRE) 中运行的 Java CAPS 应用程序。
您可以使用以下任一浏览器来访问 Enterprise Manager:
Enterprise Manager 包含一个“资源管理器”面板(位于左侧)和一个“详细信息”面板(位于右侧)。
Java EE 平台应用程序和 SRE 应用程序显示在“资源管理器”面板的不同分支中。
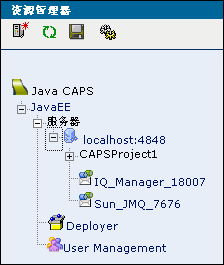
Enterprise Manager 还包含一个命令行客户端。
启动 Enterprise Manager 服务器
在用户登录到 Enterprise Manager 之前,必须先启动该服务器组件。
 启动 Enterprise Manager 服务器
启动 Enterprise Manager 服务器
-
等待出现指示启动时间(以毫秒为单位)的 INFO 消息。例如:
INFO: Server startup in 130006 ms
在 UNIX 平台上,此消息显示在 JavaCAPS-install-dir/emanager/server/logs 目录中的 catalina.out 文件中。在 Windows 平台上,此消息显示在命令行窗口中。
登录到 Enterprise Manager
用户可以从浏览器中登录到 Enterprise Manager。
有关 Enterprise Manager 用户名和密码的详细信息,请参见《管理 Java CAPS 用户》。
此过程假定已启动 Enterprise Manager 服务器。
 登录到 Enterprise Manager
登录到 Enterprise Manager
-
在支持的浏览器中,输入以下 URL:
http://hostname:portnumber/
将主机名设置为安装了 Enterprise Manager 的服务器的 TCP/IP 主机名或 IP 地址。将端口号设置为在 Enterprise Manager 安装期间指定的端口号。例如:
http://myserver.company.com:15000/
将显示“Enterprise Manager 安全网关”屏幕。
-
在“用户 ID”字段中,输入 Enterprise Manager 用户名。
-
在“密码”字段中,输入相应的密码。
-
单击“登录”。
将显示 Enterprise Manager。
将应用服务器域添加到 Enterprise Manager 中
要在 Enterprise Manager 中管理 Sun Java System Application Server 域,您必须先添加该域。
 将应用服务器域添加到 Enterprise Manager 中
将应用服务器域添加到 Enterprise Manager 中
-
在 Enterprise Manager 的“资源管理器”面板中,单击 "Java EE" 节点。
将显示“管理服务器”选项卡。
-
输入连接信息。
字段
描述
服务器类型
应用服务器的类型。将此字段设置为 "Sun Java System Application Server Domain (9.1)"。
主机名
运行应用服务器的计算机的全限定主机名(例如 myhost.company.com)或 IP 地址。
HTTP 管理端口
域管理服务器的端口号。
用户名
访问该域所需的用户名。
密码
访问该域所需的密码。
-
单击“连接到服务器”。

将应用服务器实例添加到 Enterprise Manager 中
要在 Enterprise Manager 中管理 Sun Java System Application Server 实例,您必须先添加该实例。
与管理域相比,管理实例将受到更多限制。
-
您无法为实例部署、取消部署、启用或禁用项目。
-
消息服务器节点(例如 IQ_Manager_18007 和 Sun_JMQ_7676)不会显示在 Enterprise Manager 的“资源管理器”面板中。
-
只有在 Enterprise Manager 中添加了相应的域时,实例才会接收警报。
-
在将实例添加到 Enterprise Manager 时,不会执行验证。
 在应用服务器上执行先决步骤
在应用服务器上执行先决步骤
开始之前
在此过程中,您将管理 SeeBeyondSunOneDeployer Web 应用程序和日志记录连接器模块的目标。这些组件是 Java CAPS 运行时的一部分。默认应用服务器域包含该运行时。您创建的任何其他域均不包含该运行时。请按照《Java CAPS 运行时安装》中的步骤,在任何其他域中手动安装该运行时。
-
登录到 Sun Java System Application Server 管理控制台。
-
在左窗格中,展开“Web 应用程序”节点,然后选择 "SeeBeyondSunOneDeployer" 节点。
-
单击“目标”选项卡。
-
单击“管理目标”,将实例添加到“选定的目标”列表中,然后单击“确定”。
-
在左窗格中,展开“连接器模块”节点,然后选择 "logging" 节点。
-
单击“目标”选项卡。
-
单击“管理目标”,将实例添加到“选定的目标”列表中,然后单击“确定”。
-
转到 asadmin 工具。
-
停止并重新启动该实例。
 将应用服务器实例添加到 Enterprise Manager 中
将应用服务器实例添加到 Enterprise Manager 中
-
在 Enterprise Manager 的“资源管理器”面板中,单击 "Java EE" 节点。
将显示“管理服务器”选项卡。
-
输入连接信息。
字段
描述
服务器类型
应用服务器的类型。将此字段设置为 "Sun Java System Application Server Instance (9.1)"。
主机名
运行应用服务器的计算机的全限定主机名(例如 myhost.company.com)或 IP 地址。
HTTP 实例端口
实例所使用的 HTTP 端口的端口号。
服务器实例名称
实例的名称。
-
单击“连接到服务器”。

使用连接映射控制
在 Enterprise Manager 的“资源管理器”面板中选择“连接映射”节点时,“详细信息”面板中将会显示实际的连接映射。
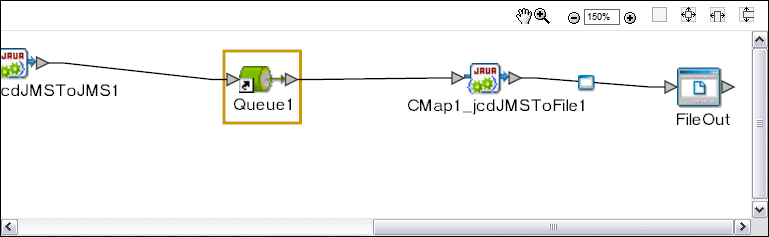
您可以调整连接映射的位置。此外,还可以将其放大和缩小。
要执行这些任务,您必须启用“缩放和平移”图标。“缩放和平移”显示在工具栏左侧。默认情况下,该图标处于禁用状态。要启用该图标,请单击该图标。


如果您使用的是 Internet Explorer,则必须安装 SVG 查看器以使缩放功能可以正常工作。请按照 Java CAPS 安装文档中的步骤,将 Enterprise_Manager_SVGPlugin-win32.sar 文件上载到系统信息库中。然后,将可执行文件下载到该浏览器所在的计算机上。运行可执行文件以安装 SVG 查看器。
"100%"、“适合大小”、“适合宽度”和“适合高度”图标提供了以下功能:
 调整连接映射的位置
调整连接映射的位置
 放大连接映射
放大连接映射
 缩小连接映射
缩小连接映射
 指定精确的缩放百分比
指定精确的缩放百分比
停止 Enterprise Manager 服务器
可以使用脚本来停止 Enterprise Manager 的服务器组件。
 停止 Enterprise Manager 服务器
停止 Enterprise Manager 服务器
- © 2010, Oracle Corporation and/or its affiliates
