监视 Java CAPS 业务流程
通过此处列出的主题,可以链接到监视 Java CAPS 业务流程 (Business Process, BP) 的任务、概念和参考信息。如果您有任何问题,请参见 http://goldstar.stc.com/support 中的 Java CAPS Web 站点。
通过 Enterprise Manager,您可对 BP 进行监视,并识别组件或系统的问题。在 Enterprise Manager 中,您可双击 BP 组件来直接转到问题。
业务流程实例监视器概述
配置 BPM 持久性以后,您可以使用 Enterprise Manager 来监视 BP 实例。本节中的步骤可帮助确保 BP 按预期方式显示在 Enterprise Manager 中。通过 Enterprise Manager,您可以:
-
对显示的实例列表进行过滤,以识别异常。
-
导航至特定版本的 BP,以监视实例的进度。
-
使用基于 Web 的界面来通过 Internet 安全地访问监视环境。
连接到 Enterprise Manager 之前,请确认已安装 Enterprise Manager 的 Adobe SVG 插件。开始监视 BP 之前,您必须在 Enterprise Manager 中部署任何必要的应用服务器并对其进行管理。
通过 Enterprise Manager 的“业务流程实例监视器”选项卡,您可以暂停、恢复和终止 BP 实例。 此外,您还可以刷新 BP 实例列表、更改监视选项、过滤 BP 实例以及以各种方式查看 BP 实例及相关的 BP 实例。
“业务流程实例监视器”页面提供了一组用于查看和评估 BP 实例的工具栏。开始监视 BP 实例之前,请务必熟悉这些工具。
显示工具栏
“业务流程实例监视器”工具栏左上方的图标可以控制 BP 实例以及 BP 实例列表的图形显示。 下面介绍各个图标。
表 1 业务流程实例监视器:显示图标|
名称 |
描述 |
|---|---|
|
在“详细信息”窗口中显示 BP 实例的图像。 |
|
|
在“详细信息”窗口中隐藏 BP 实例的图像。 |
|
|
以列表格式显示当前 BP 实例的属性,并添加此处介绍的工具 。您只能查看有关已配置持久性的 BP 的信息。 |
|
|
隐藏当前 BP 实例的属性,并从界面中删除实例工具。 |
“业务流程模型”工具栏
当选中“显示业务流程模型”时,“业务流程实例监视器”右上方、主工具栏下会出现一条工具栏。通过此工具栏,您可以控制 BP 实例图形模型的显示。 下面列出并介绍“业务流程模型”工具栏上的图标。
表 2 业务流程实例监视器:“业务流程模型”工具栏|
名称 |
描述 |
|---|---|
|
提醒您在“BPM 引擎配置属性”中启用监视,以便在“业务流程实例监视器”中查看 BP 活动状态和详细信息。 |
|
|
启用 BP 实例视图的缩放和平移功能。 |
|
|
禁用 BP 实例视图的缩放和平移功能。 |
|
|
缩小至 BP 实例的较低百分比视图。 |
|
|
放大至 BP 实例的较高百分比视图。 |
|
|
将视图百分比更改为 100%。 |
|
|
更改视图百分比,使得整个 BP 实例适合“显示业务流程模型”面板。 |
|
|
更改视图百分比,使得 BP 实例的宽度适合“显示业务流程模型”面板。 |
|
|
更改视图百分比,使得 BP 实例的高度适合“显示业务流程模型”面板。 |
“业务流程实例”工具栏
当选中了显示业务流程实例列表时,您可以使用此处介绍的图标处理 BP 实例数据的视图。 这些图标位于“业务流程实例监视器”工具栏的右侧。
表 3 业务流程实例监视器:“业务流程实例”工具栏
监视业务流程
为了监视 BP,您必须执行一系列步骤来配置要监视的个别 BP。如果不执行这些步骤,您仍可在“业务流程实例监视器”上查看 BP,但却无法执行监视器的所有功能,也无法查看有关各个 BP 实例的详细信息。无论您是否对 BP 进行持久性配置,都可获得有关项目组件的信息。
监视 BP 之前,您需要对用于监视的 BPM 引擎进行配置,并且需要创建监视和恢复数据库。
监视新业务流程
以下步骤介绍如何在 Enterprise Manager 中监视新 BP。
 监视新 BP
监视新 BP
-
在 Enterprise Designer“项目资源管理器”中,打开 BP。
-
在 BP 属性中,将“报告持久性”属性设置为“是”。
-
保存 BP。
-
在“项目资源管理器”中,展开 BP,然后展开“数据库脚本”。
-
定义数据库连接属性,然后对数据库运行脚本。
-
打开“部署配置文件”,然后生成并部署项目。
-
在 Web 浏览器中,连接至 Enterprise Manager,并登录。
-
在 Enterprise Manager“资源管理器”中,导航至正确的服务器、项目、部署配置文件和包含要监视的 BP 的连接映射,然后单击 BP 名称。
-
在“业务流程实例监视器”工具栏中,单击“显示业务流程实例列表”。
监视修改后的业务流程
以下步骤介绍如何在 Enterprise Manager 中监视修改后的 BP。
注 –
此流程涉及重新运行 BP 的数据库脚本,该脚本为 BP 创建一个新的数据库表。执行这些步骤后,BP 实例列表仅显示有关重新部署应用程序后发生的事件的信息。
 监视修改后的 BP
监视修改后的 BP
-
在 Enterprise Designer“项目资源管理器”中,签出 BP。
-
根据需要对 BP 进行修改。
-
保存所有更改。
-
签入 BP。
-
签出 BP。
-
再次运行 BP 的数据库脚本。
-
打开“部署配置文件”,然后重新生成并重新部署项目。
-
在 Web 浏览器中,连接至 Enterprise Manager,并登录。
-
在 Enterprise Manager“资源管理器”中,导航至正确的服务器、项目、部署配置文件和包含要监视的 BP 的连接映射,然后单击 BP 名称。
-
在“业务流程实例监视器”工具栏中,单击“显示业务流程实例列表”。
监视导入的项目中的业务流程
以下步骤介绍如何监视导入的项目中的 BP。
 监视导入的项目中的 BP
监视导入的项目中的 BP
-
将项目导入到 Enterprise Designer 中。
-
签出所有 BP。
-
打开并保存各个 BP。
注 –如果 BP 包含用户活动或特殊 OTD,则打开并关闭每个用户活动或特殊 OTD,以确保它们均在监视器中注册。
-
签入各个 BP。
-
签出各个 BP。
-
再次运行各个 BP 的数据库脚本。
-
打开“部署配置文件”,然后重新生成并重新部署项目。
-
在 Web 浏览器中,连接至 Enterprise Manager,并登录。
-
在 Enterprise Manager“资源管理器”中,导航至正确的服务器、项目、部署配置文件和包含要监视的 BP 的连接映射,然后单击 BP 名称。
-
在“业务流程实例监视器”工具栏中,单击“显示业务流程实例列表”。
更改业务流程实例的状态
通过“业务流程实例监视器”,您可以暂停、恢复和终止当前 BP 实例。
 更改 BP 实例的状态
更改 BP 实例的状态
配置业务流程实例显示
配置 BP 报告持久性时,您可对 BP 信息的显示进行配置,并可暂停、恢复和终止 BP。
选择要显示的业务流程属性
-
要显示的列
-
要隐藏的列
-
列的顺序
-
每页最多行数
-
实例列表刷新率
-
允许的业务流程实例总数
以下步骤介绍如何选择要在业务流程实例列表中显示的业务流程属性。
 选择要显示的 BP 属性
选择要显示的 BP 属性
-
在“业务流程实例监视器”工具栏中,单击“选择首选项”。
此时会出现“选择要显示的业务流程属性”对话框。
-
要隐藏 BP 实例列表中当前可见的列,请执行以下操作:
-
在“所选列”列表中,选择您要隐藏的列。
-
单击双左箭头按钮,将选中的列移至“可用列”列表。
-
要显示 BP 实例列表中当前未显示的列,请执行以下操作:
-
在“可用列”列表中,选择您要显示的列。
-
单击双右箭头按钮,将选中的列移至“所选列”列表。
-
单击“更改首选项”。
更改属性的显示名称
如果您希望使用缩略名称监视 BP 实例属性,可以更改要包含在 BP 实例列表中的属性的显示名称。以下步骤介绍如何更改 BP 实例属性的显示名称。
 更改属性的显示名称
更改属性的显示名称
-
在“业务流程实例监视器”工具栏中,单击“更改属性显示名称”。
此时会出现“更改属性显示名称”对话框。
-
在属性显示名称字段中,对属性显示名称的文本进行编辑。
-
根据需要继续编辑这些文本字段。
-
单击“提交”。
-
要将属性显示名称恢复为默认设置,请再次单击“更改属性显示名称”,然后在对话框上单击“重置”。
过滤业务流程实例
您可以对 BP 实例列表进行过滤,以便仅查看符合一组特定条件的 BP 实例。“过滤业务流程实例”对话框提供以下过滤器。
-
BP 实例状态
-
开始日期范围
-
更新日期范围
-
BP 属性
 对 BP 实例列表进行过滤
对 BP 实例列表进行过滤
-
在“业务流程实例监视器”工具栏中,单击“过滤业务流程实例”。
此时会出现“过滤业务流程实例”对话框。
-
在“状态”字段中,选择 BP 状态。
-
在“时间戳”字段中,选择时间戳类型。
-
在“从”字段中,单击“选择日期和/或时间”,然后选择日期或时间。
-
在“至”字段中,单击“选择日期和/或时间”,然后选择日期或时间。
-
在“业务流程属性”字段中,选择属性和过滤条件操作符与文本。
-
单击“过滤器”。
查看业务流程属性的内容
通过“业务流程实例属性”工具,您可查看 BP 中所有属性的 XML 内容。
 查看 BP 属性的内容
查看 BP 属性的内容
-
在“业务流程实例监视器”工具栏中,单击“业务流程实例属性”。
此时会出现“业务流程实例属性”对话框,上面列出了各个属性及其 XML 内容。
-
要在结构化 XML 查看器中查看 XML 内容,请单击“查看 XML”。
查看活动详细信息
通过“活动详细信息”工具,您可查看所选活动的详细信息,包括以下信息:
-
名称
-
开始时间
-
结束时间
-
状态
-
消息输入和输出(XML 查看器)
-
异常内容
 查看活动详细信息
查看活动详细信息
-
在 BP 中,选择要查看其详细信息的活动。
-
在“业务流程实例监视器”工具栏中,单击“活动详细信息”。
此时会出现“活动详细信息”对话框。
图 1 “活动详细信息”对话框
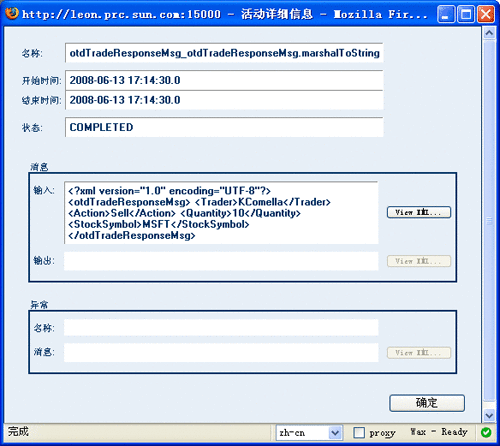
-
要在结构化 XML 查看器中查看输入、输出或异常消息的 XML 内容,请单击“查看 XML”。
监视负载平衡的业务流程实例
在恢复模式下监视负载平衡的 BP 实例时,单个 BP 实例在多个 BPM 引擎上会显示为多个 BP 实例。这是在多个 BPM 引擎间对一个 BP 进行负载平衡的正常结果。
- © 2010, Oracle Corporation and/or its affiliates
