Executing a Sample Project : Outbound Mode
Create a sample project to use the uploaded HL7eWay.sar
 To Execute a Sample Project for the Outbound
Mode
To Execute a Sample Project for the Outbound
Mode
-
Install HL7eWay.sar file to Sun Java CAPS Repository.
For steps, see Sun Adapter for TCP/IP HL7 Tutorial.
-
Start the NetBeans IDE. Use the NetBeans PlugIns Manager to install the HL7 adapter nbms to NetBeans IDE.
-
Re-start the Netbeans IDE and establish connection to the Sun Java CAPS Repository.
-
Create a CAPS Environment for the prjHL7Outbound project.

-
Import the sample HL7 project prjHL7Outbound.zip that is bundled with HL7eWay.sar into NetBeans IDE
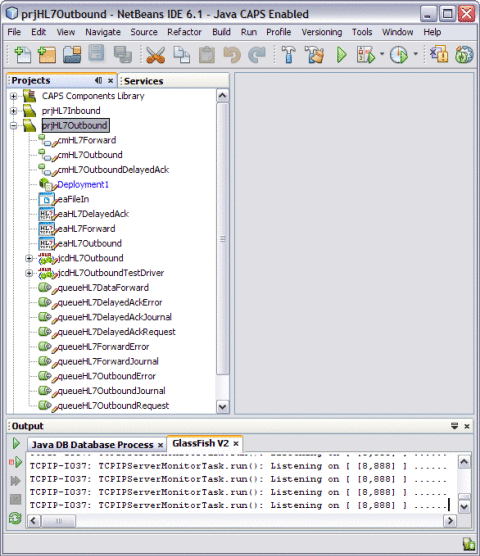
-
Create Deployment Profile and select Check Out...
The Check Out... option enables the user to modify the created Deployment Profile for prjHL7Outbound.
-
Click Automap button to map the created environment files.
Note –Ensure to start the GlassFish V2 sever before deploying.
-
Click Build to build the project.
The following message indicates that the build was successful.
Project buld was successful (elapsed time: 13.687 seconds).
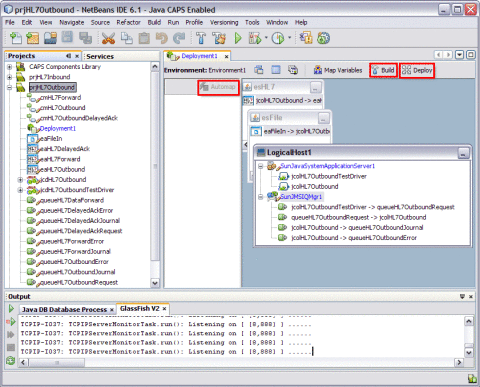
-
Click OK.
-
Click Deploy button to deploy the project onto GlassFish V2 Application Server from NetBeans IDE.
The action displays the following message.
Porject deployment successful (elaspsed time: 45 seconds).
-
Repeat steps 11 through 17 of prjHL7Inbound. See Executing a Sample Project : Inbound Mode.
-
Open a Web Browser and login to the Enterprise Manager at the following path:
http://localhost:portnumber
The default portnumber is 15000.
-
Click Refresh Rate
The illustration is as shown.
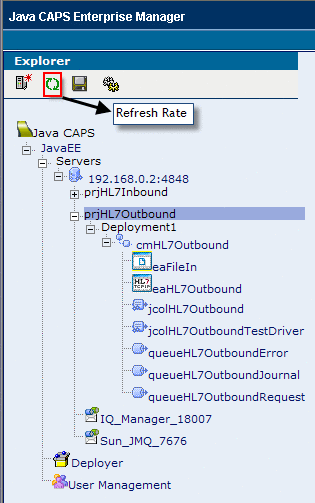
-
Expand the tree from the Explorer frame of the eManager GUI. Select the prjHL7Outbound/Deployment1/cmHL7Outbound/eaHL7Outbound external system.
-
Select the Monitor external Connection action of the tree from the jcdHL7Outbound —> eaHL7Outbound frame.
This triggers an executor thread that monitors the external system connection. The user observes the latest status in the GUI.
The screen is displayed as shown.
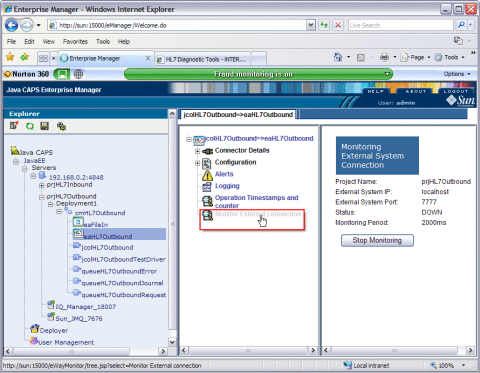
-
Click Stop Monitoring to exit the listening of TCPIP Server Monitor Task.
The Monitoring Period is displayed in milliseconds.
-
Execute the sample project using HL7 Listener.
Here, is a sample illustration.
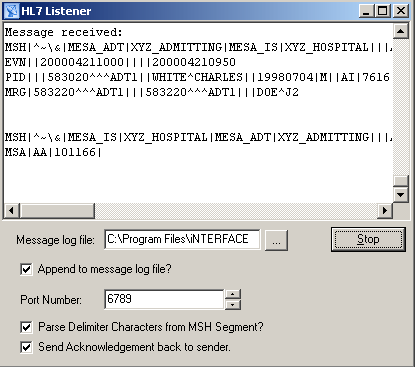
- © 2010, Oracle Corporation and/or its affiliates
