Software Installation
This section covers basic installation. After you install server software, see Server Instance Creation for instructions on creating server instances.
-
To Install Directory Service Control Center From Native Packages
-
To Install Only Directory Proxy Server From the Zip Distribution
-
To Install Only Directory Server Resource Kit From the Zip Distribution
 To Install Directory Service Control Center From Native Packages
To Install Directory Service Control Center From Native Packages
This procedure covers installation of Directory Service Control Center, also known as DSCC, and remote administration command-line tools.
You must be root to perform this procedure.
When you install DSCC, you automatically also install Directory Server from native packages. DSCC uses its own local instance of Directory Server to store information about your directory service configuration. The instance is referred to as the DSCC Registry.
You can use the Directory Server software that is installed alongside DSCC to create your own additional Directory Server instances on the system.
Before You Begin
Obtain the Java Enterprise System distribution for this installation, as shown in the following figure.
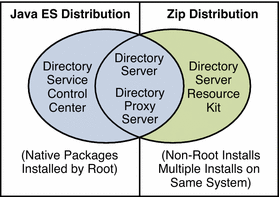
Complete the worksheet that follows for your installation.
|
Requisite Information |
Hints |
Your Answers |
|---|---|---|
|
Hostname of the system where you install DSCC |
| |
|
root password for the system |
| |
|
Java Web Console URL |
Default: https://localhost:6789 | |
|
Directory Service Manager password |
|
-
Install prerequisite patches or service packs for your platform.
See Operating System Requirements in Sun Java System Directory Server Enterprise Edition 6.0 Release Notes for details.
-
With the Java Enterprise System distribution, run the Java ES installer as root.
# ./installer
-
Select the Directory Service Control Center component for installation.
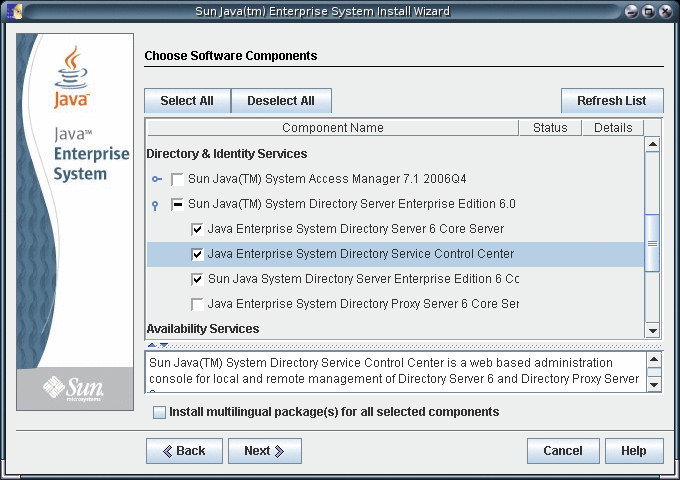
-
Choose to configure the software later, as you will register the software and create server instances after installation.
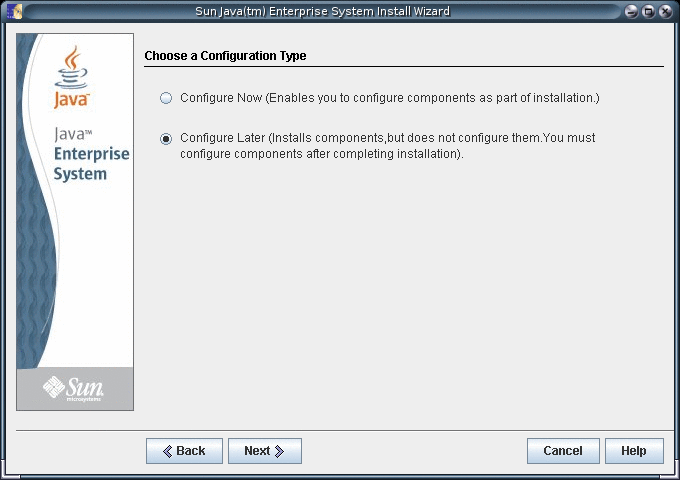
-
Complete installation with the Java ES installer.
After you complete installation, the native packages are installed on the system.
-
Initialize DSCC with the dsccsetup initialize command.
For example, on a Solaris system the following command performs initialization.
root# /opt/SUNWdsee/dscc6/bin/dsccsetup initialize *** Registering DSCC Application in Sun Java(TM) Web Console This operation is going to stop Sun Java(TM) Web Console. Do you want to continue ? [y,n] y Stopping Sun Java(TM) Web Console... Registration is on-going. Please wait... DSCC is registered in Sun Java(TM) Web Console Restarting Sun Java(TM) Web Console Please wait : this may take several seconds... Sun Java(TM) Web Console restarted successfully *** Registering DSCC Agent in Cacao... Checking Cacao status... Starting Cacao... DSCC agent has been successfully registered in Cacao. *** Choose password for Directory Service Manager: Confirm password for Directory Service Manager: Creating DSCC registry... DSCC Registry has been created successfully ***
The dsccsetup command is located in install-path/dscc6/bin/dsccsetup. See Default Paths to determine the default install-path for your system.
-
Access DSCC through Java Web Console in your browser.
-
Login to Java Web Console.
By default, the URL to access Java Web Console is of the following form.
https://hostname:6789
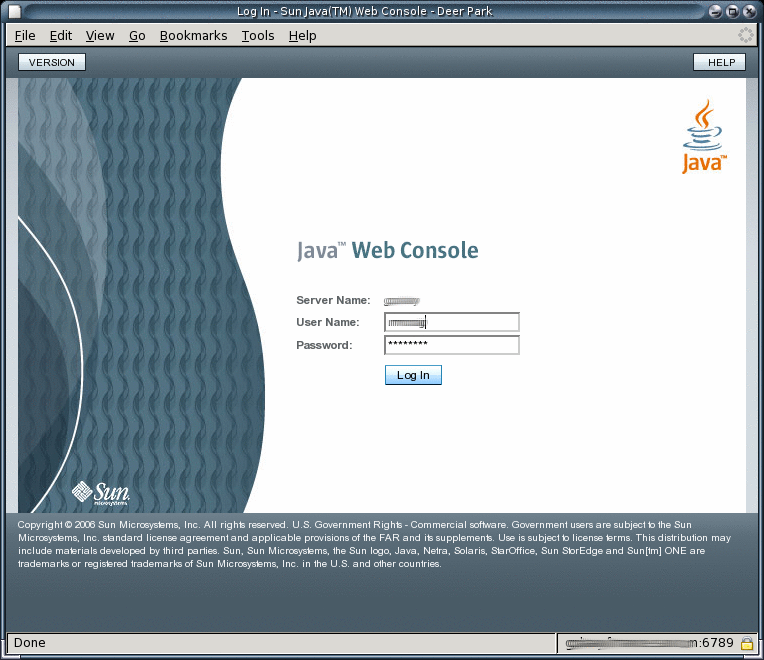
-
Click the Directory Service Control Center link.
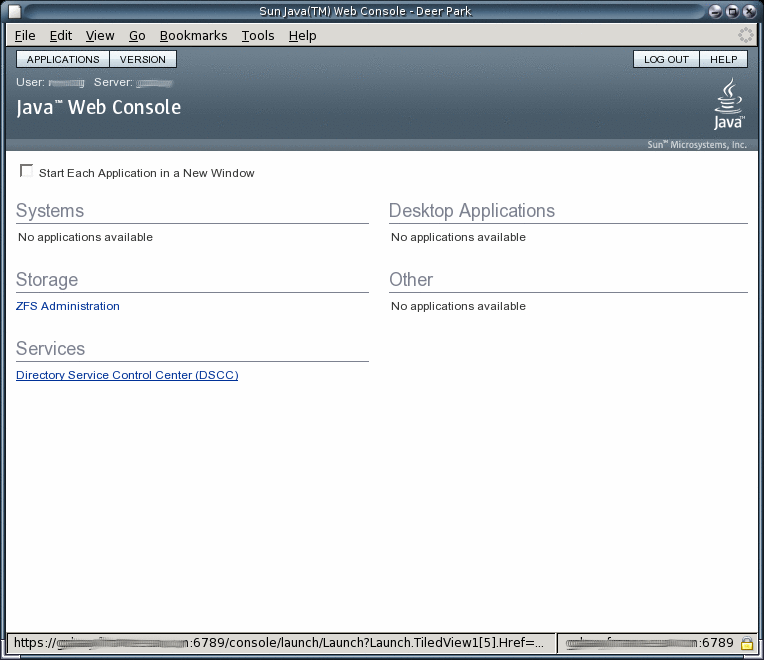
-
Login as Directory Service Manager.
Directory Service Manager's entry is stored in the Directory Service Control Center registry. Directory Service Manager has administrator access to Directory Service Control Center. Directory Service Manager also has administrator access to the server instances registered with Directory Service Control Center.
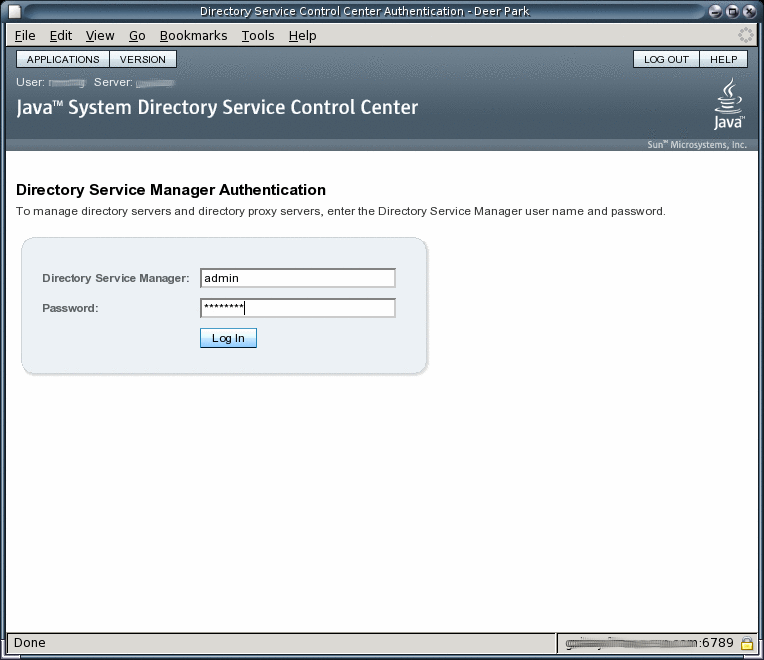
-
Begin managing your servers through Directory Service Control Center.
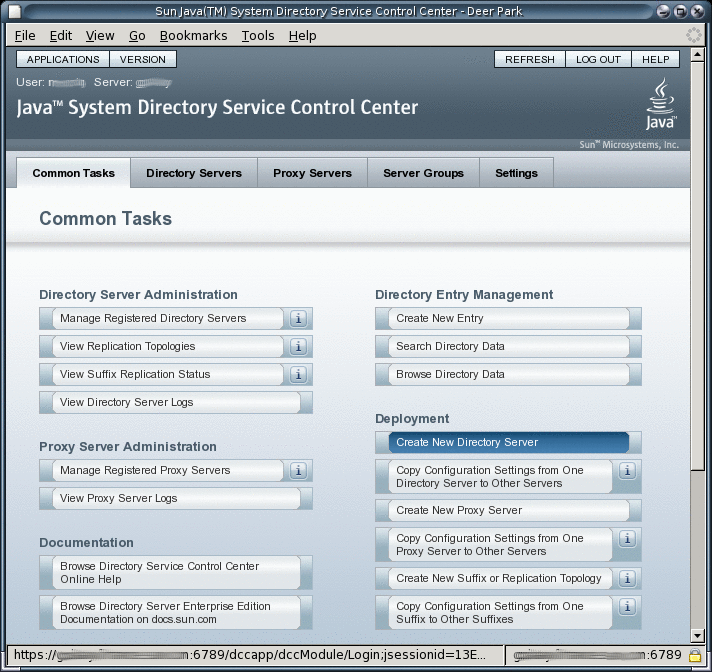
-
-
After Directory Service Control Center is working, enable Java Web Console to restart when the system reboots.
On a Solaris system, the following command enables restart upon reboot.
root# /usr/sbin/smcwebserver enable
For the exact location of this command on your system, see Command Locations.
-
(Optional) Enable the Common Agent Container, cacao, to restart when the operating system reboots.
root# cacaoadm enable
Next Steps
After installing the software, see Environment Variables.
 To Troubleshoot Directory Service Control Center Access
To Troubleshoot Directory Service Control Center Access
Use this procedure on the host where you installed Directory Service Control Center.
You must be root to perform this procedure.
-
Verify that Directory Service Control Center has been initialized properly.
root# /opt/SUNWdsee/dscc6/bin/dsccsetup status *** DSCC Application is registered in Sun Java (TM) Web Console *** DSCC Agent is registered in Cacao *** DSCC Registry has been created Path of DSCC registry is /var/opt/SUNWdsee/dscc6/dcc/ads Port of DSCC registry is 3998 ***
The default installation path for native packages on Solaris operating systems is /opt/SUNWdsee. For the default installation path on your operating system, see Default Paths.
Fix Directory Service Control Center initialization problems with the dsccsetup(1M) command.
-
Start Java Web Console if necessary with the smcwebserver command.
root# /usr/sbin/smcwebserver status Sun Java(TM) Web Console is stopped root# /usr/sbin/smcwebserver start Starting Sun Java(TM) Web Console Version 3.0.2 ... The console is running.
-
Check the Common Agent Container if you see errors that pertain to the DSCC Agent.
The cacaoadm(1M) man page describes the error codes that the command returns. For the exact location of this command on your system, see Command Locations.
If you installed Directory Server from the zip distribution, you must run the cacaoadm command as the user who performed the installation. Otherwise, run the command as root.
After installing Directory Server, the Common Agent Container is started automatically. However, when you reboot, you might have to start the Common Agent Container manually.
root# /usr/sbin/cacaoadm status default instance is DISABLED at system startup. Smf monitoring process: 26129 Uptime: 0 day(s), 3:16
For more information about the Common Agent Container, see Sun Java Enterprise System 5 Monitoring Guide.
 To Install Only Directory Server From
Native Packages
To Install Only Directory Server From
Native Packages
This procedure covers installation of Directory Server from native packages. You must be root to perform this procedure.
Note –
If you installed Directory Service Control Center, you automatically also installed Directory Server from native packages. You can use the Directory Server software that is installed alongside DSCC to create your own additional Directory Server instances on the system.
You can also install Directory Server as non-root from the zip distribution. See To Install Only Directory Server From the Zip Distribution for details.
Before You Begin
Obtain the Java Enterprise System distribution for this installation, as shown in the following figure.
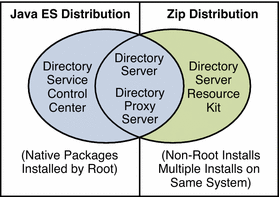
Complete the worksheet that follows for your installation.
|
Requisite Information |
Hints |
Your Answers |
|---|---|---|
|
Fully qualified hostname of the system where you install Directory Server |
Example: ds.example.com | |
|
(Optional) Cacao common agent container port number to access from Directory Service Control Center |
Default: 11162 | |
|
File system paths where you create Directory Server instances |
Example: /local/ds/ Create instances only on local file systems, never on network–mounted file systems such as NFS. Each path is henceforth referred to as an instance-path. | |
|
LDAP port number |
Default: 389 when installing as root; 1389 for non-root | |
|
LDAP/SSL port number |
Default: 636 when installing as root; 1636 for non-root | |
|
Directory Manager DN |
Default: cn=Directory Manager | |
|
Directory Manager password |
Must be at least 8 characters long | |
|
Base suffix DN |
Example: dc=example,dc=com | |
|
(UNIX systems) Server user (uid) |
Example: noaccess | |
|
(UNIX systems) Server group (gid) |
Example: noaccess |
-
Install prerequisite patches or service packs for your platform.
See Operating System Requirements in Sun Java System Directory Server Enterprise Edition 6.0 Release Notes for details.
-
Using the Java Enterprise System distribution, run the Java ES installer as root.
root# ./installer
-
Select the Directory Server component for installation.
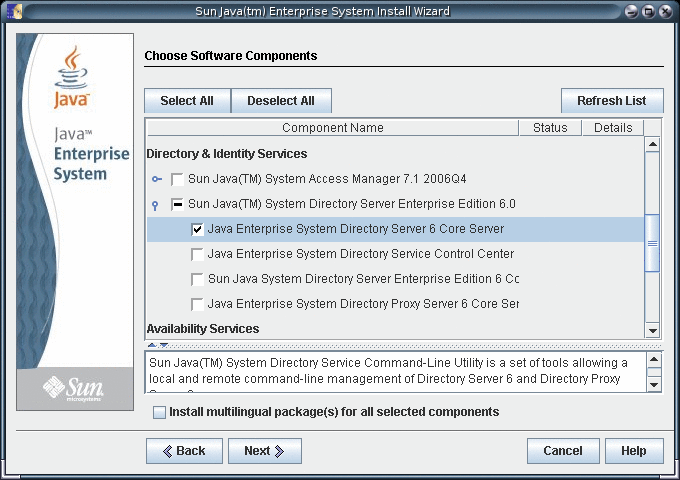
-
Choose to configure the software later, as you will register the software and create server instances after installation.
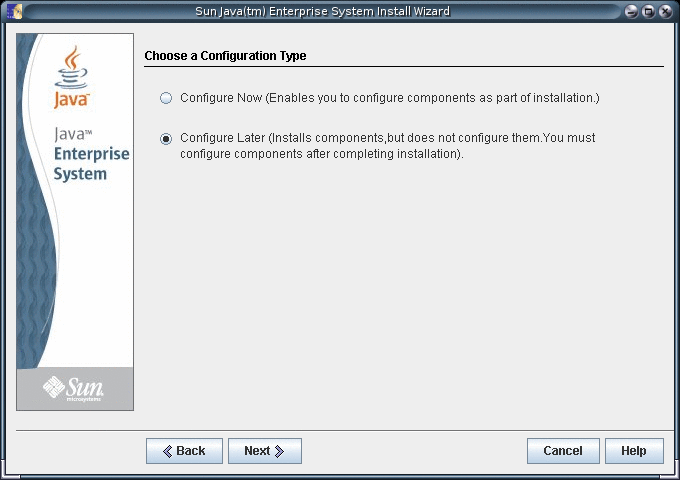
-
Complete installation with the Java ES installer.
At this point, you can now create server instances on the system. See Server Instance Creation for details.
-
(Optional) Enable the Common Agent Container, cacao, to restart when the operating system reboots.
root# cacaoadm enable
Next Steps
After installing the software, see Environment Variables.
 To Install Only Directory Server From
the Zip Distribution
To Install Only Directory Server From
the Zip Distribution
This procedure covers installation of the software required to create Directory Server instances on the system.
Non-root users can install this component from the zip distribution.
On Windows systems in order to allow remote management capabilities when installing the zip distribution, you must install either as Administrator, or as a user who belongs directly to the local Administrators group.
You can also install Directory Server from native packages. See To Install Only Directory Server From Native Packages for details.
Before You Begin
Obtain the zip distribution for this installation.
As shown in the following illustration, the zip distribution does not include Directory Service Control Center. You must install Directory Service Control Center from the native package Java ES distribution, as described in To Install Directory Service Control Center From Native Packages.
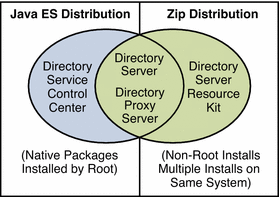
Complete the worksheet that follows for your installation.
|
Requisite Information |
Hints |
Your Answers |
|---|---|---|
|
Fully qualified hostname of the system where you install Directory Server |
Example: ds.example.com | |
|
(Optional) Cacao common agent container port number to access from Directory Service Control Center |
Default: 11162 | |
|
File system paths where you create Directory Server instances |
Example: /local/ds/ Create instances only on local file systems, never on network–mounted file systems such as NFS. Each path is henceforth referred to as an instance-path. | |
|
LDAP port number |
Default: 389 when installing as root; 1389 for non-root | |
|
LDAP/SSL port number |
Default: 636 when installing as root; 1636 for non-root | |
|
Directory Manager DN |
Default: cn=Directory Manager | |
|
Directory Manager password |
Must be at least 8 characters long | |
|
Base suffix DN |
Example: dc=example,dc=com | |
|
(UNIX systems) Server user (uid) |
Example: noaccess | |
|
(UNIX systems) Server group (gid) |
Example: noaccess |
The default user and group IDs for zip installations are those of the user performing the installation.
-
Install prerequisite patches or service packs for your platform.
See Operating System Requirements in Sun Java System Directory Server Enterprise Edition 6.0 Release Notes for details.
-
Change to the zip distribution directory containing the dsee_deploy command.
-
Install the software with the dsee_deploy(1M) command.
$ ./dsee_deploy install -c DS -i install-path options
For example, the following command installs the component under /local, assuming you have access to create a file system directory there.
$ ./dsee_deploy install -c DS -i /local
You can also use the --no-inter option to install in non-interactive mode, accepting the license without confirmation. Non-interactive mode is particularly useful for silent installation.
This step installs a Common Agent Container, cacao, with the local Directory Service Control Center agent as well, allowing you to use DSCC to create server instances. The previous command works properly only if you have not yet installed a Common Agent Container using the default port, 11162.
If you installed DSCC from native packages previously on the same system, a Common Agent Container using the default port is already installed. Specify a different port using the -p option.
$ ./dsee_deploy install -c DS -i /local -p 11169
At this point, you can now create server instances on the system. See Server Instance Creation for details.
Next Steps
After installing the software, see Environment Variables.
 To Install Only Directory Proxy Server From
Native Packages
To Install Only Directory Proxy Server From
Native Packages
This procedure covers installation of Directory Proxy Server from native packages. You must be root to perform this procedure.
You can also install Directory Proxy Server as non-root from the zip distribution. See To Install Only Directory Proxy Server From the Zip Distribution for details.
Before You Begin
Obtain the Java Enterprise System distribution for this installation, as shown in the following figure.
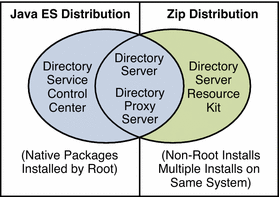
Complete the worksheet that follows for your installation.
|
Requisite Information |
Hints |
Your Answers |
|---|---|---|
|
Fully qualified hostname of the system where you install Directory Proxy Server |
Example: dps.example.com | |
|
(Optional) Cacao common agent container port number to access from Directory Service Control Center |
Default: 11162 | |
|
File system paths where you create Directory Proxy Server instances |
Example: /local/dps/ Create instances only on local file systems, never on network–mounted file systems such as NFS. Each path is henceforth referred to as an instance-path. | |
|
LDAP port number |
Default: 389 when installing as root; 1389 for non-root | |
|
LDAP/SSL port number |
Default: 636 when installing as root; 1636 for root | |
|
Directory Proxy Manager DN |
Default: cn=Proxy Manager | |
|
Directory Proxy Manager password |
Must be at least 8 characters long | |
|
(UNIX platforms) Server user (uid) |
Example: noaccess | |
|
(UNIX platforms) Server group (gid) |
Example: noaccess | |
|
(Optional) Connection information for each server to access through the proxy |
Example: ds1.example.com:1389, ds2.example.com:1636 |
-
Install prerequisite patches or service packs for your platform.
See Operating System Requirements in Sun Java System Directory Server Enterprise Edition 6.0 Release Notes for details.
-
Using the Java Enterprise System distribution, run the Java ES installer as root.
root# ./installer
-
Select the Directory Proxy Server component for installation.
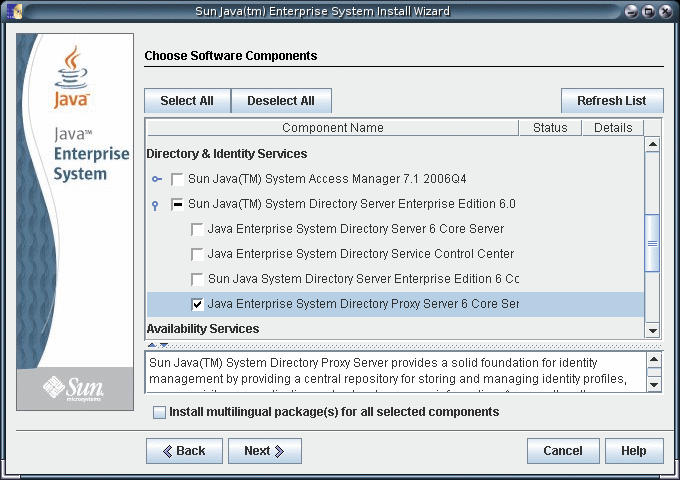
-
Choose to configure the software later, as you will register the software and create server instances after installation.
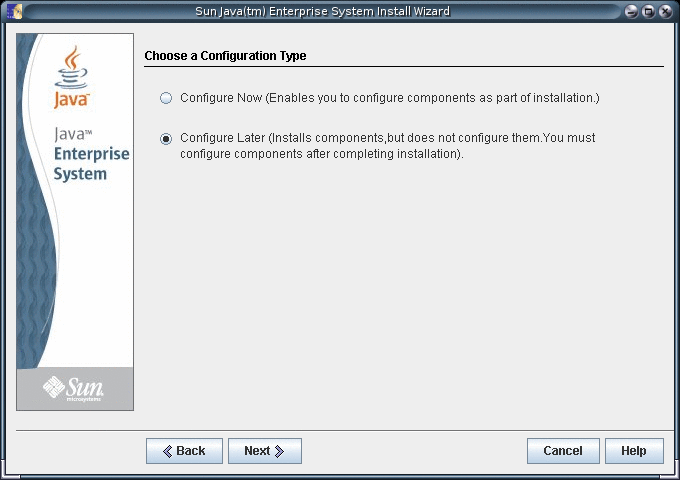
-
Complete installation with the Java ES installer.
At this point, you can now create server instances on the system. See Server Instance Creation for details.
-
(Optional) Enable the Common Agent Container, cacao, to restart when the operating system reboots.
root# cacaoadm enable
Next Steps
After installing the software, see Environment Variables.
 To Install Only Directory Proxy Server From
the Zip Distribution
To Install Only Directory Proxy Server From
the Zip Distribution
This procedure covers installation of the software required to create Directory Proxy Server instances on the system.
Non-root users can install this component from the zip distribution.
On Windows systems in order to allow remote management capabilities when installing the zip distribution, you must install either as Administrator, or as a user who belongs directly to the local Administrators group.
You can also install Directory Proxy Server from native packages. See To Install Only Directory Proxy Server From Native Packages for details.
Before You Begin
Obtain the zip distribution for this installation.
As shown in the following illustration, the zip distribution does not include Directory Service Control Center. You must install Directory Service Control Center from the native package Java ES distribution, as described in To Install Directory Service Control Center From Native Packages.
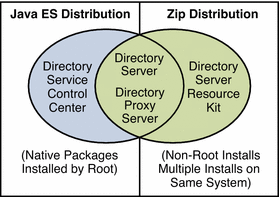
Complete the worksheet that follows for your installation.
|
Requisite Information |
Hints |
Your Answers |
|---|---|---|
|
Fully qualified hostname of the system where you install Directory Proxy Server |
Example: dps.example.com | |
|
(Optional) Cacao common agent container port number to access from Directory Service Control Center |
Default: 11162 | |
|
File system paths where you create Directory Proxy Server instances |
Example: /local/dps/ Create instances only on local file systems, never on network–mounted file systems such as NFS. Each path is henceforth referred to as an instance-path. | |
|
LDAP port number |
Default: 389 when installing as root; 1389 for non-root | |
|
LDAP/SSL port number |
Default: 636 when installing as root; 1636 for root | |
|
Directory Proxy Manager DN |
Default: cn=Proxy Manager | |
|
Directory Proxy Manager password |
Must be at least 8 characters long | |
|
(UNIX platforms) Server user (uid) |
Example: noaccess | |
|
(UNIX platforms) Server group (gid) |
Example: noaccess | |
|
(Optional) Connection information for each server to access through the proxy |
Example: ds1.example.com:1389, ds2.example.com:1636 |
The default user and group IDs for zip installations are those of the user performing the installation.
-
Install prerequisite patches or service packs for your platform.
See Operating System Requirements in Sun Java System Directory Server Enterprise Edition 6.0 Release Notes for details.
-
Change to the zip distribution directory containing the dsee_deploy command.
-
Install the software with the dsee_deploy(1M) command.
$ ./dsee_deploy install -c DPS -i install-path options
For example, the following command installs the component under /local, assuming you have access to create a file system directory there.
$ ./dsee_deploy install -c DPS -i /local
You can also use the --no-inter option to install in non-interactive mode, accepting the license without confirmation. Non-interactive mode is particularly useful for silent installation.
This step installs a Common Agent Container, cacao, with the local Directory Service Control Center agent as well, allowing you to use DSCC to create server instances. The previous command works properly only if you have not yet installed a Common Agent Container using the default port, 11162.
If you installed DSCC from native packages previously on the same system, a Common Agent Container using the default port is already installed. Specify a different port using the -p option.
$ ./dsee_deploy install -c DPS -i /local -p 11169
At this point, you can now create server instances on the system. See Server Instance Creation for details.
Next Steps
After installing the software, see Environment Variables.
 To Install Only Directory Server Resource Kit From
the Zip Distribution
To Install Only Directory Server Resource Kit From
the Zip Distribution
This procedure covers installation of the software required to use Directory Server Resource Kit tools.
Non-root users can install this component from the zip distribution.
Before You Begin
Obtain the zip distribution for this installation.
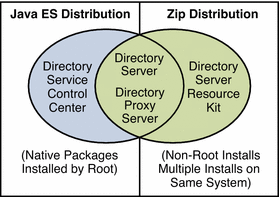
Complete the worksheet that follows for your installation.
|
Requisite Information |
Hints |
Your answers |
|---|---|---|
|
File system path where you install developer tools |
This path is henceforth referred to as install-path. | |
|
(Optional) URL to Application Server or Web Server administration interface used to deploy the NameFinder application |
Examples: http://localhost:4848, http://localhost:8888 | |
|
(Optional) Hostname and port number for the LDAP directory or directories queried by the NameFinder application |
Example: ds.example.com:389 | |
|
(Optional) Base DN of suffix queried by the NameFinder application |
Example: dc=example,dc=com |
-
Install prerequisite patches or service packs for your platform.
See Operating System Requirements in Sun Java System Directory Server Enterprise Edition 6.0 Release Notes for details.
-
Change to the zip distribution directory containing the dsee_deploy command.
-
Install the software with the dsee_deploy(1M) command.
$ ./dsee_deploy install -c DSRK -i install-path options
For example, the following command installs the component under /local, assuming you have access to create a file system directory there.
$ ./dsee_deploy install -c DSRK -i /local
You can also use the --no-inter option to install in non-interactive mode, accepting the license without confirmation. Non-interactive mode is particularly useful for silent installation.
-
(Optional) Load sample data in your directory.
Examples that use the command line tools depend on sample data residing under the dc=example,dc=com suffix of your directory.
You can set up part of the data that are required by creating a dc=example,dc=com suffix. You can then populating the suffix with entries from the ldif/Example.ldif file.
Read the Example.ldif file to find bind passwords needed in the examples.
After you load the Example.ldif content into the directory, generate test data for examples with the makeldif(1) command and the following template:
define suffix=dc=example,dc=com define maildomain=example.com branch: ou=test,[suffix] subordinateTemplate: person:100 template: person rdnAttr: uid objectclass: top objectclass: person objectclass: organizationalPerson objectclass: inetOrgPerson givenName: <first> sn: <last> cn: {givenName} {sn} initials: {givenName:1}{sn:1} employeeNumber: <sequential> uid: test{employeeNumber} mail: {uid}@[maildomain] userPassword: auth{employeeNumber}{employeeNumber} telephoneNumber: <random> description: This is the description for {cn}.First, copy the template content to template.ldif. Next, use commands such as the following to generate the data in test.ldif, and to load the content into the directory.
The following commands generate a test.ldif file and add its content to the directory, as long as the directory already contains the sample entries from Example.ldif.
$ cd install-path/dsrk6/bin/example_files/ $ makeldif -t test.template -o test.ldif Processing complete. 101 total entries written. $ ldapmodify -a -D uid=hmiller,dc=example,dc=com -w - -f test.ldif Enter bind password: …
If you read Example.ldif, you see that the password for hmiller is hillock.
Next Steps
After installing the software, see Environment Variables.
Environment Variables
This section lists environment variables that you can set to facilitate creating server instances and using Directory Server Resource Kit and software development kits.
|
Environment Variable |
Set to include… |
Applies to… |
|---|---|---|
|
Hostname of Directory Proxy Server for administration tools |
dpconf(1M) command |
|
|
Port number of Directory Proxy Server for administration tools |
dpconf(1M) command |
|
|
Hostname of Directory Server for administration tools |
dsconf(1M) command |
|
|
Port number of Directory Server or for administration tools |
dsconf(1M) command |
|
|
Path to the file that contains the directory administrator password To administer all servers registered with Directory Service Control Center, set this environment variable to a file containing Directory Service Manager password. |
dpconf(1M), dsconf(1M) commands |
|
|
Directory administrator DN To administer all servers registered with Directory Service Control Center, set this environment variable to cn=admin,cn=Administrators,cn=dscc. |
dpconf(1M), dsconf(1M) commands |
|
|
install-path/dsee6/man |
Online manual pages to browse with the man command |
|
|
Add any of the following sections not in your MANSECT environment variable. 1:1m:4:5dsconf:5dpconf:5dssd:5dsat:5dsoc Alternatively, specify the sections to search explicitly when using the man command. |
The man command can use the MANSECT environment variable to identify the sections to search by default. |
|
|
install-path/dps6/bin |
Directory Proxy Server commands |
|
|
install-path/ds6/bin |
Directory Server commands |
|
|
install-path/dscc6/bin |
Directory Service Control Center commands |
|
|
install-path/dsrk6/bin |
Directory Server Resource Kit and LDAP client commands |
- © 2010, Oracle Corporation and/or its affiliates
