 DSCC にアクセスする
DSCC にアクセスする
DSCC へのアクセスに問題がある場合は、『Sun Java System Directory Server Enterprise Edition 6.0 Installation Guide』の「To Troubleshoot Directory Service Control Center Access」を参照してください。
-
DSCC が 『Sun Java System Directory Server Enterprise Edition 6.0 Installation Guide』の「Software Installation」で説明されているとおりに正しくインストールされていることを確認します。
-
ブラウザを開き、DSCC ホスト URL を次の形式で入力します。
https://hostname:6789
次に例を示します。
https://host1:6789
ここで、ホスト名は、DSCC ソフトウェアをインストールしたシステムです。
Sun Java Web Console のデフォルトポートは 6789 です。
次の図は、Sun Java Web Console のログインウィンドウを示しています。
図 1–1 Sun Java Web Console のログインウィンドウ
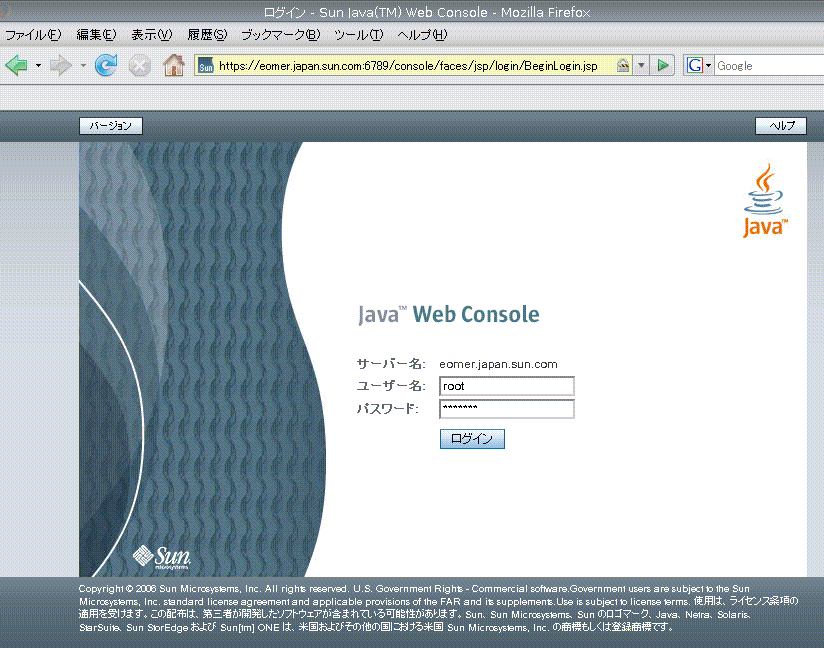
-
Sun Java Web Console にログインします。
-
Sun Java Web Console に初めてログインする場合は、DSCC ソフトウェアをインストールしたシステムに root として ログインします。
-
これが 2 回目以降のログインである場合は、オペレーティングシステムのユーザー名とパスワードを入力します。このユーザーは、Directory Server インスタンスを起動、停止、および管理する特権が必要です。
ログインすると、アプリケーションの一覧が表示されます。
-
-
Directory Service Control Center (DSCC) を選択します。
DSCC ログインウィンドウが表示されます。
-
DSCC にログインします。
DSCC に初めてログインする場合は、Directory Service Manager パスワードを設定する必要があります。2 回目以降のログインの場合は、初回のログイン時に設定したパスワードを使用します。
DSCC にログインすると「共通操作」タブが表示されます。
図 1–2 DSCC の「共通操作」タブ
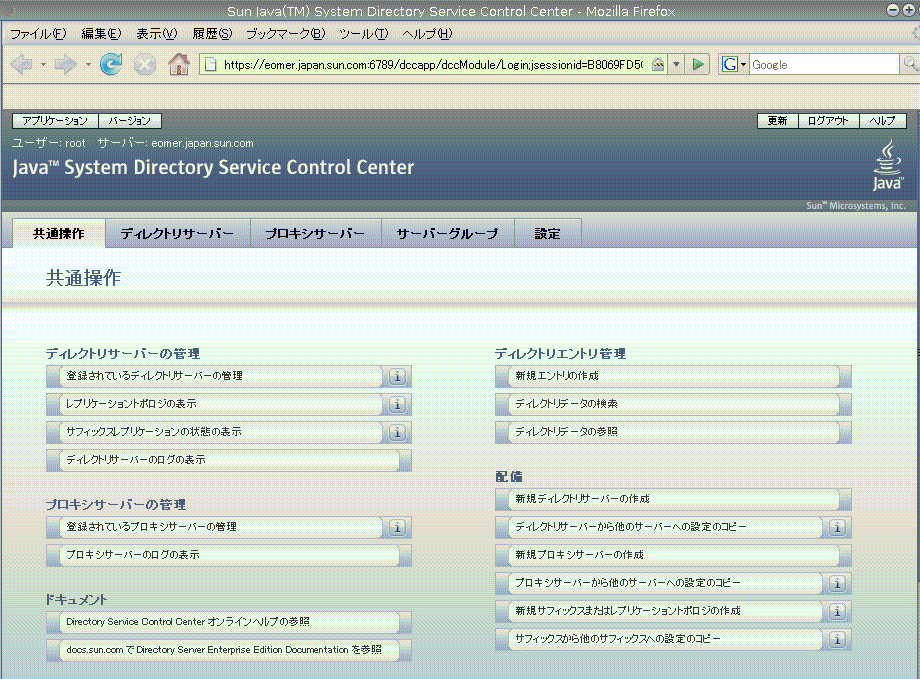
-
タブを使用して移動します。
-
「共通操作」タブには、一般的に使用するウィンドウやウィザードへのショートカットが表示されます。
-
「ディレクトリサーバー」タブには、DSCC で管理される Directory Server がすべて表示されます。特定のサーバーを管理および設定するためのオプションを表示するには、サーバー名をクリックします。
-
「プロキシサーバー」タブには、DSCC で管理される Directory Proxy Server がすべて表示されます。特定のサーバーを管理および設定するためのオプションを表示するには、サーバー名をクリックします。
注 –DSCC を使用して作業を実行する方法については、DSCC のオンラインヘルプを参照してください。
図 1–3 「サーバー」サブタブ上の Directory Server の一覧
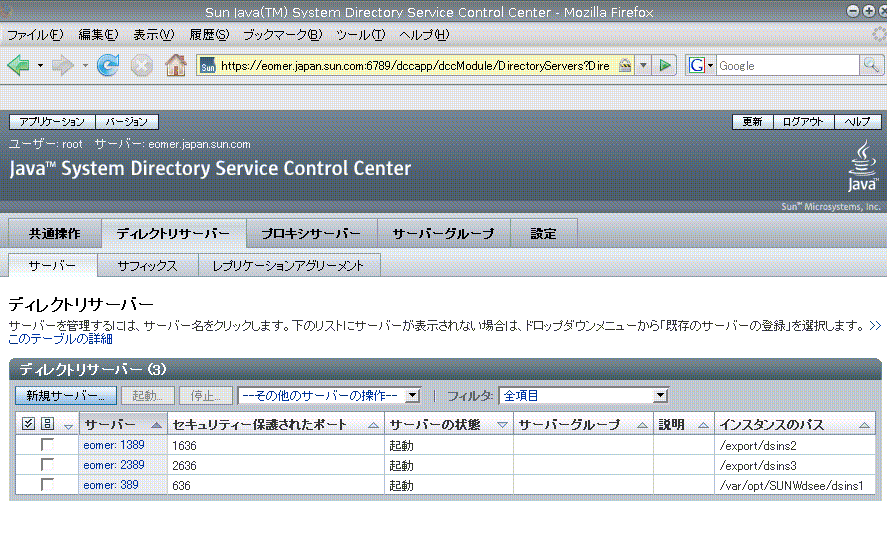
-
- © 2010, Oracle Corporation and/or its affiliates
