Utilisation du composant Monitoring Console
Les procédures présentées dans cette section expliquent comment interagir avec le composant Monitoring Console.
 Pour désactiver et réactiver le contrôle sélectif des composants
Pour désactiver et réactiver le contrôle sélectif des composants
Les mécanismes de contrôle de Java ES sont des processus légers qui ont été conçus pour ne pas affecter les performances des systèmes de production. Toutefois, dans certains cas, il peut s'avérer préférable d'arrêter la collecte des valeurs de contrôle pour assurer l'absence d'impact de l'implémentation sur les performances. Le composant Monitoring Console intègre une fonction qui permet d'effectuer cette opération hôte par hôte, comme décrit dans la procédure suivante.
-
Si nécessaire, activez le niveau d'affichage Déploiement en cliquant sur le lien “Déploiement” en haut de la liste du volet gauche du composant Monitoring Console. Cliquez sur l'onglet Hôtes dans le volet droit.
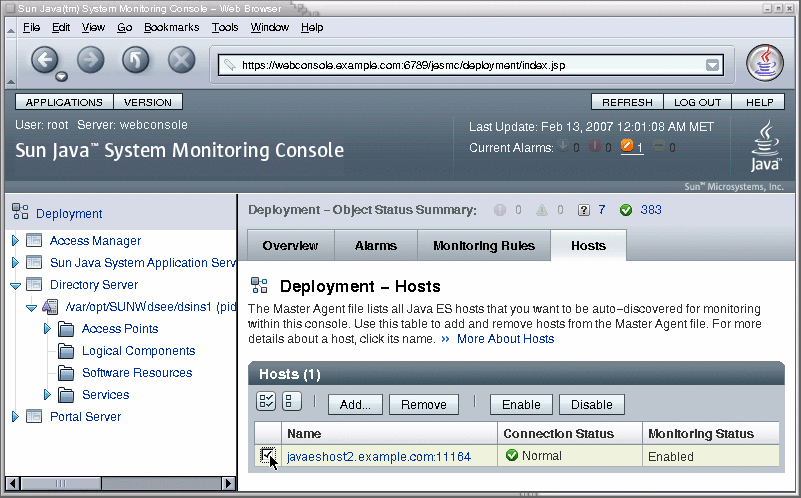
La table présentée dans l'onglet Hôtes présente tous les hôtes sur lesquels sont installés des composants de Java ES contrôlés par le composant Monitoring Console.
-
Utilisez les cases à cocher affichées dans la colonne de gauche de la table pour sélectionner tous les hôtes pour lesquels vous souhaitez arrêter le contrôle. Cliquez sur Désactiver en haut de la table Hôtes.
Conséquences
Lorsque le contrôle d'un hôte est désactivé, tous les objets contrôlés de l'arborescence associée à cet hôte sont également désactivés. Les objets contrôlés dont l'état est Désactivé ne sont plus mis à jour, bien qu'ils puissent toujours afficher la dernière valeur de contrôle. Les règles de contrôle basées sur un objet désactivé sont suspendues. Pour réactiver un hôte, suivez la procédure ci-dessus en cliquant sur le bouton Activer en haut de la table Hôtes.
 Pour créer une nouvelle règle de contrôle
Pour créer une nouvelle règle de contrôle
Une règle de contrôle, également appelée « tâche de contrôle », est un ensemble de conditions de valeurs contrôlées définies par l'utilisateur pour déclencher une alarme. L'assistant de création de règle de contrôle intégré au composant Monitoring Console vous aide à définir les conditions à contrôler.
-
Si nécessaire, activez le niveau d'affichage Déploiement en cliquant sur le lien “Déploiement” en haut de la liste du volet gauche du composant Monitoring Console. Sélectionnez ensuite l'onglet Règles dans le volet droit, comme illustré ci-dessous, et cliquez sur Nouveau dans la table des règles de contrôle :
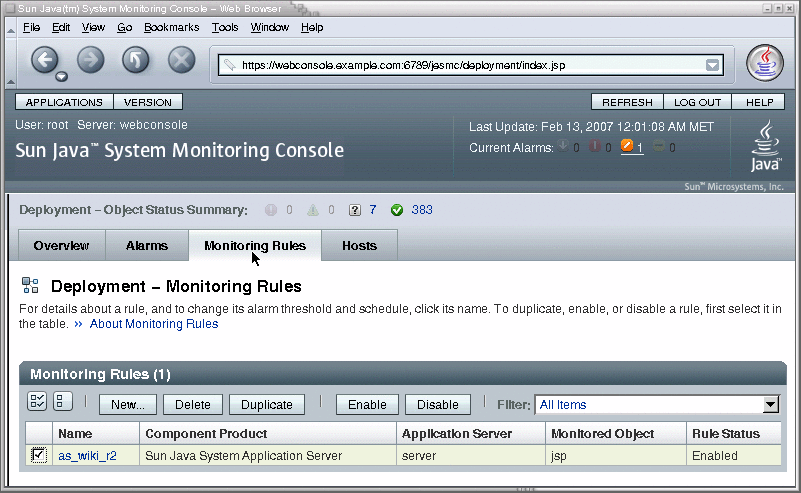
-
Donnez un nom à la nouvelle règle de contrôle et sélectionnez le type de serveur à contrôler.
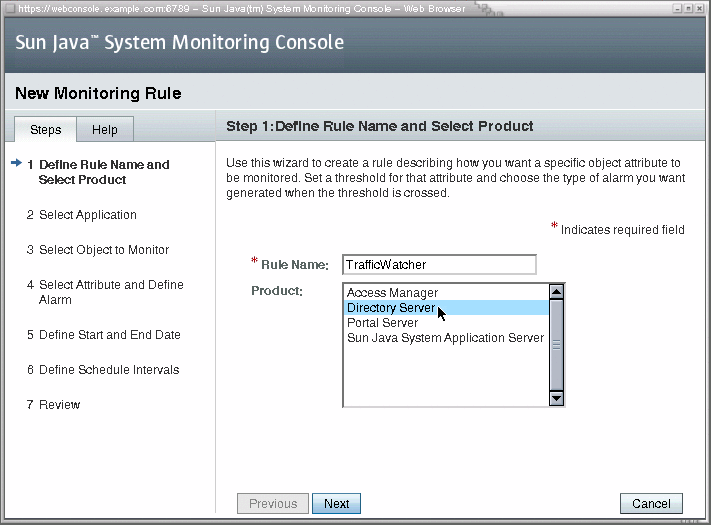
-
Choisissez l'instance du composant à contrôler. Si deux instances du même composant installé existent sur des hôtes différents, il est possible que certaines instances affichées dans la table aient le même nom. Dans ce cas, ils est possible que ces instances se présentent dans le même ordre que dans la liste du volet gauche, mais cela n'est pas systématique. Il est possible que vous deviez créer des règles de contrôle identiques pour chaque instance pour être sûr d'avoir défini la règle.
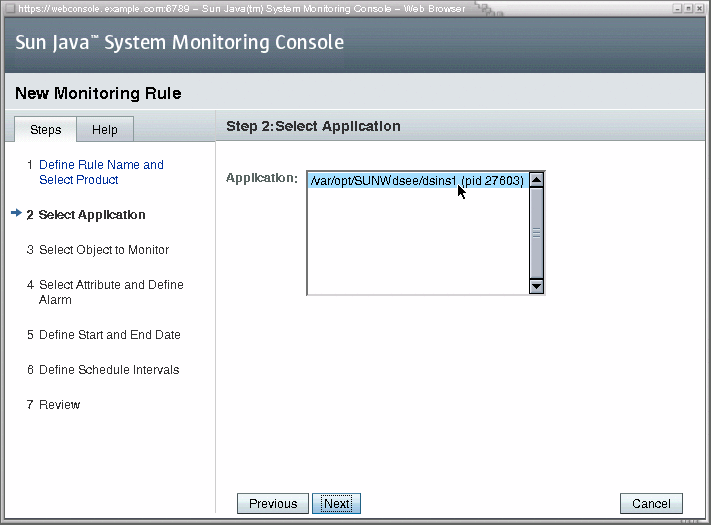
-
Sélectionnez l'objet qui contient l'attribut à contrôler :

-
Vous pouvez à présent spécifier l'attribut à contrôler, ainsi que les valeurs à utiliser pour déclencher une alarme.
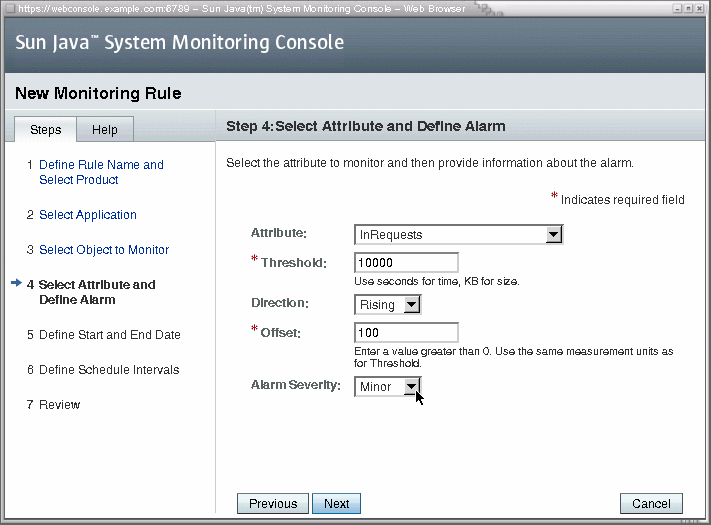
-
Entrez les dates de début et de fin de la règle. Contrairement à la planification qui détermine la période d'activité ou d'inactivité d'une règle, les dates de début et de fin en définissent la période d'existence. Si la date début se trouve dans le passé, comme c'est toujours le cas avec la valeur par défaut, le contrôle associé à la règle débute immédiatement.
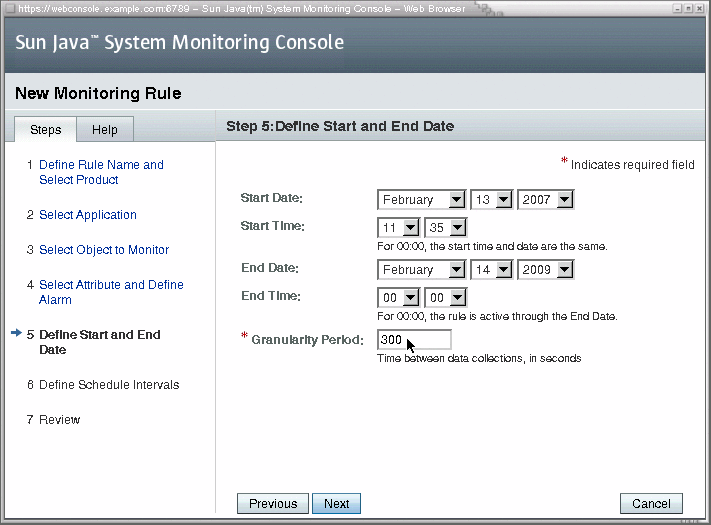
-
Si vous le souhaitez, vous pouvez utiliser les boutons de contrôle pour créer un ou plusieurs intervalles pendant lesquels la règle de contrôle sera active. Il est également possible de sélectionner les jours de la semaine pour créer une planification hebdomadaire.
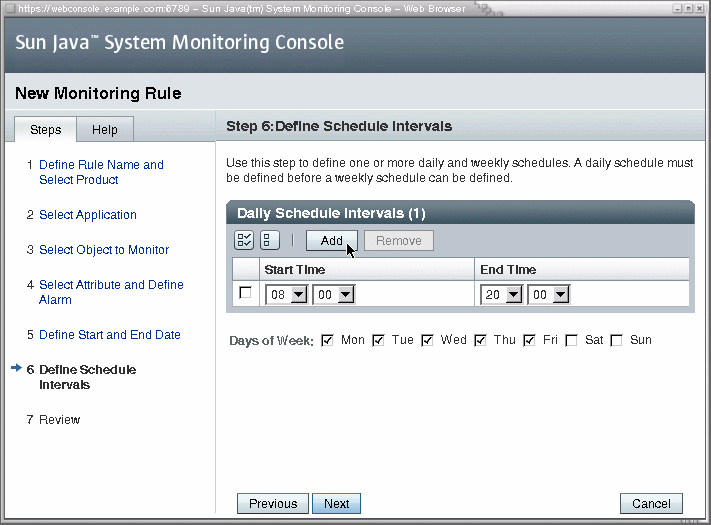
-
Pour cette dernière étape de l'assistant de création de règle, vérifiez les informations entrées, puis cliquez sur Terminer pour créer la règle.
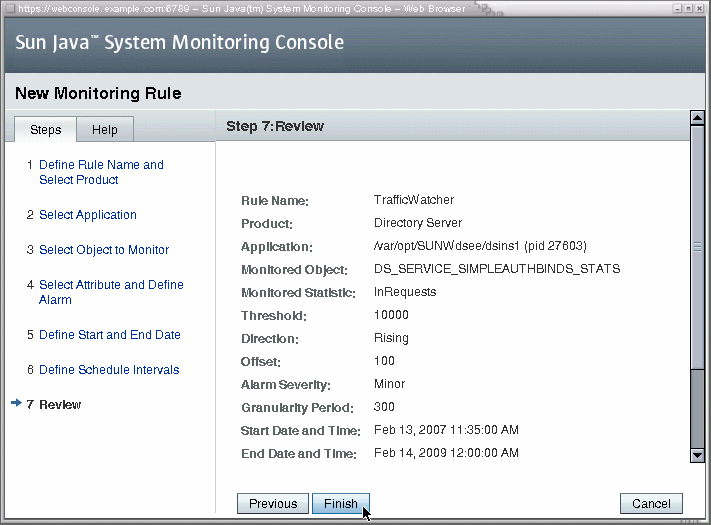
Une fois l'assistant de création de règle fermé, l'onglet Règles de contrôle réapparaît. La règle nouvellement créée s'affiche dans la table des règles.
- © 2010, Oracle Corporation and/or its affiliates
