 So führen Sie eine automatische Konfiguration während der Installation aus
So führen Sie eine automatische Konfiguration während der Installation aus
Bei einer automatischen Konfiguration während des Installationsvorgangs werden die von Ihnen ausgewählten Komponenten installiert und entsprechend den Standard-Konfigurationseinstellungen konfiguriert. Wenn Sie mit Java ES zum ersten Mal arbeiten und sich nicht sicher sind, was die optimale Konfiguration für Ihre Anforderungen sein könnte, sollten Sie diese Option verwenden.
-
Klicken Sie auf “Automatisch während der Installation konfigurieren” und dann auf “Weiter”.
Das Dialogfeld “Installation anpassen” wird angezeigt:
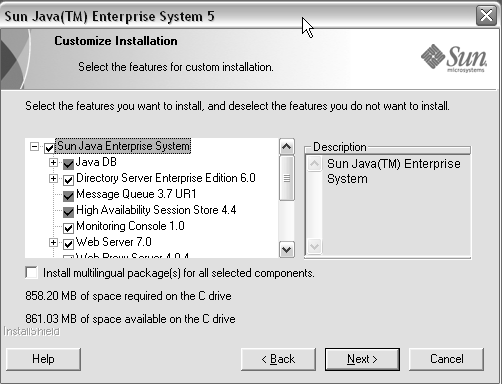
-
Wählen Sie die Komponenten, die automatisch installiert und konfiguriert werden sollen, durch Markieren bzw. Demarkieren der Kontrollkästchen aus. Sie können einige oder alle Komponenten auswählen:
-
Alle Komponenten installieren. Standardmäßig sind im Dialogfeld “Installation anpassen” alle Produkte ausgewählt.
-
Nur ausgewählte Komponenten installieren. Demarkieren Sie zunächst das Kontrollkästchen neben Java ES. Markieren Sie dann alle Kontrollkästchen neben den Komponenten, die installiert werden sollen. Bei jeder einzelnen Auswahl wählt das Installationsprogramm automatisch alle Komponenten aus, von denen die von Ihnen angegebene Komponente abhängt.
Für jede Auswahl werden zusätzliche Dateien installiert und der für die Installation erforderliche Festplattenspeicher erhöht sich. Dieses Dialogfeld zeigt den auf Ihrem Host verfügbaren sowie den von den ausgewählten Komponenten belegten Festplattenspeicherplatz an.
-
Wählen Sie die Option “Pakete mit mehreren Sprachen für alle ausgewählten Komponenten installieren”, um Sprachpakete zu installieren.
Wenn Sie eine Web-Anwendung (z. B. Access Manager oder Portal Server) auswählen und noch kein Webcontainer ausgewählt wurde, wird das Auswahldialogfeld für Webcontainer angezeigt.
-
-
Wählen Sie einen der Webcontainer aus und klicken Sie dann auf “OK”, um zur Seite “Installation anpassen” zurückzukehren.
-
Klicken Sie auf “Weiter”, um fortzufahren.
Die Seite “Administratoreinstellungen” wird angezeigt.
-
Geben Sie den Benutzernamen und das Passwort des Administrators ein und wiederholen Sie die Administratorpassworteingabe in den dafür vorgesehenen Feldern. Klicken Sie auf “Weiter”.
Hinweis –Obwohl die in diesem Dialogfeld eingegebenen Werte Standardwerte sind, können Sie diese nach der Installation ändern.
Das Dialogfeld “Mit dem Kopieren von Dateien beginnen” wird angezeigt. Hier können Sie noch einmal alle Komponenteneinstellungen für diese Installationssitzung überprüfen.
-
Klicken Sie auf “Weiter”, wenn für das betreffende Produkt alle zu installierenden und konfigurierenden Komponenten aufgeführt sind. Wenn Sie die Komponentenauswahl ändern wollen, müssen Sie auf “Zurück” klicken und die erforderlichen Änderungen vornehmen.
Es werden die Seite “Setup-Status” und danach die Seite “Installation läuft” angezeigt. Nach der Seite “Installation läuft” wird die Seite “Konfiguration läuft” angezeigt. Je nach Serverkonfiguration können diese Vorgänge eine gewisse Zeit dauern.
Die Informationsseite wird angezeigt, nachdem Installation und Konfiguration der Komponenten abgeschlossen sind.
-
Klicken Sie auf “Weiter”, um fortzufahren.
Die Seite “Installation abgeschlossen” wird angezeigt.
-
Klicken Sie auf “Fertig stellen”, um das Installationsprogramm zu beenden.
- © 2010, Oracle Corporation and/or its affiliates
