Ejecución del programa de instalación en el modo gráfico
Si experimenta problemas durante la instalación, consulte la información incluida en el Capítulo 8, Resolución de problemas .
 Para comenzar la instalación
Para comenzar la instalación
-
Acceda la unidad de DVD donde esté montado Sun Java Enterprise System.
-
Haga clic en el archivo Setup para iniciar el asistente.
Nota –Ejecute \setup.bat y NO \Windows\setup.exe para iniciar la instalación.
-
En caso de utilizar una descarga. Descomprima el archivo, desplácese al directorio en el que haya descargado el software y haga clic en Setup Launcher (setup.bat).
-
Mediante DVD. Desplácese a un directorio de la unidad de DVD y haga clic en Setup launcher.
Se muestra la página de bienvenida.
-
-
Haga clic en Siguiente para continuar.
Se muestra la página "Software License Agreement" (Acuerdo de licencia de software).
-
Acepte los términos del acuerdo de licencia. Haga clic en "Siguiente".
Si no se detecta J2SE Software Development Kit 5.0 actualización 9 o una versión superior en el sistema, la página que aparece a continuación permite especificar una ubicación para instalarlo:
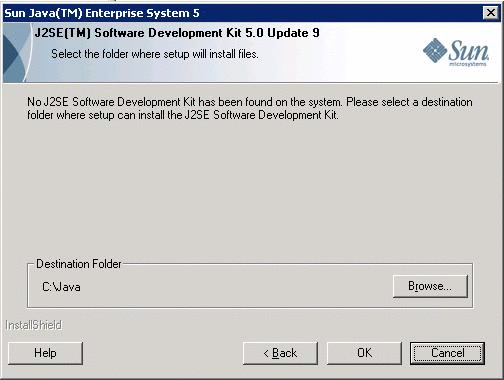
Si no es así, aparece la página de selección de la carpeta de destino:
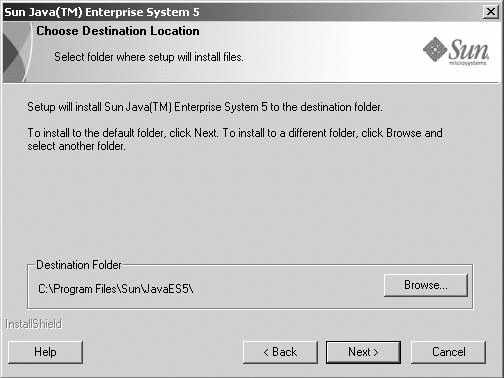
-
Busque la carpeta en la que desee instalar Java ES.
Si quiere mantener la ubicación predeterminada, no haga ningún cambio. Haga clic en "Siguiente".
Se abre la página Tipo de instalación:
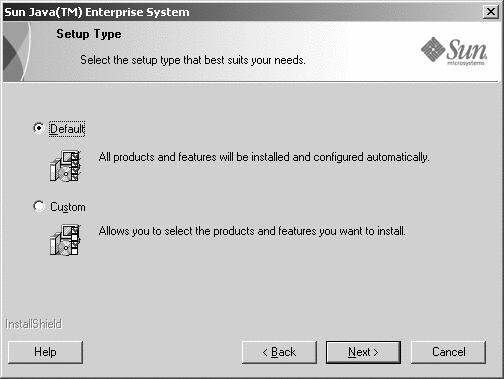
-
Elija uno de estos tipos de instalación:
-
Predeterminada
Seleccione esta opción si quiere instalar y configurar todos los productos y funciones de forma automática de una vez.
-
Personalizada
Elija esta opción si quiere seleccionar los productos y funciones que deben instalarse y el tipo de configuración.
-
 Para realizar la instalación predeterminada
Para realizar la instalación predeterminada
-
Seleccione la opción Predeterminada en la página Tipo de instalación y haga clic en Siguiente.
Todos los componentes se instalan y configuran de forma predeterminada y aparece la página de datos del administrador.
-
Haga clic en Siguiente para continuar.
Se abre la página de datos del administrador:
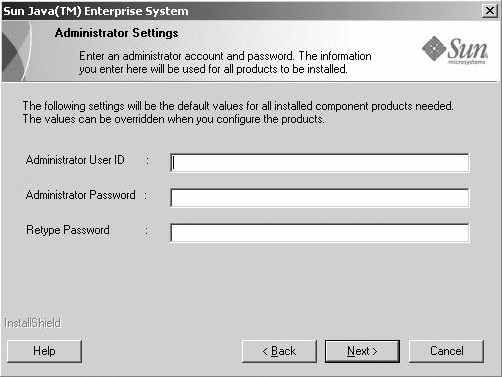
-
Escriba el Id. de usuario de administrador, la contraseña de administrador y, de nuevo, la contraseña de administrador en los campos correspondientes. Haga clic en "Siguiente".
Nota –Aunque los valores especificados en esta página se establecen como predeterminados, pueden modificarse durante la configuración posterior a la instalación.
Se abre la página de inicio de copia de archivos. En ella se confirma también la selección de componentes realizada para esta sesión de instalación.
-
En la página de selección de componentes aparecen todos los componentes que deben instalarse y configurarse. Haga clic en Siguiente.
Para efectuar cualquier cambio en la selección de componentes, haga clic en Atrás y realice los cambios oportunos. Se abre la página Estado de configuración y, seguidamente, la de progreso de la instalación. Tras la página de progreso de la instalación se abre la de progreso de la configuración. Esta pantalla puede permanecer abierta durante algún tiempo en función de la configuración del servidor.
.
-
Una vez instalados y configurados los componentes, aparece la página Información. Haga clic en Siguiente para continuar.
Aparece la página de finalización de la instalación.
-
Haga clic en Finalizar para salir de la instalación.
 Para realizar la instalación personalizada
Para realizar la instalación personalizada
-
Elija la opción Predeterminada en la página Tipo de instalación. Haga clic en Siguiente.
Se abre la página Configuración del producto, según se muestra en la imagen siguiente:
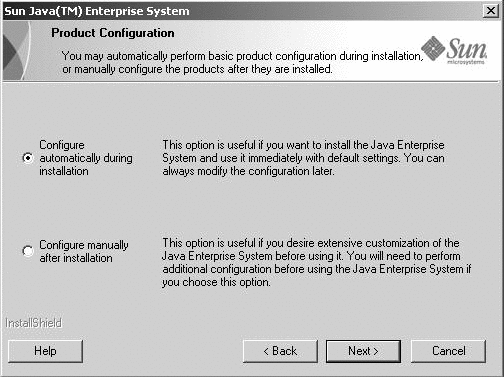
-
Elija un tipo de configuración de entre estas opciones:
 Para iniciar Configurar automáticamente durante la instalación
Para iniciar Configurar automáticamente durante la instalación
La opción Configurar automáticamente durante la instalación instala los componentes que se hayan seleccionado y los configura con los valores predeterminados. Si es la primera vez que utiliza Java ES y no sabe con seguridad qué tipo de configuración es la más adecuada para sus necesidades, esta opción es un buen punto de partida.
-
Haga clic en Configurar automáticamente durante la instalación y haga clic en Siguiente.
Se abre la página Personalizar instalación:
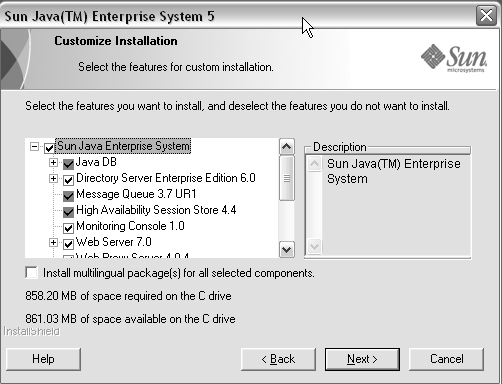
-
Marque o quite las marcas de las casillas de selección para elegir los programas que desee instalar y configurar automáticamente. Puede seleccionar algunos o todos los componentes:
-
Selección de todos los componentes. En la página Personalizar instalación todos los productos están seleccionados de forma predeterminada.
-
Selección de algunos componentes. Primero quite la marca de selección de la casilla situada junto a Java ES y luego seleccione las casillas situadas junto a los componentes que desee instalar. A medida que realiza la selección, el programa de instalación selecciona automáticamente todos los componentes de los que depende el componente seleccionado.
Con cada selección se instalan archivos adicionales, por lo que aumenta el espacio en disco necesario para realizar la instalación. La página muestra el espacio de disco disponible en el host y el espacio necesario por los componentes seleccionados.
-
Seleccione la opción Instalar paquetes multilingües para todos los componentes seleccionados a fin de instalar los paquetes de idiomas.
Si se selecciona una aplicación web (Access Manager o Portal Server) y no se selecciona ningún contenedor web, se abre la página de selección de contenedor web.
-
-
Elija uno de los contenedores web y haga clic en Aceptar para volver a la página Personalizar instalación.
-
Haga clic en Siguiente para continuar.
Se abre la página de datos del administrador.
-
Escriba el Id. de usuario de administrador, la contraseña de administrador y, de nuevo, la contraseña de administrador en los campos correspondientes. Haga clic en "Siguiente".
Nota –Aunque los valores especificados en esta página se establecen como predeterminados, pueden modificarse durante la configuración posterior a la instalación.
Se abre la página de inicio de la copia de archivos. En ella se confirma también la selección de componentes realizada para esta sesión de instalación.
-
Si el producto seleccionado presenta la lista de todos los componentes que deben instalarse y configurarse, haga clic en Siguiente. Para efectuar cualquier cambio en la selección de componentes, haga clic en Atrás y realice los cambios oportunos.
Se abre la página Estado de configuración y, seguidamente, la de progreso de la instalación. Tras la página de progreso de la instalación se abre la de progreso de la configuración. Esta pantalla puede permanecer abierta durante algún tiempo en función de la configuración del servidor.
Una vez instalados y configurados los componentes, aparece la página Información.
-
Haga clic en Siguiente para continuar.
Aparece la página de finalización de la instalación.
-
Haga clic en Finalizar para salir de la instalación.
 Para iniciar Configurar manualmente después de la instalación
Para iniciar Configurar manualmente después de la instalación
La opción Configurar manualmente después de la instalación sólo instala los componentes que se hayan seleccionado. Luego debe configurarlos manualmente. Consulte el Capítulo 5, Finalización de la configuración posterior a la instalación para proceder a configurar los componentes una vez instalados.
-
Seleccione el botón Configurar manualmente después de la instalación. Haga clic en "Siguiente".
Se abre la página Personalizar instalación.
-
Marque o quite la marca de las casillas de selección para elegir los componentes que desee instalar. Puede seleccionar todos o algunos de los componentes:
-
Selección de todos los componentes. Marque la casilla de selección situada junto a Sun Java Enterprise System.
-
Selección de algunos componentes. Marque la casilla de selección situada junto a los componentes que desee instalar. A medida que realiza la selección, el programa de instalación selecciona automáticamente todos los componentes de los que depende el componente seleccionado.
Nota –Puede anular la selección de los componentes seleccionados por el programa de instalación si tiene previsto utilizar componentes instalados en sistemas remotos.
Con cada selección se instalan paquetes adicionales, por lo que aumenta el espacio de disco necesario para realizar la instalación. La página muestra el espacio de disco disponible en el host y el espacio necesario por los componentes seleccionados.
-
Seleccione la opción Instalar paquetes multilingües para todos los componentes seleccionados a fin de instalar los paquetes de idiomas.
-
-
Haga clic en Siguiente para continuar.
Se abre la página de inicio de la copia de archivos. En ella se confirma la selección de componentes realizada para la instalación.
-
En la página de productos seleccionados aparecen todos los componentes que van a instalarse. Haga clic en Siguiente. Para efectuar cualquier cambio en la selección de componentes, haga clic en Atrás y realice los cambios oportunos.
Se abre la página Estado de configuración y, seguidamente, la de progreso de la instalación. Esta pantalla puede permanecer abierta durante algún tiempo en función de la configuración del servidor.
Una vez finalizada la instalación, aparece la página Información.
-
Haga clic en Siguiente para continuar.
Nota –Si se ha seleccionado, Message Queue se configura automáticamente. No es preciso configurarlo por separado.
Aparece la página de finalización de la instalación.
-
Haga clic en Finalizar para salir de la instalación.
Después de cada sesión de instalación se genera un archivo de resumen que contiene la lista de productos instalados y que puede verse desde el asistente (haciendo clic en el botón Ver resumen) o desde el directorio en el que se haya guardado el archivo.
- © 2010, Oracle Corporation and/or its affiliates
