 Pour effectuer la configuration automatiquement lors de l'installation
Pour effectuer la configuration automatiquement lors de l'installation
La configuration automatique lors de l'installation permet d'installer les composants que vous avez sélectionnés et de les configurer en utilisant les paramètres de configuration par défaut. Si vous utilisez Java ES pour la première fois et ne savez pas encore quelle option de configuration correspond le mieux à vos besoins, cette option constitue un bon choix de départ.
-
Cliquez sur Configurer automatiquement lors de l'installation, puis sur Suivant.
La page Personnaliser l'installation s'affiche :
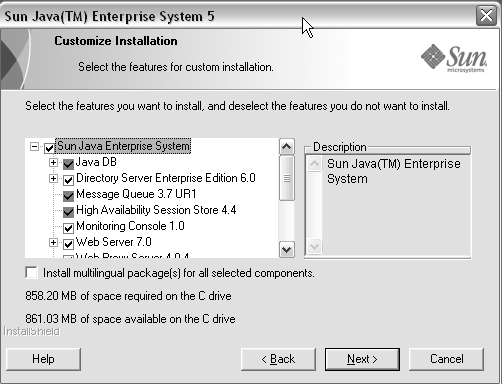
-
Choisissez les composants à installer et configurer automatiquement en sélectionnant ou désélectionnant les cases à cocher correspondantes. Vous pouvez sélectionner certains ou tous les composants :
-
Sélectionnez tous les composants. Par défaut, tous les produits sont sélectionnés dans la page Personnaliser l'installation.
-
Sélectionnez des composants spécifiques. Décochez la case en regard de Java ES, puis cochez celles qui correspondent aux composants que vous souhaitez installer. Lors de votre sélection, le programme d'installation sélectionne automatiquement les composants dont dépend le composant que vous choisissez.
Chaque sélection nécessite l'installation de fichiers supplémentaires, qui s'ajoutent à l'espace disque requis pour l'installation. L'espace disque disponible sur l'hôte, ainsi que l'espace disque requis pour l'installation des composants sélectionnés sont indiqués dans cette page.
-
Sélectionnez l'option Installer des packages multilingues pour tous les composants sélectionnés pour installer les packages de langue.
Si une application Web est sélectionnée (Access Manager ou Portal Server) et qu'aucun conteneur Web n'a été spécifié, la page de sélection de conteneur Web s'affiche.
-
-
Sélectionnez l'un des conteneurs Web proposés et cliquez sur OK pour revenir à la page Personnaliser l'installation.
-
Cliquez sur Suivant pour continuer.
La page des paramètres de l'administrateur s'affiche :
-
Tapez l'ID utilisateur de l'administrateur, le mot de passe utilisateur de l'administrateur et la confirmation de ce mot de passe dans les champs correspondants. Cliquez sur Suivant.
Remarque –Bien que les valeurs spécifiées dans cette page soient définies comme valeurs par défaut, vous pouvez les modifier lors de la configuration post-installation.
La page de démarrage de copie des fichiers s'affiche. Cette page confirme également la sélection des composants pour la session actuelle d'installation.
-
Si la page de sélection des composants contient tous les composants à installer et configurer, cliquez sur Suivant. Pour modifier la sélection des composants, cliquez sur Précédent et apportez les changements voulus.
La page État de l'installation et la page de progression de l'installation s'affichent successivement. La page de progression de l'installation est suivie par la page de progression de la configuration. L'affichage de cette page peut prendre un certain temps en fonction de la configuration du serveur.
La page Informations s'affiche une fois tous les composants installés et configurés.
-
Cliquez sur Suivant pour continuer.
La page Installation terminée s'affiche.
-
Cliquez sur Terminer pour quitter le programme d'installation.
- © 2010, Oracle Corporation and/or its affiliates
