Configuring Communications Express
The following steps walk you through configuring Communications Express.
Note –
If you are invoking the configuration wizard in a language other than English, resize the configuration screen to view its contents properly.
 To Configure Communications Express
To Configure Communications Express
-
Run the configuration wizard by following the steps in Invoking Configuration Wizard.
The Welcome screen appears. Click Next. The Select the Directory to Store Configuration and Data Files screen appears.
-
Select the directory in which the configuration and data files for Communications Express should be deployed.
For example, /var/opt/SUNWuwc. This directory is referred as uwc-deployed-path throughout this guide.
Click Next. The Select Components to be Configured screen appears.
.
-
Select the components you want to configure and deselect those components you do not wish to configure.
The following components are available:
-
Mail Component
-
Calendar Component
Note –You have to select at least one component from the Select Components to be Configured screen.
Although the component size is displayed as zero, the Mail and Calendar components are installed.
Click Next. The Network Connection screen appears. The configuration program tries to establish network connection by using the host name and the DNS domain name displayed in this screen.
Host Name: Displays the host name on which Communications Express is being configured
DNS Domain Name: Displays the DNS domain name maintained by the DNS Server
Click Next. The Select a Web Container screen appears.
-
-
Select the web container you want to use.
The options available are:
-
Web Server
-
Application Server
Click Next.
If you have selected Web Server as your web container, the following screens appear.
-
Configure the Web Server by performing the following steps.
The Web Server Configuration Details screen appears first.
-
Specify the local Web Server instance details.
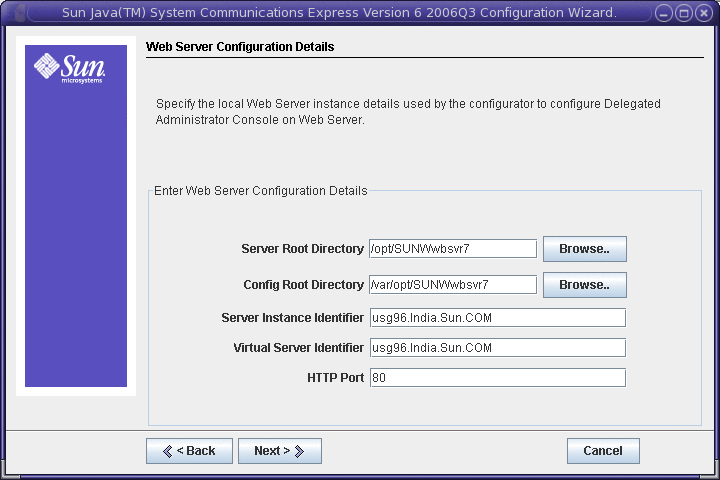
-
Server Root Directory: Browse to select the installation root of the Web Server. Default location is /opt/SUNWwbsvr7/.
-
Server Instance Identifier: Enter the Web Server instance on which Communications Express is to be deployed. For example, budgie.siroe.varrius.com.
-
Virtual Server Identifier: Enter the virtual server identifier on which Communications Express is to be deployed. For example, https-budgie.siroe.varrius.com.
-
HTTP Port: Enter the HTTP port number Web Server listens to. The Web Server listens to this HTTP port number when Communications Express is accessed.
Note –If you want to configure a secure HTTP port number, specify it after configuring Communications Express. To configure a secure port number see Configuring Secure Socket Layer.
Click Next. The configuration wizard checks if the Web Server connection instance is alive. If the Web Server instance is not up and running, an error message appears. Refer to Prerequisites for Configuring Communications Express to know more about the prerequisites required before configuring Communications Express. The Web Server Administration Instance Details screen appears.
-
-
Specify the Administration Instance Details.
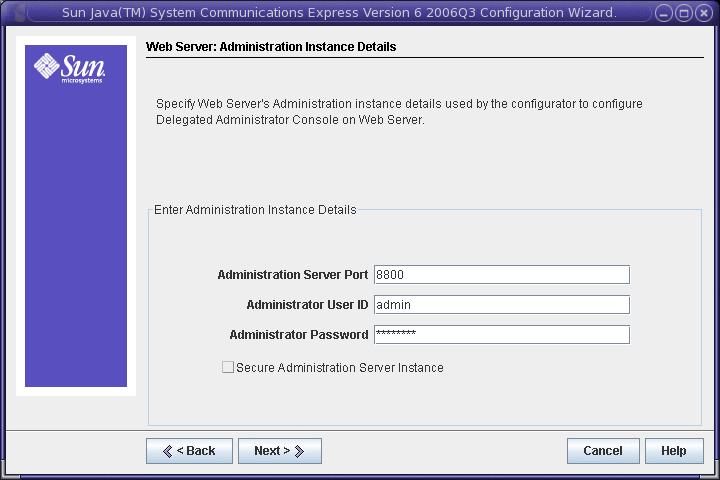
The following options are available
-
Administration Server Port: Enter the Web Server administration server port number.
-
Administration Server User ID: Enter the Web Server administrator user ID.
-
Administration Server Password: Enter the Web Server administrator password.
You will see a small popup window indicating that the Web Server Instance is being verified. This may take a few minutes.
If the configuration wizard is unable to connect to the Web Server Instance, an error message is displayed. Click Accept, to continue with the installation process, or click Choose New, to specify different Web Server configuration details.
Click Next. The Web Container User and Group screen appears.
-
-
Specify the identity, the web container uses to run the services.
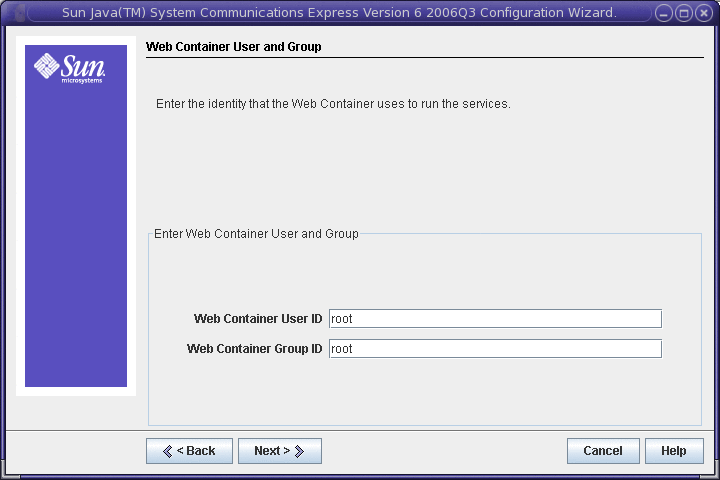
-
Web Container User ID: Displays the web container user identifier from the user database.
-
Web Container Group ID: Displays the web container group identifier from the group database.
Click Next. The configuration wizard installs some files and directories containing sensitive data, such as passwords. The ownership of these files and directories are given to web container user and group mentioned in this screen. Only the web container user is given read and write permissions to the files and directories containing sensitive data.
Note –Ensure you enter the correct web container User ID and Group ID values in this screen. Entering wrong values may result in startup failure of the Communications Express.
Click Next.
-
-
-
If you have selected Application Server to be your web container, the following screens appear:
Configure Application Server by performing the following steps. The Application Server Configuration Details screen appears first.
-
Specify the Application Server Configuration Details that the configuration wizard can use to configure Communications Express with Application Server.
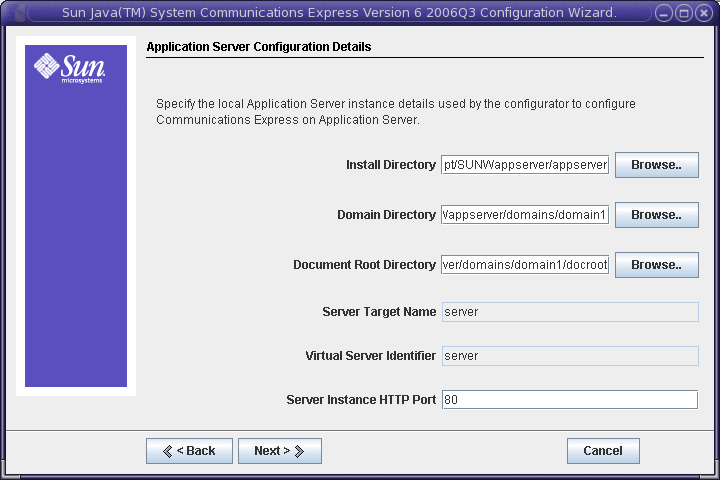
-
Install Directory: Browse to select the local directory in which Application Server is installed.
-
Domain Directory: Browse to select the domain directory of the Application Server.
-
Document Root Directory: Browse to select the document root directory of the Application Server.
-
Server Target Name: Enter a name for the Application Server target, for which Communications Express is to be configured. The Communications Express configuration wizard supports only the Domain Administration Server (DAS) deployment for Application Server .
-
Virtual Server Identifier: Enter the virtual server identifier for which Communications Express is to be configured.
-
Server Instance HTTP Port: Enter the Application Server port number where an HTTP service is available. This is the HTTP port from which Communications Express application will be accessed.
Note –Specify the HTTP Port number here. If you want to configure a secure HTTP port number, specify it after configuring Communications Express. To configure a secure port number, refer to the post configuration steps provided in the section Configuring Secure Socket Layer .
Click Next. You will see a popup window indicating that the Application Server Instance is being verified. This may take a few minutes. An Error message is displayed if the configure tool is unable to connect to the Application Server Instance. Click Accept, to continue with the installation process, or click Choose New, to specify the Application Server Configuration Details again. When the configuration wizard successfully verifies the Application Server instance, the Application Server instance Details screen is displayed.
-
-
Specify the administration instance details of the Application Server.
The administration instance details are used by the configuration wizard to deploy Communications Express on Application Server:
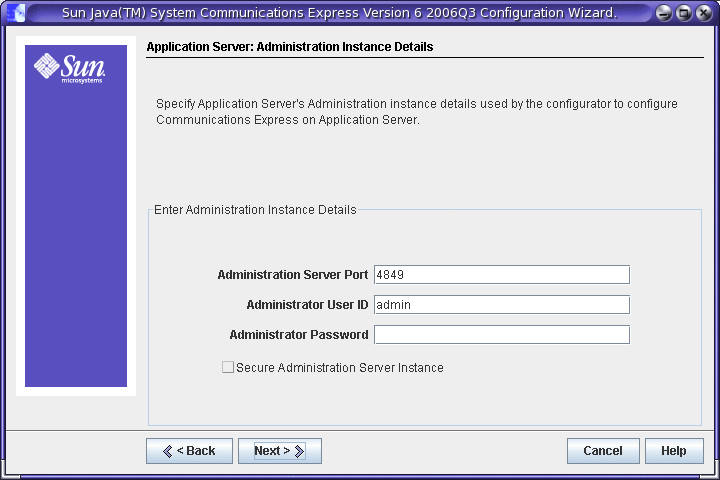
-
Administration Server Port: Enter the Administration Server port number.
Note –The administration port of the Application Server that you specify must be available for configuring Communications Express on Application Server.
-
Administrator User ID: Enter the administrator’s user identifier.
-
Administrator Password: Enter the administrator’s user password.
-
Secure Administration Server Instance: Select this option to specify that the Application Server’s administration instance is running in the secure mode. Deselect the checkbox, to specify that the Application Server’s administration instance is running in the normal mode.
Depending on the selection, a popup window confirming the mode in which the Application Server’s administration instance is running appears. Click OK to exit the popup window.
Note –When deploying Communications Express on the Application Server, two files, server.xml and server.policy, are modified. Before modifying the server.xml and server.policy files, a backup of these files is maintained by the configuration wizard. The backup files are stored in the directory: DOMAIN-DIRECTORY/ SERVER-INSTANCE-NAME/config/.CommsExpress_YYYYMMDDhhmmss
Here:
-
DOMAIN-DIRECTORY is the Application Server’s domain directory.
-
SERVER-INSTANCE-NAME is the Application Server Instance Name for which Communications Express is being configured.
-
YYYYMMDDhhmmss is the time stamp of the backup directory.
Click Next. The Module Name for this Web Application screen appears.
-
-
Enter the module name with which Communications Express should be deployed on Application Server.
-
The configuration wizard has now collected the required parameters to configure Communications Express with the web container of your choice.
Click Next. The Web Container User and Group screen appears.
-
-
Specify the identity, the web container uses to run the services.
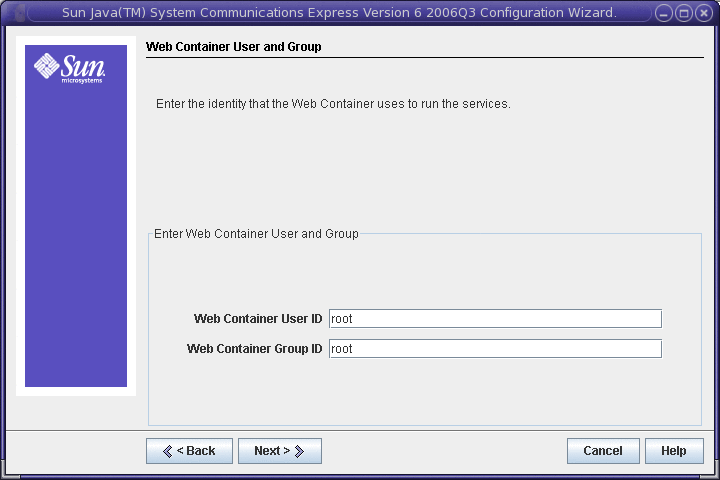
-
Web Container User ID: Displays the web container user identifier from the user database.
-
Web Container Group ID: Displays the web container group identifier from the group database.
Click Next. The configuration wizard installs some files and directories containing sensitive data, such as passwords. The ownership of these files and directories are given to web container user and group mentioned in this screen. Only the web container user is given read and write permissions to the files and directories containing sensitive data.
Note –Ensure you enter the correct web container User ID and Group ID values in this screen. Entering wrong values may result in startup failure of the Communications Express.
Click Next. The URI Path Setting screen appears.
-
-
Enter the URI where Communications Express should be deployed.
For example, /uwc.
 Caution –
Caution – If you are using an existing URI to deploy Communications Express, the configuration tool first removes any previous application data before deploying Communications Express on that URI. For example, if you are deploying Communications Express on a URI such as /uwc that has a web application deployed in it, Communications Express configurator first removes the existing web-application from /uwc before deploying Communications Express. This could result in the loss of the previous application’s data and accessibility of the application.
Click Next. The Do you want Hosted Domain Support? screen appears.
-
Select the option to enable hosted domain support for Communications Express.
Select this option only if you have enabled hosted domain support in Calendar Server.
Click Next. The User/Group Directory (LDAP) Server Details screen appears.
-
Enter the following details:
LdapURL: Specify the user or group LDAP URL in the format ldap:// UG-LDAP-HOST:UG-LDAP-PORT, where :
-
UG-LDAP-HOST is the LDAP hostname for the user or group
-
UG-LDAP-PORT is the LDAP port number
Bind DN: Enter the LDAP distinguished name of the User/Group administrator.
Bind Password: Enter the bind password for User/Group administrator.
Click Next. The DC Tree Suffix screen appears.
-
-
Enter the base distinguished name for the DC tree suffix.
This suffix is used by the Communications Express to search for domain lookup.
Click Next. The Default Domain Name screen appears.
-
Enter the default domain name.
Each domain has certain properties. When a user logs into a domain that does not have the required properties, the properties are picked up from the default domain name.
Click Next. The Enable Access Manager for Single Sign-on screen appears.
-
Select Enable Identity Support for Communications Express if you want to enable Access Manager for Single Sign-on.
Only if you have enabled Identity Support for Communications Express, the Access Manager Preferences screen is displayed.
Enter the Access Manager Preferences such as the login URL, Access Manager Administrator DN and Password in this screen.
-
Admin DN: Enter the complete LDAP DN (distinguished name) of the Access Manager Administrator, such as DN=uid=amAdmin, ou=people, Access Manager- root suffix.
-
Admin Password: Enter the password for the Access Manager administrator.
Click Next. The Messaging Express Port screen appears.
-
-
Specify the Messaging Server related parameters.
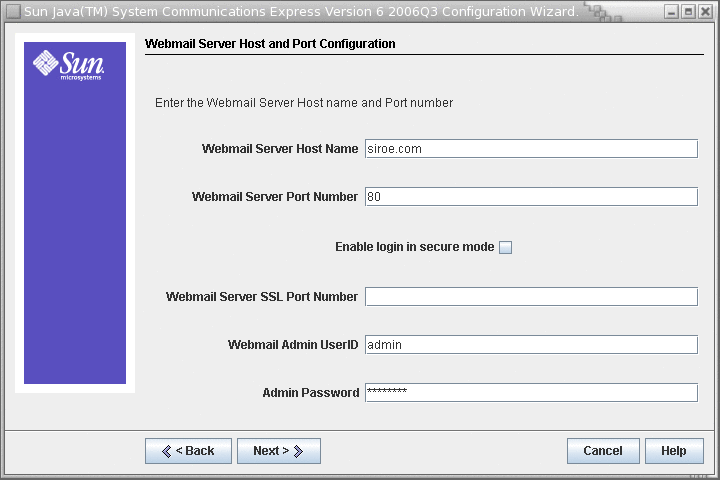
This screen appears only when the mail component is selected in the Select Components to be Configured screen.
The following options are available:
-
Webmail Server Hostname: Specify the hostname where the webmail server is installed.
-
Webmail Server Port Number: Specify the port number to which the webmail server listens to.
-
Enable login in secure mode: Select this option if you want users to log in secure mode.
-
Webmail Server SSL Port Number: If you have configured Webmail Server to run in SSL mode, enter the SSL port number.
-
Webmail Admin User ID: Specify the administrator user ID for the Webmail Server.
-
Admin Password: Enter the administrator password for webmail.
Click Next. The Calendar Server Host and Port Configuration screen appears.
-
-
Specify the Calendar Server host and port .
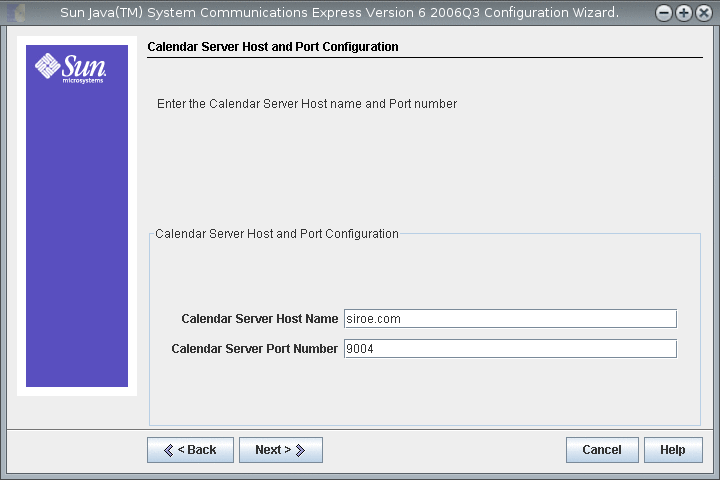
This screen appears only when calendar component is selected in the Select Components to be Configured screen.
The options available are:
-
Calendar Server Host Name: Enter the Calendar Server’s host name.
-
Calendar Server HTTP Port Number: Enter the Calendar Server’s HTTP port number.
Click Next. The Calendar Server Administration Details screen appears.
-
-
Enter the Calendar Server user ID and password.
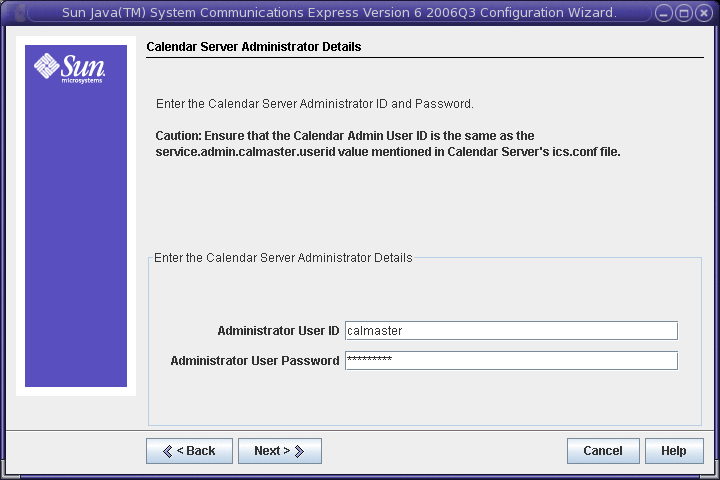
-
Administrator User ID: Enter the Calendar Server’s administrator’s name. For example, calmaster.
-
Administrator User Password: Enter the Calendar Server’s administrator’s password.
Note –Ensure that the Calendar Admin User ID value you have entered here is the same as the service.admin.calmaster.userid value mentioned in Calendar Server’s ics.conf file.
Click Next. The PAB Directory Server Details screen appears.
-
-
Specify the details where the PAB entries are stored in the LDAP server.
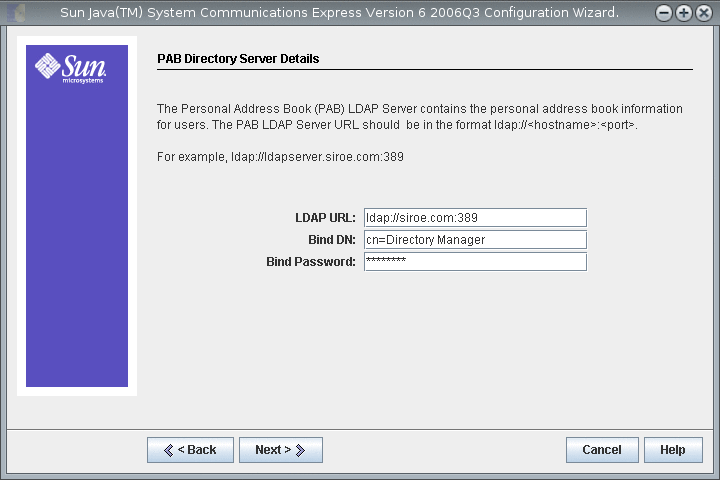
The Personal Address Book LDAP Server is the store where users personal address books are located. Enter the following details in this screen:
-
LDAP URL: Specify the LDAP host and port for the PAB Store. The URL should be in the format: ldap://PAB-ldap-hostname:PAB-ldap-portnumber
-
Bind DN: Enter the LDAP DN to be used to bind to the PAB Store. The Bind DN specified here should have appropriate privileges to manage the data under root suffix o=PiServerDB.
-
Password: Enter the bind password.
Click Next. The Ready to Configure screen appears.
The configuration program checks for enough disk space on your machine and then lists the components it is ready to configure.
-
Click Configure Now, to configure Communications Express.
-
Click Back, to change any of your configuration variables.
-
Click Cancel, to exit from the configuration program.
If you clicked Configure Now, a summary of tasks and the sequence status is displayed. Click Next. The Configuration Summary screen lists the status of the configuration program. Click Details button to view the log.
The Post Configuration Instructions screen appears only when the configuration is successful. This screen may display warning messages when the required shared components are not installed. In order to complete the configuration process, follow the post-configuration instructions provided here.
-
- © 2010, Oracle Corporation and/or its affiliates
