Chapter 2 Downloading and Installing Microsoft Sharepoint Add-On
This chapter explains how to download and install the Microsoft Sharepoint Add-On for Sun GlassFish Web Space Server software.
Before You Begin
This section explains the basic requirements and concepts you should review before proceeding to the installation of the Sharepoint Add-On for Web Space Server.
System Requirements
The Web Space Server software should be installed as described in the Chapter 2, Web Space Server Installation Instructions, in Sun GlassFish Web Space Server 10.0 Administration Guide. Note that the requirements listed in the Software and Hardware Requirements in Sun GlassFish Web Space Server 10.0 Installation Guide also apply to the Sharepoint Add-On.
If you are installing the Sharepoint Add-On on a Web Space Server 10.0 update version, make sure that you are using a compatible version. For example, the Sharepoint Add-On for Web Space Server 10.0 Update 5 should be installed only on a Web Space Server 10.0 Update 5 installation.
Installation Directories
The name of the core Web Space Server bundle is webspace-version-for-glassfish.zip. When you unzip this file, a webspace-for-glassfish directory is created. Throughout the installation instructions, this directory is referred to as webspace-dir. You can install and configure Web Space Server from this directory.
Similarly, the directory that contains the unzipped bundle of GlassFish is referred to as glassfish-root.
Platform-Specific Path Separators
The instructions and examples in this document use UNIX-style forward slash (/) path separators in file and command names. If Web Space Server and Sun GlassFish Enterprise Server are installed on a Windows system, be sure to use backslashes (\) instead of forward slashes. For example:
-
UNIX systems or Linux systems: glassfish/bin/asadmin
-
Windows systems: glassfish\bin\asadmin
Downloading the Sharepoint Add-On
As with most Web Space Server add-on packages, the Sharepoint Add-On is downloaded using the Sun GlassFish Update Tool.
Note –
The version of Update Tool included with some versions of GlassFish Enterprise Server is not compatible with the Web Space Server add-on package repositories. You must use the version of Update Tool that comes with the Web Space Server 10.0 software.
Update Tool also includes a command-line (CLI) Image Packaging System (IPS) utility called pkg, which provides the same core functionality as its GUI-based counterpart.
 To Download the Sharepoint Add-On Using the GUI-Based
Update Tool
To Download the Sharepoint Add-On Using the GUI-Based
Update Tool
If you are running Update Tool for the first time, you will have to install the interface before proceeding.
-
Start Update Tool by changing to the webspace-dir/bin directory and typing updatetool.
-
Expand Web Space under the Application Images pane, and choose Available Updates.
Figure 2–1 Update Tool
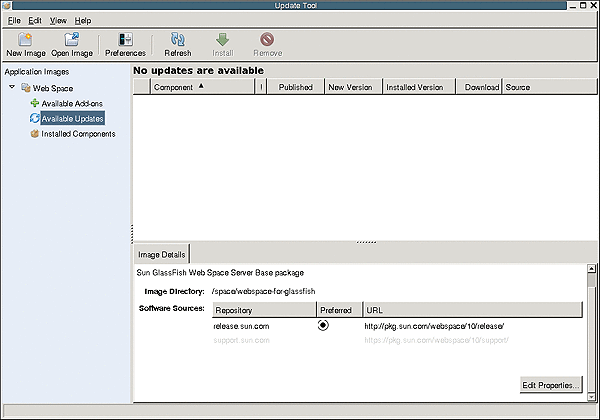
-
Click the Edit Properties button.
The Image Properties window is displayed.
-
Select the option support.sun.com repository, and choose Preferred.
The Repository Properties window appears.
-
Provide the appropriate repository URL provided by Sun support, and click OK.
The support.sun.com repository is highlighted.
Figure 2–2 Selecting the support.sun.com Repository
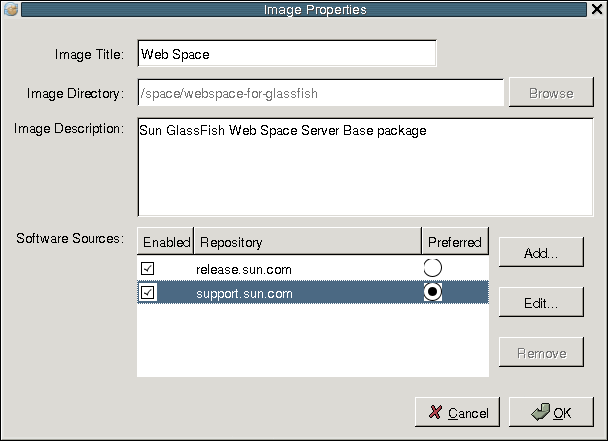
-
Click OK again to enable the support.sun.com repository.
The Update Tool main window is displayed.
-
Expand Web Space under the Application Images pane, and choose Available add-ons.
-
Select the Web Space for GlassFish V2 component, and click Install.
-
Select the sharepoint component.
Next Steps
Proceed to Installing the Sharepoint Add-On for the remaining installation instructions.
 To Download the Sharepoint Add-On Using the CLI-Based pkg Tool
To Download the Sharepoint Add-On Using the CLI-Based pkg Tool
-
Start Update Tool by changing to the webspace-dir/bin directory and typing updatetool.
-
Change to the webspace-dir/pkg/bin directory.
-
Type the following command to download the Sharepoint Add-On:
pkg set-authority -P --enable -O http://pkg.sun.com/webspace/10/ repository-name
Ask your SunSolve service representative for the correct repository name to use.
-
Type the following commands to install the base Sharepoint Add-On.
pkg install sharepoint-addon
Next Steps
Proceed to Installing the Sharepoint Add-On for the remaining installation instructions.
Installing the Sharepoint Add-On
After using Update Tool to download the Sharepoint Add-On, the sharepoint component is placed in the webspace-dir/webspace directory.
 To Install the sharepoint Component
To Install the sharepoint Component
-
In a terminal window, change to the webspace-dir/webspace/sharepoint directory.
-
Run the ant -f install-glassfish.xml installation script.
Specify the path for the GlassFish directory and the full path for the GlassFish administrator password file when prompted.
Buildfile: install-glassfish.xml check-ant: check-last-install: set-last-install: show-user-warning: [input] JAVA_HOME must be set to JDK 1.5 or greater and java must be available in the execution path. GlassFish must be running. [RETURN to continue or CONTROL-C to stop] set-glassfish-properties: [input] Enter GlassFish Directory [/glassfish-root/glassfish] Enter the path for the GlassFish directory [input] Enter GlassFish Domain (include full path to domain) [/glassfish-root/glassfish/domains/domain1] [input] Enter GlassFish Target [server] [input] Enter GlassFish Administrator [admin] [input] Enter GlassFish Administrator Password File (include full path to file) [/gfpasswd] Enter the full path for the GlassFish administrator password file
- © 2010, Oracle Corporation and/or its affiliates
