| 跳过导航链接 | |
| 退出打印视图 | |

|
适用于 x86 服务器的 Oracle Hardware Installation Assistant 2.5 用户指南 |
Oracle Hardware Installation Assistant 用户指南概述
Oracle Hardware Installation Assistant 入门
Oracle Hardware Installation Assistant 是什么?
用于 Sun Fire 和 Sun Blade 服务器的本地和远程介质启动选项
设置基于 PXE 的 Oracle Hardware Installation Assistant
准备 Oracle Hardware Installation Assistant PXE 映像文件
使用虚拟控制台或安全 Shell (Secure Shell, SSH) 连接建立查看连接
排除 Oracle Hardware Installation Assistant 故障
Oracle Hardware Installation Assistant 错误消息
使用 USB 闪存驱动器启动 Oracle Hardware Installation Assistant
如何获取 Syslinux 和 Oracle Hardware Installation Assistant 软件
创建 Oracle Hardware Installation Assistant USB 闪存驱动器
如何引导 USB 闪存驱动器并启动 Oracle Hardware Installation Assistant
如何在 Linux 中安装 Service Tag(服务标签)
如果您的服务器附带了基于 LSI 的集成 RAID 控制器,并希望将引导驱动器加入 RAID 配置,将需要在安装操作系统前配置 RAID 卷。请参见配置 RAID。
如果您拥有 Sun StorageTek RAID 磁盘控制器(基于 Adaptec),则需要通过 Adaptec RAID Configuration Utility(可在服务器引导期间根据提示按 Ctrl-A 组合键进行访问)配置阵列卷。无论您是否要使用 RAID,都必须执行这步操作。有关具体操作,请参考您的平台安装指南。
以下说明假定访问本地 CD/DVD 驱动器。如果您要使用本地 USB 闪存驱动器(请参见使用 USB 闪存驱动器启动 Oracle Hardware Installation Assistant),或是从带有 CD-ROM 重定向的远程控制台(或 KVMS)启动 Oracle Hardware Installation Assistant 应用程序,请务必对说明进行相应修改。
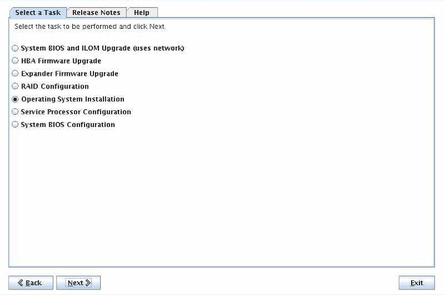
注 - 只有当您的服务器支持操作系统安装以外的其他任务时,才会显示 "Select a Task" 屏幕。如果操作系统安装是唯一的可用任务,将不会显示该屏幕。此外,"Select a Task" 屏幕只会列出您的服务器所支持的任务选项。
此时会显示 "Install Media" 屏幕。
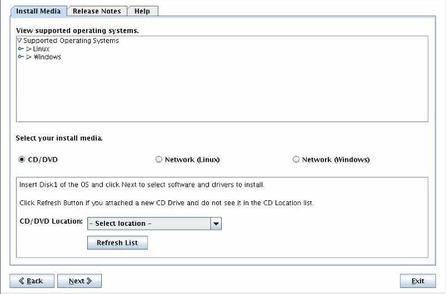
注 - 您无法用 Hardware Installation Assistant 应用程序安装不支持的操作系统版本。
您可以选择以下介质提供方法:
CD/DVD:您可以从本地 CD/DVD、重定向 CD/DVD 或 ISO CD-ROM 映像安装操作系统源文件。
Network (Linux):您可以从 Linux 系统的网络共享位置安装操作系统源文件。
Network (Windows):您可以从 Windows 系统的网络共享位置安装操作系统源文件。
如果您是从 CD/DVD 驱动器引导 Oracle Hardware Installation Assistant 应用程序,请从驱动器中弹出 CD,并插入第一张操作系统磁盘。在远程控制台中,从 "Devices" 菜单选择 "CD-ROM" 选项。
如果您是从 ISO CD-ROM 映像引导 Oracle Hardware Installation Assistant 应用程序,请取消选定 "Devices" 菜单中的 "CD-ROM Image" 来卸载 ISO 映像,然后选择 "CD-ROM Image" 并指定 ISO 操作系统 CD-ROM 映像的位置。
需要多个映像(例如 CD1、CD2)的操作系统可以使用多个地址字段。
注 - URL 地址中不能包含空格。
|
在该表中,hostname_or_IPaddress 是包含映像文件的服务器的主机名或 IP 地址,ISOimage.iso 是 Windows 操作系统安装 ISO 映像 (.iso) 文件的名称。对 Windows 来讲,必须包含所需 ISO 文件的完整路径。
Oracle Hardware Installation Assistant 应用程序对提供的介质进行检查,以确保这是一个支持的版本,然后在 "Identifying Distribution" 屏幕中显示结果。

注 - 该分区是安装 Windows Server 2008 所必需的。
用于安装 Windows Server 2008 的 WinPE 分区已创建。
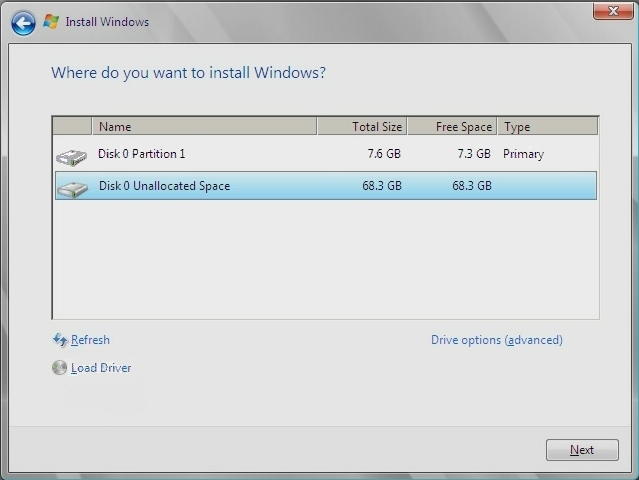
注 - 最前面的 8 GB 磁盘空间保留给 WinPE 分区,不能用于其他用途。
Windows 引导分区已创建,操作系统预安装环境也部署完毕。
注 - 如果在安装期间列出错误信息,请检查 SunInstallationAssistant.log 文件了解更多详细信息。
服务器从新安装的操作系统引导。按照屏幕上的说明操作,完成所有的额外操作系统设置任务。
注 - 如果在磁盘 0 以外的磁盘上安装操作系统,您需要更改系统引导顺序以识别正确的引导磁盘。为完成此操作,您可以使用系统 BIOS 设置实用程序(如果您的磁盘连接了集成磁盘控制器),或者使用可选板卡的 BIOS 设置程序(如果您的磁盘连接了可选 HBA)。按照系统或选项卡文档中的说明设置引导顺序。
注 - Windows Server 2008 的默认管理员帐户密码为 changeme。
安装并配置 Oracle Hardware Installation Assistant 应用程序并未安装,但可用于您的服务器的其他驱动程序。这会为安装的服务器组件和可选板卡提供受支持的功能集(例如,其他驱动程序可能包括 ACPI、视频、网络和海量存储)。服务器的最新 Tools and Drivers CD/DVD 中提供了其他的驱动程序。
在服务器的最新 Tools and Drivers CD/DVD 上安装 Oracle 专用的可选软件和实用程序。
安装 Sun Service Tag(Sun 服务标签)。在安装操作系统时,安装文件已自动复制到您的服务器,但必须由系统管理员运行才可正确安装。请参见安装 Service Tag(服务标签)。