| 탐색 링크 건너뛰기 | |
| 인쇄 보기 종료 | |

|
x86 서버용 Oracle Hardware Installation Assistant 2.5 사용자 설명서 |
Oracle Hardware Installation Assistant 사용자 설명서 개요
Oracle Hardware Installation Assistant 시작
Oracle Hardware Installation Assistant란?
Sun Fire 및 Sun Blade 서버의 로컬 및 원격 매체 시작 옵션
로컬 또는 원격 매체를 사용하여 Linux를 설치하는 방법
시스템 BIOS 및 Oracle ILOM 펌웨어를 업데이트하는 방법
PXE 기반 Oracle Hardware Installation Assistant 설정
Oracle Hardware Installation Assistant PXE 이미지 파일 준비
응용 프로그램 이미지를 만들고 PXE 기반 시작을 준비하는 방법
가상 콘솔 또는 보안 셸(SSH) 연결을 사용하여 보기 연결 설정
Oracle Hardware Installation Assistant 문제 해결
Oracle Hardware Installation Assistant 오류 메시지
USB 플래시 드라이브를 사용하여 Oracle Hardware Installation Assistant 시작
Syslinux 및 Oracle Hardware Installation Assistant 소프트웨어를 가져오는 방법
Oracle Hardware Installation Assistant USB 플래시 드라이브 만들기
USB 플래시 드라이브를 부트하고 Oracle Hardware Installation Assistant를 시작하는 방법
서버에 LSI 기반 통합 RAID 제어기가 제공되고 RAID 구성의 일부로 부트 드라이브를 포함하려는 경우 운영 체제를 설치하기 전에 RAID 구성에 RAID 볼륨을 구성해야 합니다. RAID 구성을 참조하십시오.
Sun StorageTek RAID 디스크 제어기(Adaptec 기반)가 있는 경우 Adaptec RAID Configuration Utility(서버 부트 프로세스 시 메시지가 표시될 때 Ctrl-A를 누르면 액세스할 수 있음)를 통해 어레이 볼륨을 구성해야 합니다. 이 작업은 RAID를 사용하려는지 여부에 관계없이 수행해야 합니다. 이 작업을 수행하는 방법에 대한 지침은 플랫폼 설치 설명서를 참조하십시오.
아래 지침은 로컬 CD/DVD 드라이브 액세스를 가정합니다. 로컬 USB 플래시 드라이브를 사용하려는 경우(USB 플래시 드라이브를 사용하여 Oracle Hardware Installation Assistant 시작) 또는 CD-ROM 리디렉션을 사용하여 원격 콘솔(또는 KVMS)에서 Oracle Hardware Installation Assistant 응용 프로그램을 시작하려는 경우 지침을 적절히 수정하십시오.
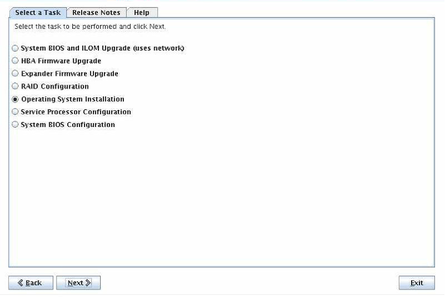
주 - 서버가 OS 설치 이외에 추가 작업을 지원하는 경우에만 Select a Task 화면이 나타납니다. OS 설치 작업만 사용할 수 있는 경우에는 나타나지 않습니다. 또한 Select a Task 화면에서는 서버에서 지원되는 작업 옵션만 나열합니다.
Install Media 화면이 나타납니다.
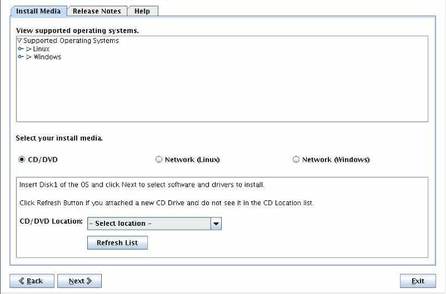
주 - 지원되지 않는 OS 버전은 Hardware Installation Assistant 응용 프로그램을 사용하여 설치할 수 없습니다.
다음과 같은 매체 전달 방법을 사용할 수 있습니다.
CD/DVD: 이 옵션을 사용하여 로컬 CD/DVD, 리디렉션된 CD/DVD 또는 ISO CD-ROM 이미지를 통해 OS 원본을 설치할 수 있습니다.
Network (Linux): 이 옵션을 사용하여 Linux 시스템의 네트워크 공유를 통해 OS 원본을 설치할 수 있습니다.
Network (Windows): 이 옵션을 사용하여 Windows 시스템의 네트워크 공유를 통해 OS 원본을 설치할 수 있습니다.
CD/DVD 드라이브에서 Oracle Hardware Installation Assistant 응용 프로그램을 부트한 경우 CD를 이 드라이브에서 꺼내고 OS의 첫 번째 디스크를 드라이브에 삽입합니다. Remote Console의 Devices 메뉴에서 CD-ROM 옵션을 선택합니다.
ISO CD-ROM 이미지에서 Oracle Hardware Installation Assistant 응용 프로그램을 부트한 경우 Devices 메뉴에서 CD-ROM Image를 선택 해제하여 ISO 이미지를 마운트 해제한 다음 CD-ROM Image를 선택하고 ISO OS CD-ROM 이미지의 위치를 지정합니다.
여러 이미지(예: CD1, CD2)가 필요한 운영 체제의 경우 여러 주소 필드를 사용할 수 있습니다.
주 - URL 주소에는 공백이 포함될 수 없습니다.
|
이 표에서 hostname_or_IPaddress는 이미지 파일을 포함하는 서버의 호스트 이름 또는 IP 주소이고 ISOimage.iso는 Windows OS 설치 ISO 이미지(.iso) 파일의 이름입니다. Windows의 경우 필요한 ISO 파일의 전체 경로를 포함해야 합니다.
Oracle Hardware Installation Assistant 응용 프로그램이 제공된 매체가 지원되는 버전인지 확인하고 Identifying Distribution 화면에 결과를 표시합니다.
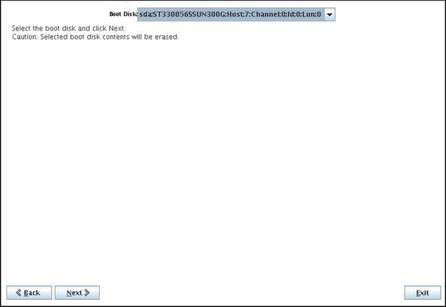
주 - 이 분할 영역은 Windows Server 2008 설치에 필요합니다.
Windows Server 2008 설치를 위한 WinPE 분할 영역이 생성됩니다.
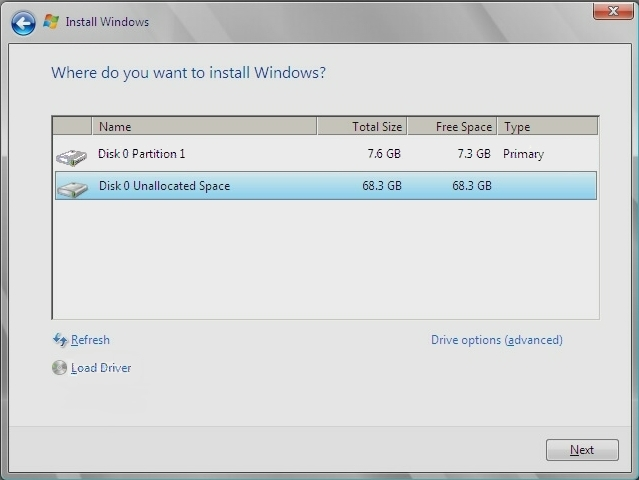
주 - 디스크의 처음 8GB는 WinPE 분할 영역을 위해 예약되며 다른 어떤 용도로도 사용할 수 없습니다.
Windows 부트 분할 영역이 생성되고 OS 사전 설치 환경이 완료됩니다.
주 - 설치 중에 오류가 표시되는 경우 SunInstallationAssistant.log 파일에서 자세한 내용을 확인하십시오.
새로 설치된 OS에서 서버가 부트됩니다. 화면의 지침을 따라 추가 OS 설정 작업을 완료합니다.
주 - 디스크 0이 아닌 디스크에 OS를 설치하는 경우 올바른 부트 디스크를 식별하도록 시스템 부트 순서를 변경해야 합니다. 이 작업은 시스템 BIOS 설정 유틸리티(디스크가 통합 디스크 제어기에 연결된 경우) 또는 옵션 카드 BIOS 설정 프로그램(디스크가 선택적 HBA에 연결된 경우)을 통해 수행할 수 있습니다. 시스템 또는 옵션 카드 설명서의 지침을 따라 부트 순서를 설정합니다.
주 - Windows Server 2008의 기본 관리자 계정 암호는 changeme입니다.
OS가 설치되면 필요에 따라 다음 사후 설치 작업을 완료합니다.
Oracle Hardware Installation Assistant 응용 프로그램이 설치하지 않는 서버의 추가 드라이버를 설치하고 구성합니다. 이렇게 하면 설치된 서버 구성 요소 및 옵션 카드(예: 추가 드라이버에는 ACPI, 비디오, 네트워크 및 대용량 저장 장치가 포함될 수 있음)에 대해 지원되는 기능 세트를 제공할 수 있습니다. 추가 드라이버는 서버의 최신 Tools and Drivers(도구 및 드라이버) CD/DVD에서 찾을 수 있습니다.
서버의 최신 Tools and Drivers(도구 및 드라이버) CD/DVD에 제공되는 Oracle 특정 선택적 소프트웨어 및 유틸리티를 설치합니다.
Sun Service Tag를 설치합니다. 설치 파일은 OS 설치 중에 서버에 자동으로 복사되지만 서버의 시스템 관리자가 실행해야 올바르게 설치됩니다. 서비스 태그 설치를 참조하십시오.