Utilitaire de prise de vue
L'utilitaire de prise de vue prend une "prise de vue" d'une fenêtre, d'une zone ou de la totalité du Bureau. Vous pouvez alors afficher, sauvegarder ou éditer cette prise de vue dans l'Afficheur d'images.
Lancement de l'utilitaire de prise de vue
Dans le menu Fichier, choisissez Prise de vue.
Ou, lancez l'Afficheur d'images avec l'option -snapshot :
Figure 14-5 Fenêtre Cliché
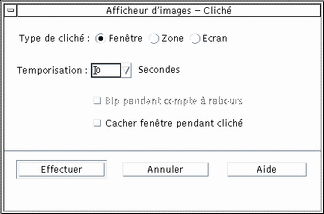
Prise de vue d'une fenêtre
-
Si l'utilitaire de prise de vue n'est pas lancé, choisissez Prise de vue dans le menu Fichier.
-
Cliquez sur le bouton Effectuer.
Le curseur prend la forme du signe plus.
-
Déplacez le curseur dans la fenêtre dont vous voulez un cliché et cliquez sur le bouton 1 de la souris.
Le message "Prise de vue effectuée" s'affiche dans le bas de la boîte de dialogue Cliché.
Prise de vue d'une zone
-
Si l'utilitaire de prise de vue n'est pas lancé, choisissez Prise de vue dans le menu Fichier.
-
Cliquez sur le bouton Effectuer.
Le curseur prend la forme du signe plus.
-
Déplacez le curseur dans un coin de la zone dont vous voulez un cliché, appuyez sur le bouton 1 de la souris et tout en le maintenant enfoncé, faites glisser la souris en diagonale afin de dessiner la zone à prendre puis, relâchez le bouton de la souris.
Le message "Prise de vue effectuée" s'affiche dans le bas de la boîte de dialogue Cliché.
Prise de vue d'un écran
-
Si l'utilitaire de prise de vue n'est pas lancé, choisissez Prise de vue dans le menu Fichier.
-
Cliquez sur le bouton Effectuer.
Le message "Prise de vue effectuée" s'affiche dans le bas de la boîte de dialogue Cliché.
Temporisation d'une prise de vue
Lorsque vous prenez un cliché d'un menu ou d'options de menu instantané, vous pouvez définir un délai de temporisation entre la prise de vue et le cliché.
-
Si l'utilitaire de prise de vue n'est pas lancé, choisissez Prise de vue dans le menu Fichier.
-
Définissez le nombre de secondes de temporisation en utilisant la flèche pour sélectionner une valeur ou en tapant une valeur dans la zone de texte.
Lorsque vous cliquerez sur Effectuer, la prise de vue sera temporisée en fonction du nombre de secondes indiqué.
-
Facultatif. Si vous voulez entendre le décompte des secondes avant la prise de vue, sélectionnez l'option Bip pendant compte à rebours.
-
Sélectionnez un Type de cliché et cliquez sur Effectuer.
Si le type de cliché est zone, appuyez sur le bouton 1 de la souris et faites-la glisser pour sélectionner la zone à prendre en cliché.
-
Effectuez tous les ajustements nécessaires pendant le délai de temporisation.
Vous pouvez afficher un menu, par exemple, en cliquant sur une option de la barre de menus.
A l'issue du nombre de secondes spécifié, le cliché de la zone, de l'écran ou de la fenêtre est pris et le message "Prise de vue effectuée" s'affiche dans le bas de la boîte de dialogue Cliché.
Dissimulation d'une fenêtre pendant une prise de vue
Si vous voulez un cliché de la totalité de l'écran sans la boîte de dialogue Cliché, vous pouvez cacher cette fenêtre pendant la prise de vue.
-
Si l'utilitaire de prise de vue n'est pas lancé, choisissez Prise de vue dans le menu Fichier.
-
Cochez la case Cacher fenêtre pendant cliché.
Le délai de temporisation passe à 8 secondes et le message "Temporisateur réglé pour garantir une opération correcte" s'affiche dans le bas de la boîte de dialogue.
-
Cliquez sur Effectuer pour prendre le cliché.
Toutes les fenêtres de l'Afficheur d'images disparaissent et ne réapparaissent qu'une fois le cliché pris.
Sauvegarde d'une prise de vue
Pour plus d'instructions sur la sauvegarde d'une prise de vue, voir "Sauvegarde d'une image dans un nouveau fichier".
- © 2010, Oracle Corporation and/or its affiliates
