Capitolo 12 Uso del Terminale
L'emulatore di terminale è una finestra che consente di inserire direttamente i comandi del sistema operativo, di utilizzare i comandi UNIX e di copiare e incollare parti di testo.
Nota -
Le illustrazioni di questo capitolo si riferiscono alle videate predefinite del CDE. Potrebbero perciò non corrispondere esattamente a ciò che compare sui sistemi personalizzati.
L'emulatore di terminale predefinito del CDE
L'emulatore di terminale predefinito del desktop è dtterm. Esso emula il terminale VT220 nelle funzioni in cui è conforme agli standard ANSI e ISO.
Il prompt della riga di comando di dtterm è un carattere speciale che compare sul margine sinistro dell'emulatore di terminale. Può essere il simbolo "%", "<", "$" o un altro carattere speciale. Il cursore, rappresentato da una barra o da un piccolo rettangolo verticale, mostra il punto in cui i caratteri digitati con la tastiera appariranno sullo schermo.
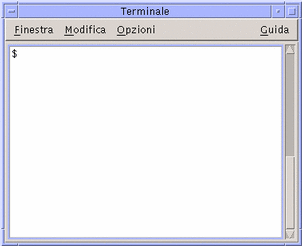
Avvio di una finestra di Terminale
Le finestre di Terminale possono essere avviate in diversi modi:
-
Dal Pannello principale
-
Dalla Gestione di applicazioni
-
Dalla Gestione di file
-
Dal menu di controllo della finestra
-
Da una finestra di Terminale già aperta
Avvio di un Terminale dal Pannello principale
-
Fare clic sul pulsante a freccia sopra il controllo dell'Editor di testo (o comunque sul secondo controllo a sinistra dell'area dei commutatori) nel Pannello principale.
-
Nel pannello secondario "Applicazioni personali", fare clic sul controllo del Terminale.
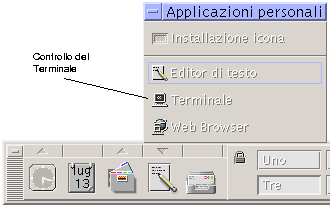
Verrà aperta la finestra predefinita del Terminale.
Avvio di un Terminale dalla Gestione di applicazioni
-
Fare clic sul controllo della Gestione di applicazioni nel Pannello principale.

-
Fare doppio clic sull'icona del Terminale (se l'icona non è visibile, scorrere il contenuto della finestra per localizzarla).
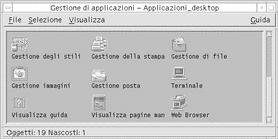
Avvio di un Terminale dalla Gestione di file
-
Fare clic sul controllo della Gestione di file nel Pannello principale.
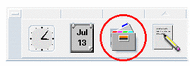
Verrà aperta la finestra della Gestione di file.
-
Scegliere "Apri terminale" dal menu File della Gestione di file.

Avvio di un Terminale dal menu Finestra
Scegliere Nuova dal menu Finestra di una finestra di Terminale aperta.
Verrà aperta una copia esatta della finestra di Terminale esistente.
Chiusura di una finestra di Terminale
Digitare exit nella riga di comando e premere Return.
Oppure, scegliere Chiudi dal menu Finestra del Terminale.
Oppure, scegliere Chiudi dal menu di controllo della finestra (visualizzato premendo il pulsante con il segno meno nell'angolo superiore sinistro della cornice).
Nota -
Il metodo migliore per chiudere una finestra di Terminale è quello di digitare exit dalla riga di comando. Gli altri due metodi possono causare problemi perché non terminano i processi in esecuzione in background.
Se la finestra di Terminale è stata aperta da una riga di comando, è possibile chiuderla premendo Control+C dalla finestra usata per l'avvio.
Uso di una finestra di Terminale
La finestra di Terminale può essere usata per avviare altre applicazioni, inserire comandi UNIX e copiare e incollare parti di testo tra finestre.
Avviare un'applicazione da una finestra di Terminale
Digitare il comando di avvio dell'applicazione dal prompt della riga di comando.
La sintassi generica per l'avvio di un'applicazione è la seguente:
applicazione [opzioni] &
applicazione -- il nome dell'applicazione
opzioni -- le opzioni che vengono utilizzate dall'applicazione
& -- indica che l'applicazione verrà eseguita in background, lasciando libera la finestra di Terminale per altri utilizzi.
Per informazioni sui comandi e sulle opzioni da usare per una specifica applicazione, vedere la pagina man o la documentazione relativa a quell'applicazione.
Ad esempio, per avviare un orologio digitale dalla riga di comando, digitare:
xclock -digital &
Inserire un comando
Digitare il comando e premere Return.
Ad esempio, per ottenere un elenco dei file contenuti nella directory corrente digitare:
ls
Per ottenere un elenco dei file della directory corrente e stamparlo con la stampante predefinita, digitare:
ls | lp
Copiare e incollare un testo
-
Premere il pulsante del mouse 1 e trascinare il puntatore sul testo che si desidera copiare.
Il testo apparirà evidenziato.
-
Rilasciare il pulsante del mouse 1.
Il testo evidenziato verrà copiato in un blocco appunti interno, dove resterà finché non verrà sostituito da un altro testo. Il testo originale non verrà eliminato.
-
Fare clic con il pulsante del mouse 2 nel punto in cui si desidera inserire il testo copiato.
Il contenuto degli appunti verrà copiato nella posizione indicata. Ripetendo la procedura si potranno creare ulteriori copie del testo.
Ridimensionare il contenuto della finestra
Quando si cambia la dimensione di una finestra di Terminale, non sempre le applicazioni eseguite al suo interno rispondono adeguatamente al ridimensionamento. Per fare in modo che l'output delle applicazioni si adatti alla nuova dimensione della finestra, procedere come segue.
Al prompt della riga di comando, digitare:
eval `resize`
Si noti che il termine resize è racchiuso tra virgolette semplici, non doppie.
Esecuzione di dtterm su un altro sistema
Sono disponibili diversi comandi per eseguire dtterm su un altro sistema:
-
L'opzione -display
-
Il comando rlogin
-
Il comando remsh
Uso dell'opzione -display
-display host:display[.schermo]
dove
host -- È il nome di un sistema della rete.
display -- È il numero del display del sistema host.
schermo -- Opzionale. È lo schermo all'interno del display. Il valore predefinito è 0.
Per determinare questi valori, digitare env e controllare la riga DISPLAY. L'emulatore di terminale verrà eseguito sul sistema di avvio, ma la finestra verrà visualizzata sull'altro sistema specificato.
Ad esempio, il comando seguente avvia una finestra di dtterm su un sistema host di nome hpcvxdm:
dtterm -display hpcvxdm:0 &
Uso di rlogin
Il comando rlogin permette di effettuare il login su un host remoto da una finestra di Terminale. Dalla finestra connessa all'host remoto sarà possibile avviare un'applicazione e redirigere la visualizzazione sul sistema di partenza.
Ad esempio, il comando seguente effettua il login su un sistema di nome remoto, esegue il client xload e redirige la visualizzazione sul sistema originario di nome locale.
rlogin remoto xload -display locale:0
Uso di remsh
Il comando remsh permette di avviare una shell su un host remoto, di avviare un client (ad esempio un emulatore di terminale sull'host remoto) e di redirigere la visualizzazione sul sistema originario.
La sintassi è la seguente:
remsh remoto -n client -display sistema:display[.schermo]
dove:
remoto -- È il nome dell'host remoto
client -- È il programma da eseguire sull'host remoto
sistema:display[.schermo] -- Sono l'host e il display su cui dovrà essere visualizzato l'output
Il comando remsh viene in genere utilizzato per personalizzare i menu di accesso ad altri host.
Ad esempio, il comando seguente esegue xload sull'host remoto di nome remoto, e redirige l'output sul sistema originario di nome locale.
remsh remoto-n /usr/bin/X11/xload -display locale:0.0 &
Personalizzazione di dtterm
L'emulatore di terminale dtterm può essere personalizzato in diversi modi. In particolare, è possibile:
-
Avviare l'emulatore di terminale con opzioni speciali, ad esempio in modo da visualizzare la barra dei menu e la barra di scorrimento
-
Avviare l'emulatore di terminale su un altro sistema
-
Cambiare le opzioni globali come lo stile del cursore e il colore di sfondo
-
Cambiare le opzioni del terminale come i controlli della tastiera e dello schermo
Visualizzazione della barra dei menu
Nell'impostazione predefinita, dtterm comprende la barra dei menu.
Come eliminare la barra dei menu
Scegliere "Barra dei menu" dal menu Opzioni.
La barra dei menu scomparirà dalla finestra di dtterm.
Come ripristinare la barra dei menu
-
Fare clic con il pulsante del mouse 3 nella finestra di dtterm.
Apparirà un menu a scomparsa con le stesse opzioni della barra dei menu.
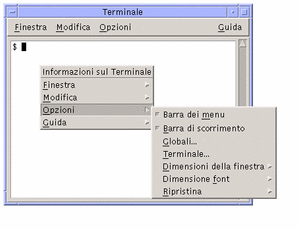
-
Scegliere "Barra dei menu" dal menu Opzioni.
La barra dei menu verrà ripristinata nella parte superiore della finestra di dtterm.
Visualizzazione della barra di scorrimento
Nell'impostazione predefinita, dtterm non presenta una barra di scorrimento.
Come visualizzare la barra di scorrimento
Scegliere "Barra di scorrimento" dal menu Opzioni.
Nella finestra di dtterm comparirà una barra di scorrimento.
Per eliminare la barra di scorrimento, scegliere nuovamente "Barra di scorrimento" dal menu Opzioni.
Opzioni globali di dtterm
La finestra di dialogo "Opzioni globali" permette di controllare quattro aspetti dell'emulatore di terminale:
-
Il cursore
-
I colori
-
Lo scorrimento
-
Il segnale acustico
Controllo del cursore
È possibile personalizzare tre aspetti del cursore di dtterm, la forma e il lampeggio del cursore e la velocità del lampeggio.
Determinare la forma del cursore
-
Scegliere Globali dal menu Opzioni per aprire la finestra di dialogo "Opzioni globali".
-
Fare clic sul pulsante "Forma del cursore" e scegliere l'opzione desiderata:
-
Rettangolo (impostazione predefinita)
-
Trattino
-
Invisibile (il cursore sarà invisibile)
-
Per salvare le modifiche e chiudere la finestra di dialogo, fare clic su OK o premere Return.
Per salvare le modifiche e lasciare aperta la finestra di dialogo, fare clic su Applica.
Le modifiche verranno applicate immediatamente alle finestre di dtterm.
Abilitare/disabilitare il lampeggio del cursore
Nell'impostazione predefinita, il cursore di dtterm è lampeggiante. È possibile tuttavia disabilitare il lampeggio o cambiare la velocità del lampeggio (vedere "Impostare la velocità di lampeggio del cursore").
-
Scegliere Globali dal menu Opzioni per aprire la finestra di dialogo "Opzioni globali".
-
Fare clic sul pulsante "Lampeggio del cursore" nella sezione "Controllo del cursore" e scegliere l'opzione Abilitato o Disabilitato.
-
Per salvare le modifiche e chiudere la finestra di dialogo, fare clic su OK o premere Return.
Per salvare le modifiche e lasciare aperta la finestra di dialogo, fare clic su Applica.
Quando il lampeggio del cursore è disabilitato, l'opzione "Velocità del lampeggio" e il relativo campo di testo sono inattivi.
Impostare la velocità di lampeggio del cursore
La velocità di lampeggio predefinita del cursore di dtterm è di 250 millisecondi. Per cambiare questo valore, procedere come segue:
-
Scegliere Globali dal menu Opzioni per aprire la finestra di dialogo "Opzioni globali".
-
Nel campo di testo "Velocità del lampeggio", digitare il valore desiderato (in millisecondi).
-
Per salvare le modifiche e chiudere la finestra di dialogo, fare clic su OK o premere Return.
Per salvare le modifiche e lasciare aperta la finestra di dialogo, fare clic su Applica.
Le modifiche verranno applicate immediatamente alle finestre di dtterm.
Invertire i colori di primo piano e di sfondo
-
Scegliere Globali dal menu Opzioni per aprire la finestra di dialogo "Opzioni globali".
-
Fare clic sul pulsante "Sfondo/caratteri" nella sezione "Controllo dei colori" e scegliere l'opzione desiderata:
-
Colori normali: i colori di primo piano e di sfondo vengono visualizzati normalmente.
-
Colori invertiti: i colori di primo piano e di sfondo vengono invertiti.
-
-
Per salvare le modifiche e chiudere la finestra di dialogo, fare clic su OK o premere Return.
Per salvare le modifiche e lasciare aperta la finestra di dialogo, fare clic su Applica.
Impostare la modalità dello scorrimento
Lo scorrimento continuo visualizza immediatamente ogni riga inviata alla finestra del Terminale, senza memorizzarle in un buffer. Questo tipo di scorrimento è più gradevole alla vista ma è anche più lento. Per abilitarlo o disabilitarlo, procedere come segue:
-
Scegliere Globali dal menu Opzioni per aprire la finestra di dialogo "Opzioni globali".
-
Fare clic sul pulsante "Scorrimento continuo" e scegliere l'opzione desiderata:
-
Disabilitato (impostazione predefinita).
-
Abilitato.
-
-
Per salvare le modifiche e chiudere la finestra di dialogo, fare clic su OK o premere Return.
Per salvare le modifiche e lasciare aperta la finestra di dialogo, fare clic su Applica.
Controllo dei segnalatori
L'emulatore di terminale dtterm permette di impostare le seguenti opzioni di segnalazione:
-
Tipo di segnale
-
Segnalazione del margine
-
Distanza dal margine
Impostare il tipo di segnale
-
Scegliere Globali dal menu Opzioni per aprire la finestra di dialogo "Opzioni globali".
-
Fare clic sul pulsante "Tipo di segnale" nella sezione "Controllo dei segnalatori" e scegliere l'opzione desiderata:
-
Acustico (impostazione predefinita): produce un segnale acustico.
-
Visivo: produce un lampeggio del colore di sfondo.
-
-
Per salvare le modifiche e chiudere la finestra di dialogo, fare clic su OK o premere Return.
Per salvare le modifiche e lasciare aperta la finestra di dialogo, fare clic su Applica.
Abilitare/disabilitare la segnalazione del margine
Le opzioni "Segnalazione del margine" e "Distanza dal margine" vengono usate per avvertire l'utente, con un segnale acustico o visivo, che il cursore si trova a una determinata distanza dal margine destro della finestra. Per impostare la segnalazione del margine. procedere come segue:
-
Scegliere Globali dal menu Opzioni per aprire la finestra di dialogo "Opzioni globali".
-
Fare clic sul pulsante "Segnalazione del margine" nella sezione "Controllo dei segnalatori".
-
Scegliere Abilitato o Disabilitato.
-
Per salvare le modifiche e chiudere la finestra di dialogo, fare clic su OK o premere Return.
Per salvare le modifiche e lasciare aperta la finestra di dialogo, fare clic su Applica.
Quando la segnalazione del margine è disabilitata, l'opzione "Distanza dal margine" è inattiva (vedere "Impostare la distanza dal margine").
Impostare la distanza dal margine
L'opzione "Distanza dal margine" è attiva e disponibile solo quando è abilitata la segnalazione del margine. Questa opzione permette di impostare la distanza dal margine destro della finestra di dtterm raggiunta la quale si desidera ricevere un segnale acustico o visivo. Il valore predefinito è di 10 caratteri.
Per cambiare la distanza:
-
Scegliere Globali dal menu Opzioni per aprire la finestra di dialogo "Opzioni globali".
-
Fare clic nel campo di testo "Distanza dal margine" nella sezione "Controllo dei segnalatori" e inserire la distanza in caratteri dal margine destro raggiunta la quale dovrà essere attivato il segnale.
-
Per salvare le modifiche e chiudere la finestra di dialogo, fare clic su OK o premere Return.
Per salvare le modifiche e lasciare aperta la finestra di dialogo, fare clic su Applica.
Le modifiche verranno applicate immediatamente alle finestre di dtterm.
Opzioni del terminale dtterm
La finestra di dialogo "Opzioni del terminale" si divide in due aree:
-
Controllo della tastiera
-
Controllo dello schermo
Per aprire la finestra di dialogo "Opzioni del terminale" scegliere Terminale dal menu Opzioni.

Le modifiche apportate in questa finestra di dialogo avranno effetto immediatamente su tutte le finestre di dtterm.
Controllo della tastiera
La finestra di dialogo "Opzioni del terminale" permette di controllare quattro aspetti della tastiera:
-
La modalità dei tasti cursore
-
La modalità del tastierino numerico
-
La sequenza di avanzamento riga
-
I tasti funzione dell'utente
Impostare la modalità dei tasti cursore
-
Scegliere Terminale dal menu Opzioni per aprire la finestra di dialogo "Opzioni del terminale".
-
Fare clic sul pulsante "Modalità tasti cursore" nella sezione "Controllo della tastiera" e scegliere l'opzione desiderata:
-
Normale (impostazione predefinita): i tasti cursore spostano il cursore nella direzione specificata.
-
Applicazione: i tasti cursore generano sequenze di escape che l'applicazione utilizza per le proprie funzioni.
-
-
Per salvare le modifiche e uscire dalla finestra di dialogo, fare clic su OK o premere Return.
Per salvare le modifiche e lasciare aperta la finestra di dialogo, fare clic su Applica.
Impostare la modalità del tastierino numerico
Questa modalità determina le funzioni dei tasti del tastierino numerico.
-
Scegliere Terminale dal menu Opzioni per aprire la finestra di dialogo "Opzioni del terminale".
-
Fare clic sul pulsante "Modalità tastierino numerico" nella sezione "Controllo della tastiera" e scegliere l'opzione desiderata:
-
Numerica: i tasti del tastierino numerico visualizzano nella finestra di dtterm i numeri corrispondenti.
-
Applicazione: i tasti del tastierino numerico generano sequenze di escape che l'applicazione utilizza per le proprie funzioni.
-
-
Per salvare le modifiche e uscire dalla finestra di dialogo, fare clic su OK o premere Return.
Per salvare le modifiche e lasciare aperta la finestra di dialogo, fare clic su Applica.
Impostazione della sequenza di avanzamento riga
L'opzione "Sequenza di avanzamento riga" determina l'impostazione dei caratteri di ritorno a capo alla fine delle righe.
-
Scegliere Terminale dal menu Opzioni per aprire la finestra di dialogo "Opzioni del terminale".
-
Fare clic sul pulsante "Sequenza di avanzamento riga" nella sezione "Controllo della tastiera" e scegliere l'opzione desiderata:
-
Solo Ritorno a capo (impostazione predefinita): genera un semplice ritorno a capo.
-
Ritorno a capo/Avanzamento riga: genera sia un ritorno a capo che un avanzamento riga.
-
-
Per salvare le modifiche e uscire dalla finestra di dialogo, fare clic su OK o premere Return.
Per salvare le modifiche e lasciare aperta la finestra di dialogo, fare clic su Applica.
Impostare i tasti funzione dell'utente
L'emulatore di terminale permette di attivare in modo permanente o non permanente i tasti funzione dell'utente.
-
Scegliere Terminale dal menu Opzioni per aprire la finestra di dialogo "Opzioni del terminale".
-
Fare clic sul pulsante "Tasti funzione dell'utente" nella sezione "Controllo della tastiera" e scegliere "Attivazione permanente" o "Attivazione non permanente" (impostazione predefinita).
-
Per salvare le modifiche e uscire dalla finestra di dialogo, fare clic su OK o premere Return.
Per salvare le modifiche e lasciare aperta la finestra di dialogo, fare clic su Applica.
Controllo dello schermo
Le finestre di dtterm permettono di controllare tre aspetti dello schermo:
-
La commutazione a 132 colonne
-
Il ritorno a capo automatico
-
Il ritorno alla riga precedente
Abilitare/disabilitare la commutazione a 132 colonne
Questa opzione corrisponde all'uso dalla riga di comando delle seguenti risorse di dtterm:
-
-132
-
+132
-
c132
-
Scegliere Terminale dal menu Opzioni per aprire la finestra di dialogo "Opzioni del terminale".
-
Fare clic sul pulsante "Commutazione a 132 colonne" nella sezione "Controllo della tastiera" e scegliere l'opzione desiderata:
-
Disabilitata (impostazione predefinita): non cambia la modalità di visualizzazione quando un'applicazione utilizza 132 colonne.
-
Abilitata: allarga automaticamente la finestra di dtterm quando un'applicazione utilizza 132 colonne.
-
-
Per salvare le modifiche e uscire dalla finestra di dialogo, fare clic su OK o premere Return.
Per salvare le modifiche e lasciare aperta la finestra di dialogo, fare clic su Applica.
Abilitare/disabilitare il ritorno a capo automatico
Questa opzione permette di abilitare o disabilitare il ritorno a capo automatico delle righe di testo. Corrisponde all'utilizzo dalla riga di comando delle seguenti risorse di dtterm:
-
-aw
-
-+aw
-
autoWrap
-
Scegliere Terminale dal menu Opzioni per aprire la finestra di dialogo "Opzioni del terminale".
-
Fare clic sul pulsante "Ritorno a capo automatico" nella sezione "Controllo della tastiera" e scegliere l'opzione desiderata:
-
Abilitato: le righe di testo verranno spezzate automaticamente in corrispondenza del margine destro della finestra.
-
Disabilitato: le righe di testo non verranno spezzate.
-
-
Per salvare le modifiche e uscire dalla finestra di dialogo, fare clic su OK o premere Return.
Per salvare le modifiche e lasciare aperta la finestra di dialogo, fare clic su Applica.
Abilitare/disabilitare il ritorno alla riga precedente
Questa opzione determina il comportamento del tasto Back Space alla fine delle righe. Corrisponde all'utilizzo dalla riga di comando delle seguenti risorse di dtterm:
-
-rw
-
-+rw
-
reverseWrap
-
Scegliere Terminale dal menu Opzioni per aprire la finestra di dialogo "Opzioni del terminale".
-
Fare clic sul pulsante "Ritorno a riga precedente" nella sezione "Controllo della tastiera" e scegliere l'opzione desiderata:
-
Abilitato: il tasto Back Space, se premuto all'inizio di una riga, farà risalire automaticamente il cursore alla riga precedente.
-
Disabilitato (impostazione predefinita): il cursore non potrà risalire alla riga precedente.
-
-
Per salvare le modifiche e uscire dalla finestra di dialogo, fare clic su OK o premere Return.
Per salvare le modifiche e lasciare aperta la finestra di dialogo, fare clic su Applica.
Caratteri di controllo del Terminale
Poiché dtterm è un semplice emulatore di terminale, è possibile che i caratteri di controllo non siano quelli utilizzati abitualmente sui terminali fisici. La risorsa ttyModes permette di definire i caratteri di controllo per l'emulatore di terminale.
Nell'impostazione predefinita, la Gestione del login imposta i caratteri di controllo riportati nella tabella Tabella 12-1.
Tabella 12-1 Caratteri di controllo del terminale|
Controllo |
Carattere |
Definizione |
|---|---|---|
|
erase |
Control+H |
Backspace elimina i caratteri a sinistra del cursore. |
|
intr |
Control+C |
Interruzione - Annulla l'operazione corrente e visualizza nuovamente il prompt della riga di comando. |
|
kill |
Control+U |
Interrompe un'operazione o un'applicazione. |
|
start |
Control+Q |
Accettazione dell'input della tastiera - Usato per continuare un'applicazione messa in pausa. |
|
stop |
Control+S |
Mancata accettazione dell'input della tastiera - Usato per mettere in pausa un'applicazione. |
|
swtch |
Control+@ |
Commutazione tra i livelli in una shell. |
Ad esempio, per interrompere un'operazione in corso si potrà premere Control+C.
La sintassi per la risorsa ttyModes è la seguente:
ttyModes: Control+C nome
dove nome è il controllo, e C è il carattere. (Il simbolo ^ viene talvolta utilizzato al posto di Control.) Ad esempio, il valore predefinito di ttyModes con riferimento all'elenco precedente è:
ttyModes: erase ^H intr ^C kill ^U start ^Q stop ^S swtch ^@
Impostare i caratteri di controllo del Terminale
-
Usare l'azione EditResources per aggiornare la risorsa ttyModes.
-
Scegliere "Riavvia la gestione dello spazio di lavoro" dal menu dello spazio di lavoro.
Cambiamento dell'emulatore di terminale predefinito
Oltre a dtterm si possono utilizzare altri emulatori di terminale, che in genere vengono avviati dalla riga di comando di un terminale esistente. Se tuttavia si desidera impostare un emulatore di terminale predefinito diverso da dtterm, occorrerà modificare l'assegnazione predefinita corrispondente. Per maggiori informazioni, vedere il Manuale del CDE Solaris per utenti esperti e amministratori di sistema.
- © 2010, Oracle Corporation and/or its affiliates

