Kapitel 6 Hinweise zur Konfiguration
Dieses Kapitel enthält verschiedene Themen zur Einrichtung und Verwaltung des Systems.
Verzeichnisstruktur des Solaris CDE
Dieser Abschnitt beschreibt die Hauptverzeichnisse der Desktop-Umgebung.
/usr/dt
Dieses Verzeichnis ist das Installationsverzeichnis des Solaris CDE. Es kann außerdem als Einhängepunkt für einen entfernten Dateiserver dienen. Tabelle 6-1 beschreibt die Unterverzeichnisse von /usr/dt.
Tabelle 6-1 Unterverzeichnisse von /usr/dt|
Unterverzeichnis |
Inhalt |
|---|---|
|
SCDE -Anwendungen und -Hilfsprogramme |
|
|
gemeinsam genutzte SCDE-Laufzeitbibliotheken |
|
|
Standard-Systemkonfigurationsdateien |
|
|
[Optional] Handbuchseiten |
|
|
Standard-Anwendungsressourcen |
|
|
Standard-Anwendungssymbole, -Typen und -Aktionen |
|
|
[Optional] CDE Code- und Programmbeispiele |
|
|
[Optional] Include-Dateien für Entwickler |
|
|
Farbpaletten |
|
|
CDE AnswerBook-Dokumentation und Standard-Hintergrund-Ablagen |
/etc/dt
Dieses Verzeichnis enthält benutzerspezifisch angepaßte Konfigurationsdateien für die jeweilige Workstation. Die Dateien bieten für die Anpassung der Umgebung die folgenden Möglichkeiten:
-
Optionen für die X-Server--Konfiguration einstellen.
-
Mehrere Bildschirme verwenden.
-
Workstation-Aktionsdateien, Datentypen, Symbole und Schriftarten anpassen.
/var/dt
In diesem Verzeichnis werden temporäre Dateien abgelegt, die von Solaris CDE--Anwendungen benötigt werden, beispielsweise von Login Manager und Anwendungsmanager.
Home-Verzeichnis
In diesem Verzeichnis befinden sich benutzerspezifische Dateien, die mit der individuellen Desktop-Einrichtung in Zusammenhang stehen. Dazu gehören Anwendungen, Farbtabellen, Fehlerprotokolle sowie Änderungen am Menü 'Arbeitsbereich' und am vorderen Steuerbereich.
Zentrale Konfigurationsdateien
An vielen Konfigurationsvorgängen der Desktop-Umgebung sind mehrere Dateien beteiligt. Einige Beispiele:
-
/usr/dt/config/Xconfig
-
/usr/dt/config/ Xservers
Xconfig
Xconfig ist die Hauptkonfigurationsdatei, die von dtlogin verwendet wird. Darin sind Anmelderessourcen und die Verzeichnispositionen zusätzlicher Dateien festgelegt, die von dtlogin benötigt werden. Das folgende ist ein Auszug aus einer standardmäßigen Datei Xconfig:
Dtlogin.errorLogFile: /var/dt/Xerrors
Dtlogin.servers: /usr/dt/config/Xservers
Dtlogin*session: /usr/dt/bin/Xsession
Informationen zu dieser Datei finden Sie in Anhang A." Weitere erläuternde Kommentare enthält die Datei selbst.
Xservers
dtlogin verwendet ebenso wie XDM (X Display Manager), auf dem das Modul basiert, die Datei Xservers zur Startkonfiguration des lokalen Xserver. Per Voreinstellung hat die letzte Zeile in dieser Datei die Form:
:0 Local local@console /usr/openwin/bin/Xsun :0
-
:0 definiert den Xserver--Bildschirm als <localhost:0>.
Hinweis -
Ersetzen Sie local durch foreign, wenn der Anschluß an einen laufenden X11-Server erfolgen soll.
-
console bedeutet, daß die bei der Option 'Befehlszeilenanmeldung' angegebenene Escape-Sequenz auf /dev/console verweist.
-
/usr/openwin/bin/Xsun ist der Pfad zum X11-Server.
Hinweis -
In den Umgebungen Solaris CDE und OpenWindows(TM) läuft derselbe X11-Server.
Weitere Informationen zu dieser Datei finden Sie auf der Handbuchseite dtlogin(1). Die Datei selbst enthält ebenfalls erläuternde Kommentare.
Login Server starten
Der Login Server wird normalerweise automatisch beim Hochfahren des Systems gestartet. Alternativ dazu kann er auch von einer Befehlszeile aus gestartet werden, wenn Sie sich als Root-Benutzer angemeldet haben.
Wenn der Login Server beim Hochfahren des Systems gestartet werden soll, gehen Sie folgendermaßen vor:
Geben Sie den folgenden Befehl ein, und drücken Sie die Eingabetaste:
# /usr/dt/bin/dtconfig -e
Damit wird eine Datei S99dtlogin in das Verzeichnis /etc/rc2.d eingefügt. Beim nächsten Hochfahren des Systems wird der Login Server nun automatisch gestartet.
Wenn der automatische Start deaktiviert werden soll, gehen Sie folgendermaßen vor:
Geben Sie den folgenden Befehl ein, und drücken Sie die Eingabetaste:
# /usr/dt/bin/dtconfig -d
So starten Sie den Login Server von einer Befehlszeile aus:
Geben Sie den folgenden Befehl ein, und drücken Sie die Eingabetaste:
# /usr/dt/bin/dtlogin -daemon; exit
Hinweis -
Der Start des Login Servers sollte vorzugsweise nur zum Test einer Konfiguration erfolgen. In der Praxis ist der automatische Start beim Hochfahren des Systems sinnvoller.
So brechen Sie die Ausführung von Xserver und des gesamten Solaris CDE--Desktop ab:
Geben Sie den folgenden Befehl ein, und drücken Sie die Eingabetaste:
# /usr/dt/bin/dtconfig -kill
Weitere Informationen über das Desktop-Konfigurationsprogramm dtconfig enthält Anhang A. Dort finden Sie eine Kopie der Handbuchseite dtconfig.1.
So verlassen Sie den Solaris CDE--Anmeldebildschirm mit der Option 'Befehlszeilenanmeldung':
Wählen Sie im Solaris CDE-Anmeldebildschirm die Option 'Befehlszeilenanmeldung'. Sobald der Bildschirm gelöscht ist, aktivieren Sie die Anmeldeeingabeaufforderung mit der Eingabetaste.
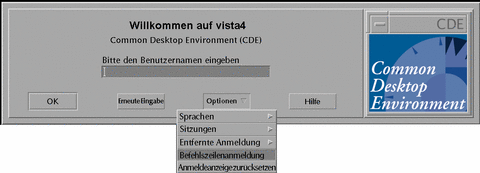
Hinweis -
Der Desktop-Anmeldedämon startet automatisch den Anmeldebildschirm, wenn die Befehlszeilenanmeldung erfolgt ist.
So starten Sie ein einzelnes Fenster mit Terminal-Emulation:
Wählen Sie im Anmeldebildschirm des Solaris CDE aus dem Menü 'Optionen' das Untermenü 'Session' und dann den Eintrag 'Failsafe-Sitzung'.
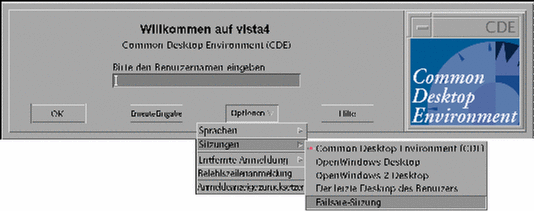
Wenn der Xserver weiter laufen soll, wählen Sie aus dem Untermenü 'Sitzungen' den Eintrag 'Failsafe-Sitzung'. Damit starten Sie ein einzelnes xterm--Fenster. Die Option 'Failsafe-Sitzung' ist immer verfügbar, auch dann wenn die Option 'Befehlszeilenanmeldung' nicht verfügbar ist.
Ein installiertes CDE von einer anderen Workstation- oder Netzwerkserver-Installationsposition einhängen
Das Einhängen eines installierten CDE kann von einer Installationsposition auf einer anderen Workstation oder einem anderen Netzwerkserver aus erfolgen. Dies bietet sich an, wenn lokal nicht genügend Speicherplatz zur Verfügung steht.
Hinweis -
Weil sich die /usr/dt--Verzeichnisstruktur der Solaris-Versionen und der Client-Workstations unterscheidet (die SPARC-Verzeichnisstruktur ist bei Intel-Versionen anders aufgebaut), muß auf der Client-Workstation das passende NFS--Server-Abbild von /usr/dt eingehängt werden. Beispielsweise muß auf einem SPARC--System mit Solaris 2.5 die Struktur /usr/dt von einem anderen Solaris 2.5-System eingehängt werden, auf dem das CDE in /usr/dt installiert ist.
Ein installiertes CDE einhängen
-
Hängen Sie ein /usr/dt--Verzeichnis von einer bereits installierten Workstation oder einem Netzwerkserver beim Verzeichnis /usr/dt auf Ihrer Workstation ein.
-
Geben Sie ein: /usr/dt/bin/dtconfig -inetd
-
Aktivieren Sie die Solaris-Desktop-Anmeldung:
/usr/dt/bin/dtconfig -e
-
Starten Sie die Workstation erneut.
Weitere Informationen zum Desktop-Konfigurationsprogramm dtconfig enthält Anhang A. Dort finden Sie eine Kopie der Handbuchseite dtconfig.1.
Ein CDE-Verzeichnis aushängen
-
Deaktivieren Sie die Solaris-Desktop-Anmeldung mit folgender Eingabe:
/usr/dt/bin/dtconfig -d
-
Geben Sie ein: /usr/dt/bin/dtconfig -inetd.ow
-
Hängen Sie /usr/dt aus.
-
Starten Sie die Workstation neu.
Weitere Informationen über das Desktop-Konfigurationsprogrammdtconfig enthält Anhang A. Dort finden Sie eine Kopie der Handbuchseite dtconfig.1.
Den Desktop für mehrere Bildschirme konfigurieren
Bei der Standardanmeldung wird der Desktop auf einem einzigen Bildschirm gestartet. Durch Änderungen in der Datei Xconfig kann ereicht werden, daß der Desktop auf mehreren Bildschirmen startet. Dazu müssen Sie als Root-Benutzer angemeldet sein.
Hinweis -
Zur schnelleren Bearbeitung der Anmeldeinformationen starten Sie mit der Option 'Failsafe-Sitzung' nur ein einziges xterm--Fenster anstelle des gesamten Desktop.
Den Desktop auf mehreren Bildschirmen starten
-
Legen Sie mit dem folgenden Befehl eine Kopie der Datei Xserver an:
# cp /usr/dt/config/Xservers /etc/dt/config/Xservers
Hinweis -/etc/dt/config/Xservers überschreibt die Datei/usr/dt/config/Xservers.
-
Bearbeiten Sie die Datei /etc/dt/config/Xservers, um zwei Frame-Puffer (Bildschirme) einzurichten:
-
Suchen Sie nach dieser Zeile:
:0 Local local_uid@console root /usr/openwin/bin/Xsun :0
-
Fügen Sie am Ende dieser Zeile zwei -dev--Optionen ein. Im folgenden Beispiel wird vorausgesetzt, daß diese mit /dev/fb0 und /dev/fb1 benannt sind. Fügen Sie das folgende hinzu (mit führendem Leerzeichen):
-dev /dev/fb0 -dev /dev/fb1
-
-
Wählen Sie 'Anmeldeanzeige zurücksetzen' aus dem Menü 'Optionen'.

Hinweis -Wenn das Solaris CDE auf mehreren Bildschirmen ausgeführt wird, erscheint der vordere Steuerbereich nur auf dem ersten Bildschirm. Zum Start weiterer Anwendungen verwenden Sie das Menü 'Programme'. Dieses Menü wird mit der Maustaste 3 geöffnet, während sich der Mauszeiger über einem freien Bereich des Desktop befindet. Wenn Sie mit einer 2-Tasten-Maus arbeiten, drücken Sie Maustaste 2.
Desktops im Netzwerkbetrieb
Der Solaris CDE Login Manager ist netzwerkfähig. Per Voreinstellung reagieren die Anmeldebildschirme automatisch auf Anforderungen der Solaris CDE--Auswahl.
So öffnen Sie die Liste der entfernten Hosts:
Wählen Sie 'Host aus Liste auswählen' aus dem Menü 'Entfernte Anmeldung' im Solaris CDE--Anmeldebildschirm.
Wenn Sie alternativ dazu die Auswahl unabhängig vom Anmeldebildschirm ausführen wollen, finden Sie Hinweise im Abschnitt "Workstations als XTerminals einsetzen ". Der folgende Bildschirm zeigt eine typische Auswahlliste mit verfügbaren Servern.
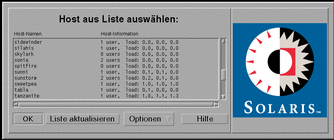
Sie können einen im Leerlauf befindlichen Server aus der Liste auswählen, um dessen Ressourcen zur Anmeldung beim Solaris CDE zu nutzen.
Jede Workstation im Netz, auf der der Solaris CDE--Login Manager läuft, kann sowohl einen lokalen Desktop-Benutzer als auch mehrere entfernte Benutzer (einschließlich XTerminal--Benutzer) unterstützen, indem die Workstation als ein Solaris CDE--Desktop--Server eingesetzt wird.(Siehe Abbildung 6-1.)
Abbildung 6-1 Desktops im Netzwerk
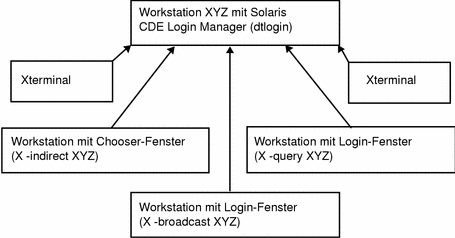
Hinweis -
Abbildung 6-1 kann eine Umgebung mit kombinierter Hardware enthalten.
XTerminals verwenden
Jedes XTerminal, welches das XDM--Protokoll unterstützt, kann sich mit der Auswahl beim Solaris CDE anmelden. Hinweise zur Ausführung der Auswahl finden Sie unter "Workstations als XTerminals einsetzen ". Die SPARC Xterminal(TM)--Softwareversion 2.0 (oder höher) arbeitet seht gut mit dem Solaris CDE zusammen. Klicken Sie im XTerminal-Fenster 'Steuerungen' auf 'Eigenschaften', und wählen Sie 'Session' als Kategorie, um den Bildschirm zur Sitzungskonfiguration anzuzeigen, wie in Abbildung 6-2 gezeigt.
Abbildung 6-2 Bildschirm zur Sitzungskonfiguration
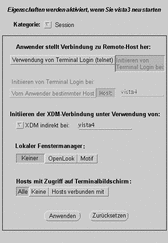
Wählen Sie keinen lokalen Fenstermanager sowie eine indirekte XDM-Verbindung zu dem entfernten System aus, auf dem das Solaris CDE läuft.
Schriftartenpfad und Sprachtreiber für die Anmeldung
Den bevorzugten Sprachtreiber wählen Sie während der Anmeldung beim CDE aus. Der folgende Anmeldebildschirm zeigt die Auswahl von 'Sprachen' im Menü 'Optionen'.
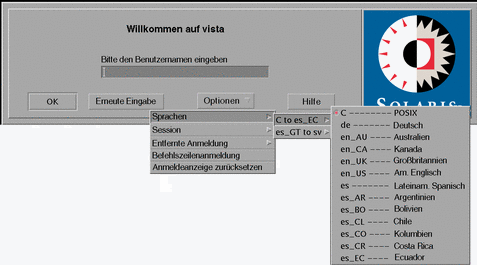
Auf Workstations werden Schriftartenpfade automatisch so gesetzt, daß sowohl die Schriftarten (und Aliase) der bevorzugten Sprache als auch des Standard-Systemsprachtreibers 'C' eingebunden werden. Bei XTerminals werden diese Schriftarten automatisch von einem X11-Schriftarten-Server bereitgestellt.
Workstations als XTerminals einsetzen
Wenn Sie mit älteren Workstations arbeiten oder mit Workstations, die nur 16 MByte oder weniger Arbeitsspeicher besitzen, dann können Sie diese als XTerminals einsetzen, wenn darauf die Software Solaris 2.4 oder höher installiert ist (Alternativ eigenet sich auch Solaris 2.3 mit Xserver--Zusatzmodul).
Hinweis -
Wenn die Schriftarten bei Ausführung der im folgenden beschriebenen Arbeitsgänge auf dem Bildschirm der Workstation nicht korrekt angezeigt werden, dann ist eventuell das Solaris CDE auf der Workstation nicht installiert. Mit dem Dienstprogramm pkgadd können Sie das benötigte Schriftarten-Package SUNWdtft() separat aus der Solaris CDE--Version 1.0.x hinzufügen.
Mit Hilfe der Auswahl eine Host--CDE--Anmeldung bestimmen
-
Beenden Sie sämtliche aktiven Fenstersysteme.
-
Starten Sie die Auswahl. Geben Sie an der Konsolen-Befehlszeile die folgenden Befehle ein (mit csh):
setenv OPENWINHOME /usr/openwin
/usr/openwin/bin/X -indirect CDE_login_host
Der Xserver startet und zeigt das Auswahlfenster vom Host an.
-
Wählen Sie den gewünschten Anmelde-Host aus dem Fenster.
Einen bestimmten Host-- CDE--Anmeldebildschirm verwenden
Geben Sie den folgenden Befehl ein, und drücken Sie die Eingabetaste:
/usr/openwin/bin/X -once -query CDE_login_host
Xserver startet und zeigt den vom Host übernommenen Anmeldebildschirm an. Die Option -once bewirkt das Verlassen des Servers nach einem Anmelde- und Abmeldezyklus (Sitzung). Wenn die Option -once weggelassen wird, erscheint der Anmeldebildschirm nach der Abmeldung beim Solaris CDE erneut.
Den ersten verfügbaren Host-Anmeldebildschirm verwenden
Geben Sie den folgenden Befehl ein, und drücken Sie die Eingabetaste:
/usr/openwin/bin/X -broadcast
Damit wird der Xserver gestartet. Auf dem lokalen Teilnetz wird eine Anforderung für einen XDM-Anmeldeservice rundgesendet (XDM = X Display Manager). Wenn es im Teilnetz Systeme gibt, auf denen der Solaris CDE Login Manager läuft (oder ein anderes XDM-basiertes Anmeldefenster aktiv ist), dann plaziert der erste antwortende Host sein Anmeldefenster auf dem Desktop.
Spezielle CDE-Konfigurationen
Dieser Abschnitt behandelt spezielle Aspekte der Konfiguration.
Den Druck von E-Mail-Nachrichten anpassen
Der CDE-Mailer druckt Mail-Nachrichten mit der Aktion 'Drucken', die für den Datentyp DTMAIL_FILE definiert ist. Das vom OpenWindows--Mail--Programm definierte Druckerskript wird nicht verwendet. Wenn der Ablauf eines Druckvorgangs geändert werden soll, muß diese 'Drucken'-Aktion modifiziert werden.
Die 'Drucken'-Aktion umdefinieren
-
Erzeugen Sie mit einem Editor Ihrer Wahl die folgende Datei:
Home-Verzeichnis/.dt/types/dtmail.dt
-
Fügen Sie die folgenden Zeilen in die Datei ein:
#
# Vordefinierte DRUCKEN-Aktion für Mailboxen außer Kraft setzen
#
ACTION Print
{LABEL Print
ARG_TYPE DTMAIL_FILE
TYPE COMMAND
WINDOW_TYPE NO_STDIO
EXEC_STRING sh -c ' \
dtmailpr -p -f %(File)Arg_1% | mp -m -l | \
dtlp -u %(File)Arg_1%;'
}
Hinweis -dtmailpr ist ein Druckfilter, der Anlagen entfernt und lediglich normalen Text übrig läßt. dtlp ist die voreingestellte CDE-Schnittstelle zu lp. %(File)Arg_1% ist die Datei, die gedruckt wird.
-
Starten Sie den Mailer neu.
Neues Datumsformat für Kalender
Das erweiterbare Datenformat der Version 4 ist ein neues Format, das vom CDE-Kalender unterstützt wird. Der Kalender-Manager von OpenWindows kann dieses Format nicht verarbeiten. Wenn Sie häufiger zwischen den Plattformen OpenWindows und CDE wechseln müssen, sollten Sie Ihren Kalender nicht in das Datenformat der Version 4 konvertieren. Sie können allerdings mit dem Skript sdtcm_convert alle überflüssigen Elemente aus dem Kalender entfernen.
Hinweis -
Das für Ihren Kalender gültige Format können Sie mit 'Info über Kalender' aus dem Menü 'Hilfe' ermitteln.
In anderen Fällen können Sie Ihren Kalender mit dem Skript sdtcm_convert in das Datenformat der Version 4 konvertieren.
Näheres zu dieser Datei finden Sie auf der Handbuchseite sdtcm_convert(1).
Hinweis -
Wenn Sie nur die CDE-Packages für Endanwender installiert haben, sind die Handbuchseiten nicht verfügbar und müssen separat mit dem Dienstprogramm pkgadd installiert werden. Weitere Informationen finden Sie im Solaris Common Desktop Environment: Installationshandbuch.
Das AnswerBook--Package über das Netz hinzufügen
Bei der Installation des Solaris CDE gibt es eine Option zur Installation des AnswerBook CDE--Package. Wenn Sie hier 'Ja' wählen, wird das AnswerBook--Package im Verzeichnis /usr/dt/share/answerbooks/ sprache plaziert (sprache steht hier für die länderspezifische Bezeichnung der lokalisierten AnswerBook--Fassung).
Das AnswerBook--Package belegt 109 MByte auf der Festplatte, weshalb Sie sich eventuell gegen eine Installation entscheiden. Sie haben dann zwei Alternativen:
-
Sie können das Package auf /usr/dt/share/answerbooks/ sprache einhängen (oder von /net/. . . aus verknüpfen).
-
Sie können die Umgebungsvariable
AB_CARDCATALOGin die Datei Home-Verzeichnis/.dtprofile einfügen. Wenn auf Ihrem Netz beispielsweise eine exportierte Version vorliegt, fügen Sie die folgende Zeile in die Datei Home-Verzeichnis/.dtprofile ein:
export AB_CARDCATALOG=/net/hostname/usr/dt/share/answerbooks \ /sprache/ab_cardcatalog
Das CDE--Environment außerhalb des CDE-Desktop einrichten
Umgebungsvariablen für die Solaris CDE--Anwendungen können auch außerhalb des CDE--Desktop gesetzt werden. Sie könnten sich beispielsweise bei einer entfernten Workstation anmelden und eine CDE--Anwendung auf Ihrer persönlichen Workstation aktivieren. Mit dem CDE-Dienstprogramm dtsearchpath können Sie dazu verschiedene CDE-Shell-Umgebungsvariablen einstellen.
Bei der Bourne-- und der Korn--Shell geben Sie dazu folgenden Befehl ein:
eval `/usr/dt/bin/dtsearchpath`
Bei der C-Shell verwenden Sie folgenden Befehl:
eval `/usr/dt/bin/dtsearchpath -c`
Im Anschluß daran können Sie DISPLAY wieder auf Ihre lokale Workstation zurücksetzen und die CDE-Anwendung entfernt ausführen. Die Ergebnisse werden an der lokalen Workstation angezeigt.
Hinweis -
In diesem Beispiel ist die Bourne-- und Korn--Shell--Syntax für dtsearchpath Bestandteil der CDE--Beispielimplementierung, die auf allen Plattformen verfügbar ist, auf denen das CDE läuft. Die C-Shell-Option (-c) ist allerdings nur auf einer Sun-Plattform verfügbar.
Desktop--Umgebungsdatei
Der CDE-Desktop bietet eine Laufzeitumgebung für die OpenWindows DeskSet(TM)--Anwendungen. Diese Funktionalität erfordert keine besondere Einrichtung des CDE. Einige Aspekte der Umgebungskonfiguration werden von der folgenden Datei definiert:
/usr/dt/config/Xsession.d/0015.sun.env
Wenn für eine bestimmte Workstation Umgebungsmerkmale hinzugefügt oder gelöscht werden sollen, kann diese Datei entweder direkt oder als Kopie bearbeitet werden. Eine Kopie sollte an folgender Position erzeugt werden:
/etc/dt/config/Xsession.d/0015.sun.env
Ein Beispiel für eine Hinzufügung wäre der Start der früheren virtuellen OpenWindows--Tastatur in Verbindung mit OpenWindows--DeskSet--Anwendungen. Da die meisten Anwendungen auf dem CDE--Desktop (und auch die Mehrheit der Sun-Anwender) dieses Dienstprogramm nicht benötigen, wurde es von der Standard-Startsequenz ausgenommen, um den Desktop-Startprozeß zu beschleunigen.
Die Kommentare in der Datei 0015.sun.env bieten weitere Informationen zum Start der optionalen, virtuellen OpenWindows --Tastatur (vkdb).
Disketten und CDs im Apple Macintosh Application Environment einsetzen
Wenn Sie das Apple Macintosh Application Environment (MAE) Version 1.0 installiert haben und über den OpenWindows-Dateimanager auf Wechselmedien zugreifen wollen (Disketten oder CD-ROMs), müssen Sie die Datei /etc/rmmount.conf anpassen. Damit stellen Sie sicher, daß MAE korrekt mit dem Dateimanager und den Wechselmedien zusammenarbeitet.
Die Datei /etc/rmmount.conf ändern
-
Melden Sie sich als Root-Benutzer an. Geben Sie dazu erst su ein und dann Ihr Paßwort.
-
Wechseln Sie in das Verzeichnis /etc. Geben Sie den folgenden Befehl ein, und drücken Sie die Eingabetaste:
# cd /etc
-
Öffnen Sie die Datei /etc/rmmount.conf in einem Editor Ihrer Wahl.
-
Plazieren Sie die folgende Zeile unter #Actions am Ende der Liste:
action floppy action_macfs.so
Ein Beispiel:
# more rmmount.conf
# @(#)rmmount.conf 1.2 92/09/23 SMI
#
# Removable Media Mounter configuration file.
#
# File system identification
ident hsfs ident_hsfs.so cdrom
ident ufs ident_ufs.so cdrom floppy
ident pcfs ident_pcfs.so floppy
ident macfs ident_macfs.so floppy
# Actions
action cdrom action_filemgr.so
action floppy action_filemgr.so
action floppy action_macfs.so
-
Speichern Sie die Datei, und verlassen Sie den Editor.
Wenn das MAE installiert ist, wird die Zeile macfs action automatisch in die Datei rmmount.conf eingefügt. Andernfalls wird die Zeile gelöscht.
Nach dieser Modifikation können Sie Wechselmedien im Dateimanager von OpenWindows oder CDE verwenden und in der MAE weiterhin mit Macintosh-Disketten arbeiten. Der Zugriff auf unformatierte, nicht lesbare oder DOS-Disketten ist nicht mehr möglich. Die Behandlung solcher Disketten wird an den OpenWindows--Dateimanager übergeben.
Wenn MAE auf nicht lesbare, unformatierte oder DOS-Disketten zugreifen können soll, muß die Zeile action floppy action action_macfs.so vor der Zeile action floppy action_filemgr.so eingefügt werden.
- © 2010, Oracle Corporation and/or its affiliates
