Chapitre 1 Transition de l'environnement OpenWindows vers Solaris CDE
Le présent document décrit les nouveautés que les utilisateurs constatent lors de la transition de l'environnement OpenWindows vers SolarisTM CDE. Pour des informations complètes sur une application ou un élément du bureau CDE, voir Solaris CDE -- Guide de l'utilisateur et aux manuels d'aide en ligne CDE.
Ce guide contient une présentation générale des principales différences concernant le bureau. Vous trouverez peut-être des réponses à vos questions dans "Questions fréquemment posées" à la fin de ce document.
Choix du bureau de connexion
Solaris CDE vous permet de choisir de vous connecter soit au bureau d'OpenWindows, soit au bureau CDE, à partir de votre écran de connexion (ainsi qu'à une session à sécurité intégrée ou au dernier bureau utilisé). Pour plus d'informations sur la connexion, consultez le manuel d'aide sur le Gestionnaire de connexion ou reportez-vous au "Chapitre 2, Lancement d'une session du bureau" du manuel Solaris CDE -- Guide de l'utilisateur.
-
Sur le menu Options de l'écran de connexion, choisissez Session.
Les choix suivants apparaissent : Bureau OpenWindows, Bureau CDE, Dernier bureau de l'utilisateur et Session monofenêtre.
Figure 1-1 Ecran de connexion
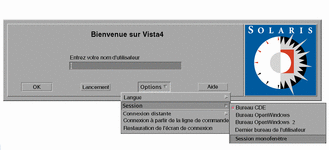
-
Choisissez Bureau OpenWindows ou Bureau CDE.
Le logo d'OpenWindows ou de CDE s'affiche alors.
-
Poursuivez la procédure de connexion.
Applications du Tableau de bord
Le Tableau de bord regroupe les commandes qui sont utilisées fréquemment ainsi que les services du bureau disponibles avec chaque espace de travail. Les commandes vous permettent d'accéder aux applications, dont certaines sont disponibles sur le menu Programmes de l'espace de travail. Pour plus d'informations sur le Tableau de bord, consultez le manuel Solaris CDE -- Guide de l'utilisateur.
Certains éléments du Tableau de bord sont associés à des écrans séparés. Ces écrans donnent accès aux commandes le plus fréquemment utilisées du Tableau de bord. Pour afficher l'écran associé au Tableau de bord, cliquez sur le triangle situé au-dessus de celui-ci. Pour fermer cette fenêtre, cliquez sur le triangle inversé.
Les espaces de travail sont semblables à des fenêtres ou à des écrans distincts. Vous pouvez afficher un autre espace de travail en cliquant sur le bouton correspondant du Tableau de bord.
Figure 1-2
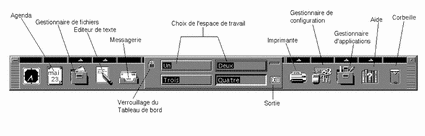
Accès au menu Programmes de l'espace de travail
Dans l'environnement OpenWindows, vous aviez l'habitude de lancer une application via le menu Espace de travail. Un menu Espace de travail existe aussi dans CDE mais le point d'accès principal aux fonctionnalités de l'espace de travail est le Tableau de bord.
Les programmes de l'espace de travail comprennent les éléments du Tableau de bord ainsi que certaines des applications accessibles par le Gestionnaire d'applications. Pour plus d'informations sur le Tableau de bord et le Gestionnaire d'applications, voir Solaris CDE -- Guide de l'utilisateur .
Vous pouvez accéder à un sous-menu Programmes à partir du menu Espace de travail de votre environnement Solaris CDE. Il contient les éléments suivants :
Figure 1-3
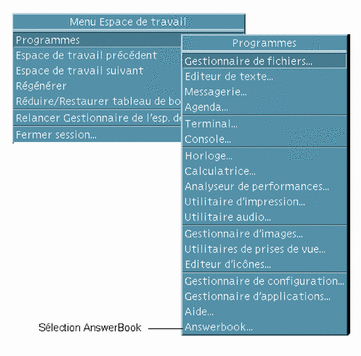
Services du bureau
Parmi les services que vous avez l'habitude d'utiliser dans l'environnement OpenWindows, certains ne sont pas situés au même endroit dans Solaris CDE. La liste ci-après répertorie certaines de ces différences ; cette liste contient une description du service et indique où se trouve ce dernier dans OpenWindows, puis dans CDE.
Tableau 1-1 Emplacement des services du bureau|
Service du bureau |
OpenWindows |
CDE |
|---|---|---|
|
Déconnexion |
Menu de l'espace de travail |
Tableau de bord |
|
Verrouillage écran |
Menu Utilitaires |
Tableau de bord |
|
Personnalisation de l'espace de travail |
Menu Espace de travail |
Gestionnaire de configuration |
|
Sauvegarder l'espace de travail |
Menu Utilitaires |
Gestionnaire de configuration |
|
Régénération |
Menu Utilitaires |
Tableau de bord |
|
Propriétés |
Menu Espace de travail |
Gestionnaire de configuration |
|
Aide |
Menu Espace de travail |
Tableau de bord, Gestionnaire d'applications, Menu Espace de travail |
Utilisation des fenêtres, des menus, des boutons et de la souris dans CDE
L'utilisation des fenêtres, des menus, des boutons et de la souris diffère quelque peu dans CDE et dans l'environnement OpenWindows. Pour des informations détaillées à ce sujet, reportez-vous au "chapitre 1, Connaissances de base" dans Solaris CDE -- Guide de l'utilisateur.
Figure 1-4
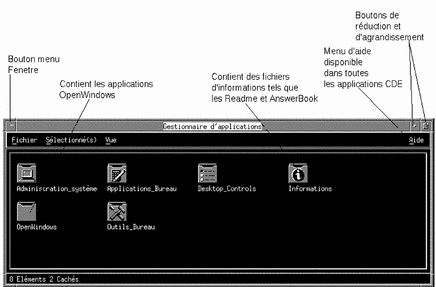
Vous trouverez ci-après certaines de ces différences illustrées par des exemples, avec une description de la tâche, le comportement dans OpenWindows (OW), puis celui dans CDE.
-
Mise en icône d'une fenêtre :
OW : choisissez Fermer.
CDE : cliquez sur le bouton de réduction.
-
Agrandissement d'une fenêtre :
OW : choisissez Agrandir pour un agrandissement vertical (ou double-cliquez sur le bord de la fenêtre).
CDE : l'option Agrandir agrandit la fenêtre à la taille de l'écran ; vous pouvez aussi sélectionner et faire glisser le bord de la fenêtre.
-
Suppression des fenêtres instantanées et des boîtes de dialogue :
OW : cliquez sur l'épingle.
CDE : choisissez Fermer ou Annuler dans le menu Fenêtres (ou cliquez sur le bouton Fermer ou Annuler situé en bas des boîtes de dialogue).
-
Interruption de l'exécution d'une application :
OW : choisissez Quitter ou Sortir dans le menu Fenêtres.
CDE : choisissez Fermer ou Sortir dans le menu Fenêtres.
-
Déplacement d'une fenêtre :
OW : cliquez sur un endroit quelconque du bord de la fenêtre (sauf sur les angles).
CDE : cliquez sur la zone de titre de la fenêtre.
Utilisation du drag-and-drop sous CDE
Le drag-and-drop vous permet d'effectuer un certain nombre de tâches à l'aide de la souris. Pour des informations détaillées à ce sujet, reportez-vous au "Chapitre 1, Connaissances de base" dans Solaris CDE -- Guide de l'utilisateur. Dans certaines zones, vous constaterez que le comportement du drag-and-drop est différent de celui dans OpenWindows. La liste ci-après indique uniquement les différences de fonctionnement entre les deux bureaux.
Vous trouverez d'abord une description de la tâche, puis du comportement sous OpenWindows (OW) et sous CDE.
Utilisation du drag-and-drop avec le gestionnaire de fichiers
-
Sélectionnez une icône dans le gestionnaire de fichiers et posez-la sur une icône du bureau.
OW : l'action correspondante est effectuée. Si vous posez l'icône sur le gestionnaire d'impression, le fichier est imprimé. OpenWindows ne possède pas de tableau de bord.
Espace de travail CDE : il est impossible de poser une icône sur une autre. Le Tableau de bord permet d'effectuer les opérations correspondantes. Par exemple, si vous posez une icône sur la fonction Imprimer du Tableau de bord, le fichier est imprimé.
-
Sélectionnez une icône et effectuez un drag-and-drop sur l'espace de travail ou le bureau.
OW : le programme associé à l'icône est lancé ou exécuté.
CDE : une référence à l'objet déplacé est créée. L'icône d'origine reste affichée dans le Gestionnaire de fichiers.
Utilisation du drag-and-drop avec la messagerie
-
Sélectionnez puis déplacez plusieurs messages d'une fenêtre d'en-tête de la messagerie dans une fenêtre du Gestionnaire de fichiers.
OW : crée une icône par message. Les messages d'origine ne sont pas supprimés.
CDE : crée une boîte aux lettres qui contient tous les messages sélectionnés. Les messages d'origine ne sont pas supprimés.
-
Sélectionnez puis déplacez un ou plusieurs messages vers une autre boîte aux lettres.
OW : opération impossible.
CDE : déplace les messages sélectionnés vers une boîte aux lettres de destination.
-
Effectuez un drag-and-drop de blocs de texte ou d'icônes sélectionnées vers un message ou une zone de pièces jointes de la messagerie.
OW : place l'icône correspondant aux sélections de texte dans la zone de messages ou place une icône dans la liste des pièces jointes.
CDE : opération impossible. La zone de messages/pièces jointes est accessible uniquement en lecture. Utilisez la fenêtre de composition.
Utilisation du drag-and-drop avec la fenêtre de composition de l'éditeur de texte et de la messagerie
-
Posez l'icône sélectionnée dans la zone de texte de la fenêtre du même nom.
OW : le texte s'affiche à l'endroit où vous l'avez posé.
CDE : le texte s'affiche au point d'insertion. L'option Inclure du menu Fichier produit le même résultat.
-
Posez plusieurs pièces jointes dans le Gestionnaire de fichiers.
OW : les pièces jointes sont copiées et leurs noms sont conservés.
CDE : vous ne pouvez effectuer un drag-and-drop que sur une seule pièce jointe à la fois.
Gestionnaire de configuration et personnalisation de l'espace de travail
Le Gestionnaire de configuration remplace la fenêtre Propriétés de l'espace de travail d'OW. Les éléments accessibles via le Gestionnaire de configuration sont les suivants : Couleur, Police, Arrière-plan, Clavier, Souris, Audio, Ecran, Fenêtre et Démarrage. Pour obtenir des informations détaillées sur le gestionnaire de configuration, reportez-vous à Solaris CDE -- Guide de l'utilisateur.
Figure 1-5

Applications et Gestionnaire d'applications
Le Gestionnaire d'applications offre une vue spéciale du Gestionnaire de fichiers sur des dossiers particuliers de votre système. Vous pouvez lancer vos applications Open Windows et Motif\256 à partir du Gestionnaire d'applications. Pour des informations plus détaillées, consultez le manuel Solaris CDE -- Guide de l'utilisateur.
Accès à l'aide en ligne et à la documentation AnswerBook
AnswerBook\256 figure maintenant sur le panneau secondaire Aide et est accessible à partir du Gestionnaire d'applications. Il contient de la documentation sur CDE. Si vous avez installé OpenWindows, la documentation utilisateur AnswerBook pour OpenWindows sera également accessible.
Figure 1-6
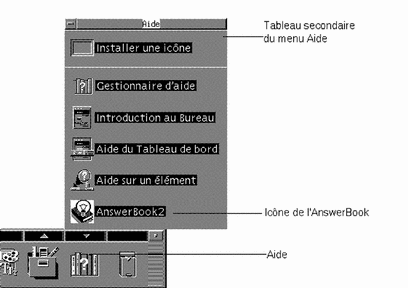
Questions fréquemment posées
Les questions répertoriées ci-après correspondent à celles que les utilisateurs sont susceptibles de se poser lorsqu'ils effectuent la transition de l'environnement OpenWindows vers l'environment CDE.
Questions sur la transition de bureau
Pour plus d'informations sur les différences entre le bureau CDE et le bureau OpenWindows, lisez les questions ci-après. Le cas échéant, l'endroit où se trouve la documentation contenant les informations a été indiqué.
Q -- Où se trouvent les applications OpenWindows ?
R. Un dossier dans le Gestionnaire d'applications, appelé OpenWindows, contient vos applications habituelles.
Si vous aviez l'habitude de lancer vos applications sous OpenWindows à partir de la ligne de commande, vous pouvez continuer à le faire sous CDE à partir de l'émulateur de terminal (application Terminal).
Q. Je sais comment fermer et quitter une application sous OpenWindows. Comment faire sous CDE ?
R. Vous pouvez effectuer les choix suivants à partir du menu Fenêtre :
Réduire diminue la taille de la fenêtre au maximum (généralement sous la forme d'une icône), Agrandir fait prendre à la fenêtre sa taille maximum (généralement plein-écran), Fermer referme la fenêtre et la fait disparaître de l'espace de travail et Sortir met fin à l'application en cours ou la quitte.
Pour plus d'informations, reportez-vous au "chapitre 1, Connaissances de base" dans Solaris CDE -- Guide de l'utilisateur.
Q. Dans l'environnement OpenWindows, les termes "Propriétés" et "Paramètres" étaient interchangeables. Quels sont les termes utilisés dans CDE et quelle est leur signification ?
R. Dans l'environnement OpenWindows, les paramètres de l'application sont définis via la boîte de dialogue Propriétés accessible à partir du menu Editer. Avec CDE, ces paramètres sont définis dans les zones Options. Les choix correspondants sont généralement situés sous le menu Fichier de l'application ou sous l'élément de menu Options.
Avec CDE, l'option Propriétés (lorsqu'elle existe dans une application) se trouve généralement dans le menu Editer et elle permet de définir les caractéristiques d'un objet comme sa date ou son nom, ou d'afficher ses caractéristiques (par exemple, sa police de caractères). Les paramètres de format se trouvent dans le menu Format et permettent de définir la marge et l'alignement pour un paragraphe, un fichier ou un message.
L'élément de menu Caractéristiques du Gestionnaire de fichiers fait partie du menu Sélectionné(s). Utilisez la boîte de dialogue Caractéristiques pour consulter les informations sur un fichier ou dossier, ou pour visualiser ou modifier les autorisations et la liste de contrôle d'accès relatives à un fichier ou à un dossier.
Q. Quelles sont les options globales et comment les choisir ?
R. Les options globales sont l'équivalent des propriétés que vous définissez à partir du menu Espace de travail dans l'environnement OpenWindows. Dans CDE, utilisez l'application Gestionnaire de configuration pour les définir.
Pour plus d'informations, reportez-vous au "chapitre 7, Personnalisation de l'environnement CDE" dans Solaris CDE -- Guide de l'utilisateur.
Q. Dans l'environnement OpenWindows, j'utilisais le menu Espace de travail pour accéder aux programmes et aux utilitaires. Comment puis-je y accéder dans CDE ?
R. Dans Solaris CDE, le menu Espace de travail existe toujours mais vous pouvez également accéder aux programmes et aux utilitaires via le Gestionnaire d'applications et le panneau secondaire Applications personnelles du Tableau de bord.
Q. Est-il possible de personnaliser le Tableau de bord avec les applications le plus souvent utilisées ?
R. Vous pouvez utiliser la fonction drag-and-drop pour copier les applications le plus fréquemment utilisées du Gestionnaire d'applications dans le panneau secondaire Applications personnelles du Tableau de bord. Pour plus d'informations, reportez-vous au "chapitre 4, Utilisation du Tableau de bord" dans Solaris CDE -- Guide de l'utilisateur.
Q. Comment modifier les couleurs et attributs des caractères sous CDE ?
R. Les boîtes de dialogue Couleur et Police du Gestionnaire de configuration permettent respectivement de changer les couleurs et la taille, la police et le jeu de caractères ainsi que d'ajouter ou de supprimer des groupes de polices.
Pour plus d'informations, reportez-vous au "chapitre 7, Personnalisation de l'environnement CDE" dans Solaris CDE -- Guide de l'utilisateur.
Q. Comment modifier le clavier sous CDE ?
R. Si vous n'avez pas modifié les paramètres par défaut de votre clavier dans l'environnement OpenWindows, il n'est pas nécessaire de les modifier sous CDE. Si vous souhaitez modifier les paramètres par défaut, utilisez la boîte de dialogue Clavier du Gestionnaire de configuration. Pour plus d'informations, reportez-vous au "chapitre 7, Personnalisation de l'environnement CDE" dans Solaris CDE -- Guide de l'utilisateur. Si vous avez besoin de modifier les touches correspondantes sous UNIX\256 reportez-vous au "chapitre 10, Utilisation de l'Editeur de texte" dans Solaris CDE -- Guide de l'utilisateur.
Q. Comment modifier le comportement de la souris dans CDE ?
R. Il n'est pas nécessaire de modifier les paramètres par défaut de la souris dans CDE. Toutefois, si vous souhaitez les modifier, utilisez la boîte de dialogue Souris du Gestionnaire de configuration. Certains noms de fonction ont changé mais vous disposez toujours du double-clic, de l'accélération et du seuil. La commande du bouton Souris s'appelle désormais Utilisateur. Pour plus d'informations, reportez-vous au "chapitre 1, Connaissances de base" dans Solaris CDE -- Guide de l'utilisateur.
Q. Le bouton 2 de la souris ne s'appelle plus ADJUST mais TRANSFER. Que signifie TRANSFER ? Est-il possible de modifier ce paramétrage ?
R. TRANSFER permet d'effectuer un drag-and-drop d'un bloc de texte ou d'une icône d'une zone dans une autre. TRANSFER est la valeur par défaut sur toutes les plates-formes CDE. Pour plus d'informations, reportez-vous au "chapitre 7, Personnalisation de l'environnement CDE" dans Solaris CDE -- Guide de l'utilisateur.
Q. Sous OpenWindows, les touches Suppr et Retour permettaient d'effacer des caractères. Comment ces touches fonctionnent-elles sous CDE ?
R. La touche Retour supprime le caractère précédent le curseur et la touche Suppr, le caractère qui le suit.
Q. Sous OpenWindows, le fichier $HOME/.login ou $HOME/.profile permettait de définir les paramètres d'environnement login time. Quel fichier modifier pour l'écran CDE ?
R. Pour sélectionner les paramètres d'environnement au moment de la connexion pour l'écran de connexion CDE, modifiez le fichier $HOME/.dtprofile. Vous pouvez également modifier le fichier $HOME/.login ou $HOME/.profile si vous avez défini DTSOURCEPROFILE=true dans le fichier $HOME/.dtprofile.
Q. Quels sont les raccourcis clavier utilisables sous CDE ?
R. Reportez-vous au chapitre relatif à l'application concernée et à l'annexe A du manuel Solaris CDE -- Guide de l'utilisateur. Si vous avez besoin de modifier les touches correspondantes sous UNIX, reportez-vous au "chapitre 10, Utilisation de l'Editeur de texte" dans Solaris CDE -- Guide de l'utilisateur.
Q. Dans l'environnement OpenWindows, j'utilisais souvent la fonction drag-and-drop. Comment fonctionne-t-elle dans CDE ?
R. De manière similaire. Pour plus d'informations, voir "Utilisation du drag-and-drop sous CDE" du présent manuel.
Q. Dans l'environnement OpenWindows, il était possible de déclencher l'action par défaut associée à une option de menu en cliquant une fois sur le bouton correspondant avec le bouton menu de la souris. Comment cela fonctionne-t-il dans CDE ?
R. Dans CDE, vous devez cliquer deux fois : une fois pour afficher le menu et une seconde fois sur l'élément de votre choix.
Q. Comment supprimer le contenu de la corbeille du bureau CDE de manière définitive ?
R. Choisissez Tout sélectionner dans le menu Corbeille, puis Broyeur dans le menu Fichier.
Q. Comment sélectionner plusieurs éléments ?
A. Que vous sélectionniez plusieurs éléments adjacents (sélection contiguë) ou disséminés dans un ensemble (sélection non contiguë), vous devez maintenir la touche Ctrl enfoncée pendant la sélection des éléments avec le bouton 1 de la souris. Cette action sur une touche du clavier et sur un bouton de la souris permet de sélectionner plusieurs fichiers dans la fenêtre du Gestionnaire de fichiers ou plusieurs messages dans le fenêtre Liste des en-têtes de message de la messagerie.
Q. Est-il possible de réutiliser disquettes et CD-ROM ?
R. Le Gestionnaire de fichiers de CDE et le panneau secondaire Dossiers vous permettent d'accéder à vos disquettes et CD-ROM.
Q. L'utilitaire de prise de vue est-il identique sous OpenWindows et sous CDE ?
R. Dans CDE, l'utilitaire de prise de vue est intégré à l'Afficheur d'images. Il est accessible par l'option correspondante dans le menu Fichier de la fenêtre Afficheur d'images. Les prises de vue réalisées apparaissent dans l'Afficheur d'images. Utilitaire de prise de vue et Afficheur d'images sont des options du menu Espace de travail CDE.
Utilisation des couleurs
Les questions ci-après concernent l'utilisation et la modification des couleurs sur votre bureau. Pour plus d'informations, reportez-vous au "chapitre 7, Personnalisation de l'environnement CDE" dans Solaris CDE -- Guide de l'utilisateur. Les questions et réponses ci-après apportent des informations complémentaires sur l'utilisation des couleurs.
Q. Certaines attributions de couleur de l'application Motif sont différentes sur le bureau de CDE.
Q. Comment les couleurs sont-elles gérées avec les applications OpenWindows ?
Q. Le bureau clignote en différentes couleurs lorsque je déplace le curseur à l'intérieur et à l'extérieur des fenêtres.
R. Certaines applications requièrent l'utilisation de couleurs qui les empêche d'utiliser la palette de couleurs par défaut. Ces applications apparaissent alors dans des couleurs incorrectes alors que le reste du bureau s'affiche avec les couleurs habituelles. Généralement, il suffit d'attribuer à ces applications la zone d'entrée du clavier pour qu'elles affichent les bonnes couleurs mais les couleurs du reste du bureau seront alors incorrectes. (Ce phénomène est appelé clignotement de la palette des couleurs.)
Parfois, une application apparaît dans des couleurs incorrectes même si vous lui attribuez la zone d'entrée du clavier. Cela se produit si cette application nécessite l'installation d'une palette de couleurs. Seule la première palette de couleurs de la liste sera installée ; toute application utilisant les autres palettes apparaîtra dans des couleurs incorrectes. Dans ce cas, utilisez les touches spéciales du clavier pour passer d'une palette à l'autre.
Malheureusement, il n'est pas facile de savoir si une application pointe vers une palette de couleurs particulière. La seule indication reste l'affichage de couleurs inhabituelles. Dans ce cas, déplacez la zone d'entrée du clavier dans cette fenêtre et appuyez sur les touches de défilement des palettes de couleur pour voir leur effet sur les couleurs de l'application.
|
Control-L2 (ou Control-Again) |
Défilement des palettes de couleur vers l'avant |
|
Control-L4 (ou Control-Undo) |
Défilement des palettes de couleur vers l'arrière |
Vous parviendrez peut-être ainsi à installer la palette de couleurs qui convient tandis que les autres fenêtres du bureau resteront inchangées.
Lors du lancement d'OpenWindows, dtsession définit les couleurs d'avant-plan et d'arrière-plan ainsi que certaines autres ressources globales, afin que les applications OpenWindows utilisent les mêmes couleurs que les applications CDE. Toutefois, vous pouvez continuer à contrôler l'affichage des applications en définissant pour celles-ci les ressources à utiliser. Il est également possible de modifier la palette dans le Gestionnaire de configuration et de relancer OpenWindows.
Remarque :
Prenez garde aux modifications de couleur que vous effectuez sur le bureau car certaines combinaisons de couleurs peuvent aboutir à un résultat décevant ou peu lisible. Pour plus d'informations, reportez-vous aux sections ColorUse, dynamicColor, foregroundColor, shadowPixmaps resources et Color Server des pages man dtsession(1) ou dtstyle(1) situées dans /usr/dt/man/man1.
- © 2010, Oracle Corporation and/or its affiliates
