Kapitel 2 Strömförsörjning av bildskärmar
Det här kapitlet förklarar hur din bildskärm kan förbruka mindre ström genom Power Management. I fönstermiljöerna CDE eller OpenWindows kan du ställa in skärmen så att den släcks när tangentbordet och musen inte har använts under en viss tid som du bestämmer.
Vissa bildskärmar kan, när de släcks, stänga av strömmen och sedan sätta på den när du börjar använda datorn igen. Andra bildskärmar släcks bara, men stängs inte av, men de flesta bildskärmar använder mindre ström i det här läget än om ett skärmsläckarmönster visas.
Du kan styra strömförsörjningen av bildskärmen utan att behöva vara superanvändare på din dator.
Obs!
Vissa tidigare versioner av kommandot dtpower hanterade Strömförsörjning av bildskärmar såväl som systemström. I denna version av Solaris hanteras Power Management för bildskärmar genom fönstersystemets skärmsläckningsalternativ, istället för genom programmet dtpower.
Strömförsörjning av bildskärmar via CDE
I CDE kan du ställa in skärmen så att den släcks via Inställningar. Om bildskärmens maskinvaran klarar av det, kan köras med minskad strömförsörjning när skärmsläckningen börjar.
Styra Power Management för bildskärm via CDE Inställningar
-
Välj Inställningar från verktygsfältet i CDE.
Klicka på ikonen för Inställningar eller ta upp menyn från ikonen Program och välj Inställningar.
-
Välj alternativet Skärm i Inställningar.
Figur 2-1 Huvudfönstret i CDE Inställningar

-
Kontrollera dina aktuella inställningar i fönstret Inställningar - Skärm.
Figur 2-2 CDE Inställningar - fönstret Skärm
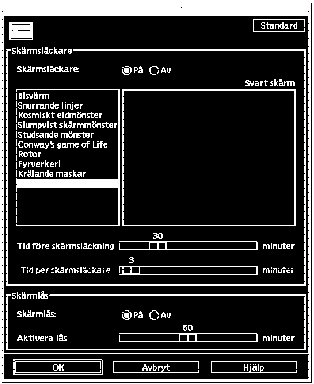
-
Sätt på Skärmsläckare.
-
Välj "Svart skärm" som enda skärmsläckningsmönster.
Andra typer av skärmsläckare kan inte aktivera Power Management.
-
Välj bort alla andra alternativ på listan över skärmsläckare.
Om du har valt andra typer kommer bildskärmen inte att stängas av när skärmsläckaren är aktiverad.
-
Ställ in den inaktiv tid som ska gå innan skärmsläckningen börjar. Gör det genom att dra i skjutreglaget.
Intervallet är 1 minut till 120 minuter inaktiv tid.
-
Klicka på OK längst ner i fönstret.
Display Power Management är nu aktivt enligt dina inställningar.
Visa bildskärmen efter släckning med Power Management
Du kan också ha aktiverat skärmlåsning med fönstret CDE Inställningar - Skärm. I så fall, om ett system är inaktivt tillräckligt länge, kommer skärmen att låsas samtidigt som Power Management används. När du börjar använda systemet igen blir du ombedd att ange ditt lösenord innan du kommer tillbaka till CDE.
Strömförsörjning av bildskärmar med OpenWindows
Styra strömförsörjning av bildskärm genom OpenWindows
-
Ta fram menyn Arbetsyta.
-
Välj Egenskaper.
-
Välj kategorin Diverse.
-
Ställ in Skärmsläckning på Automatisk.
-
Skriv det antal minuter av inaktiv tid som måste gå innan skärmsläckningen aktiveras.
-
Välj Utför.
Du kan nu stänga fönstret.
Strömförsörjning av bildskärmar utan fönstermiljö
När du inte längre är i ett fönster gäller inte de inställningar du gjorde med CDE Inställningar eller fönstret Egenskaper i OpenWindows.
Du kan styra bildskärmen när du arbetar på konsolnivå genom att redigera innehållet i filen /etc/power.conf. Detta beskrivs i Bilaga A.
- © 2010, Oracle Corporation and/or its affiliates
