Displaying Print Job Information
Information about the jobs waiting to be printed on a printer is displayed when you open a printer icon. A display area to the right of the printer icon displays an icon for each of the jobs waiting to be printed on it, and each job's position in line, job name, and owner.
To Open a Printer Icon
There are three ways to open a printer:
-
Click the Open [+] button to the left of the printer icon.
-
Select a printer, then choose Open from the Selected menu or from the printer's pop-up menu (displayed by pressing Shift+F10 or mouse button 3).
-
Double-click the printer icon.
Note -Your job will not appear in the Print Manager or Printer Jobs window if there are no jobs waiting to be printed when you send your job to the printer.
To Close a Printer Icon
Close a printer if you don't want to see the jobs waiting to be printed on it.
-
Click the Close [-] button to the left of the printer icon.
-
Select a printer, then choose Close from the Selected menu or from the printer's pop-up menu (displayed by pressing Shift+F10 or mouse button 3).
To Find a Print Job
-
Choose Find from the Printers menu.
Find is available in Print Manager but not in the Printer Jobs application.
-
Type the name of the print job you want to find in the Job Name field.
For example, typing cat will find all jobs that include the fragment "cat" in their name, such as "Catchall" and "catalog," regardless of case.
To find jobs with the name "cat" only, you would select Exact match.
To find only jobs that match your capitalization, deselect Ignore case.
Note -Find only finds print jobs that list you as the owner and it searches all printers, even those that are not currently displayed.
-
Click Start Find.
-
Once you have found a job, you can go directly to it in Print Manager or cancel it. To go to a found job, select the job and click Goto. To cancel a found job, select it and click Cancel Print Jobs.
To Cancel a Print Job
-
Select a print job in the Print Manager or Printer Jobs window.
-
Choose Cancel from the Selected menu or from the print job's pop-up menu (displayed by pressing Shift+F10 or mouse button 3).
-
Click Yes in the confirmation dialog box.
Print Job Properties
The following properties can be displayed for print jobs:
-
Job name
-
Job owner
-
Job number
-
Job size
-
Time job submitted
-
Date job submitted
Note -The term "not available" may appear in some fields to indicate that the print system is not supplying that information.
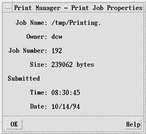
To Display Print Job Properties
- © 2010, Oracle Corporation and/or its affiliates
