Searching a Document
You can search for a word or phrase in your document. The Find command begins from the position of the insertion cursor and proceeds through the entire document. You can automatically replace or delete occurrences found in your document.
Searches are case sensitive. To find all occurrences, search for both lowercase and uppercase instances.
To Find Text
-
Choose Find/Change from the Edit menu or press Control+F.
Figure 10-12 Find/Change dialog box
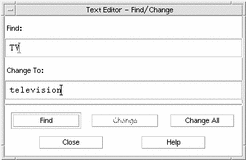
-
Type the text you want to find in the Find field.
-
Press Return or click the Find button to locate the next occurrence of the text.
-
To find additional occurrences, press Return or click Find again.
To Find and Change Text
-
Choose Find/Change from the Edit menu or press Control+F.
-
Type the text you want to find in the Find field.
-
Type the replacement text in the Change To field.
-
Press Return or click the Find button to locate the next occurrence of the text.
-
Click Change to replace a single occurrence.
-
To find and change additional occurrences, click Find and then Change.
Or, click Change All to replace all occurrences.
 Caution -
Caution - There is no Undo for Change All.
-
Click Close when you are done.
To Find and Delete Text
-
Choose Find/Change from the Edit menu or press Control+F.
-
Type the text you want to delete in the Find field.
-
Leave the Change To field blank.
-
Press Return or click Find to locate the next occurrence.
-
Click Change to delete a single occurrence.
-
To find and change additional occurrences, click Find and then Change.
Or, click Change All to replace all occurrences.
-
Click Close when you are done.
- © 2010, Oracle Corporation and/or its affiliates
