ウィンドウの制御
アプリケーションの基本制御機能は、ベースウィンドウの制御領域に表示されます。アプリケーションは 1 つのベースウィンドウ内に 1 つの制御領域をもつことができますが、ベースウィンドウまたはサブウィンドウの他の場所に別の制御領域をもつこともあります。
図 1-13 にウィンドウアプリケーションに対して制御可能な様々な項目を示します。
図 1-13 ウィンドウの制御
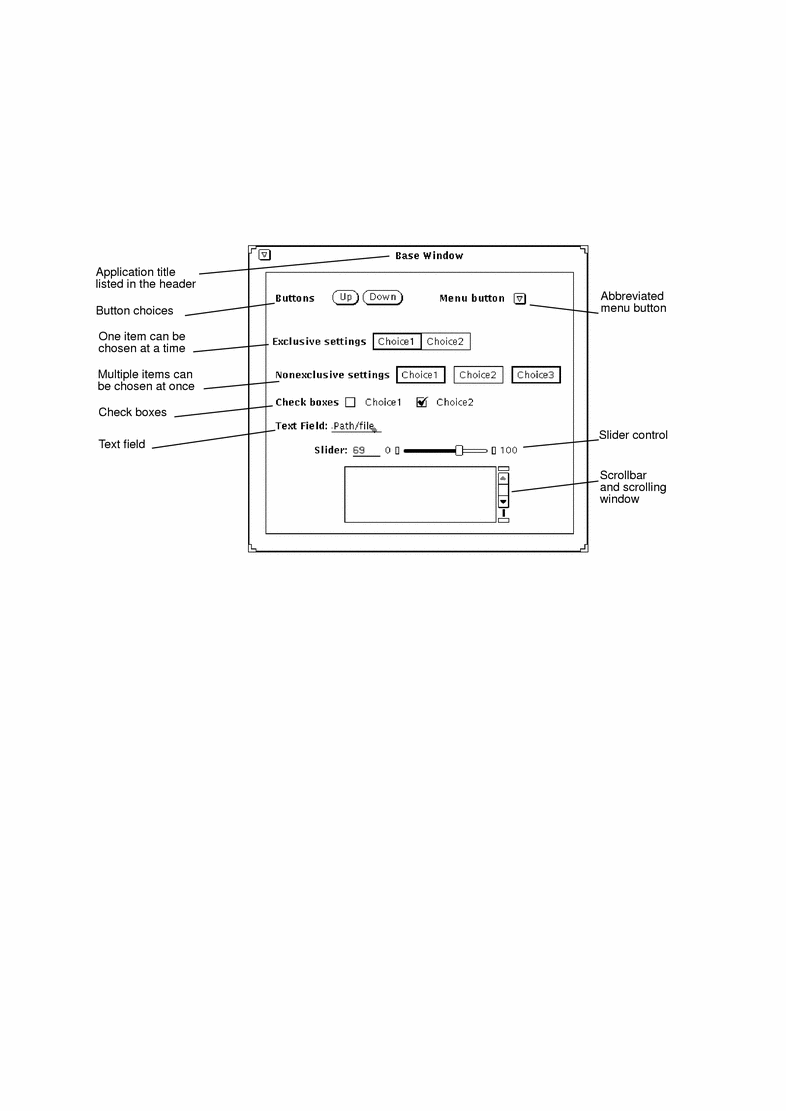
スクロールバー
ウィンドウの中にはリストをスクロールしたり、前のコマンドを見ることができるスクロールバーがあるものもあります。たとえば、テキストエディタのウィンドウはスクロールすることができます。デフォルトにより、ほとんどのスクロールバーはスクロールウィンドウの右側に現れますが、左側に移動することもできます。第 17 章「Solaris 環境のカスタマイズ」を参照してください。
前のコマンドを表示するには、ポインタをスクロールバーのエレベータ内の上向き矢印の上に移動し、セレクトボタンをクリックすると少しずつスクロールアップします。ポインタを下向き矢印の上に移動し、セレクトボタンをクリックするとスクロールダウンできます。ドラッグ領域でセレクトボタンを押し、エレベータを上下に滑らせるという方法もあります。図 1-14 はコマンドツールのスクロールバーとその構成要素です。
図 1-14 コマンドツールのスクロールバー
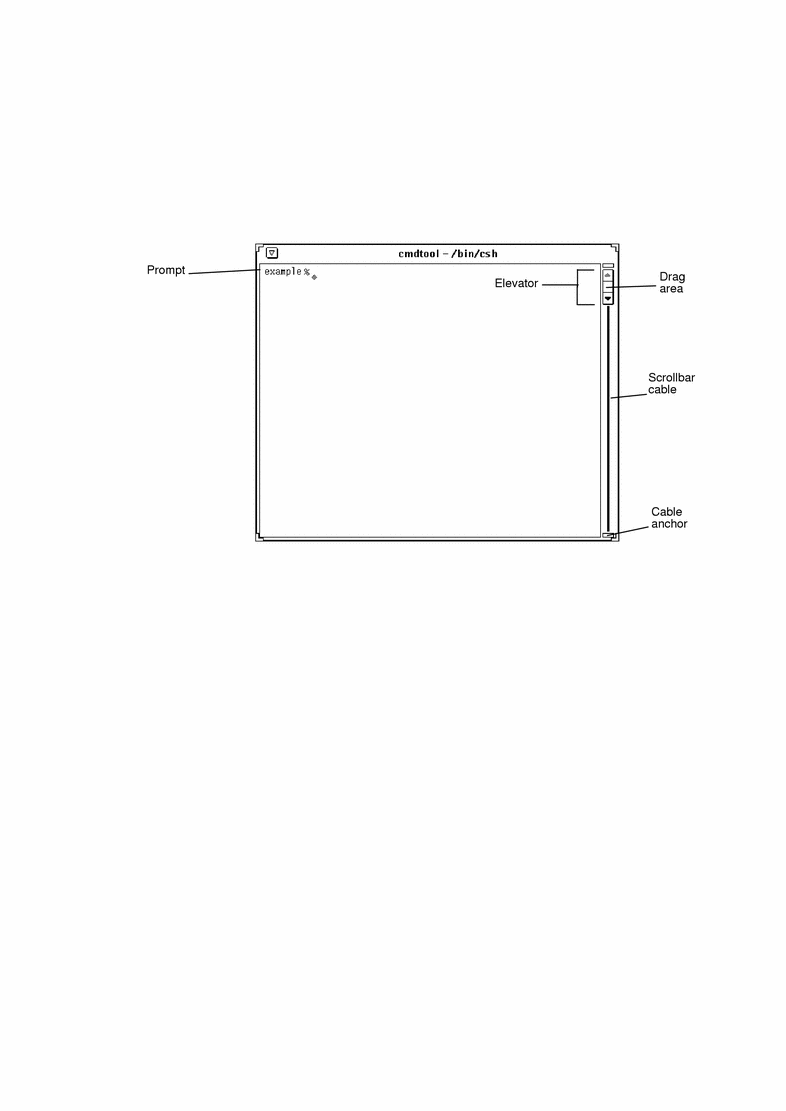
これに対し、シェルツールはスクロールできないウィンドウです。スクロールしないウィンドウで長いコマンドラインを入力すると、ウィンドウの上端より上にスクロールされた行は見ることができなくなります。
ボタンメニュー
ボタンメニューやウィンドウボタンは多くのアプリケーションの制御領域に現れます。ウィンドウボタンには 1 つのオプションだけを提供したり、選択できるメニューを提供するものがあります。たとえば、テキストエディタの「編集 (Edit)」サブメニューは、テキストのカット、コピー、ペーストのほか、編集の繰返しや取消しができる編集オプションを表示します。テキストエディタの左上角にある簡略メニューボタンには、「オープン (Open)」、「クローズ (Close)」、「終了 (Exit)」のようにほとんどの DeskSet アプリケーションに共通のオプションが表示されます。テキストエディタのメニューボタンを図 1-15 に示します。
図 1-15 テキストエディタのメニューボタン
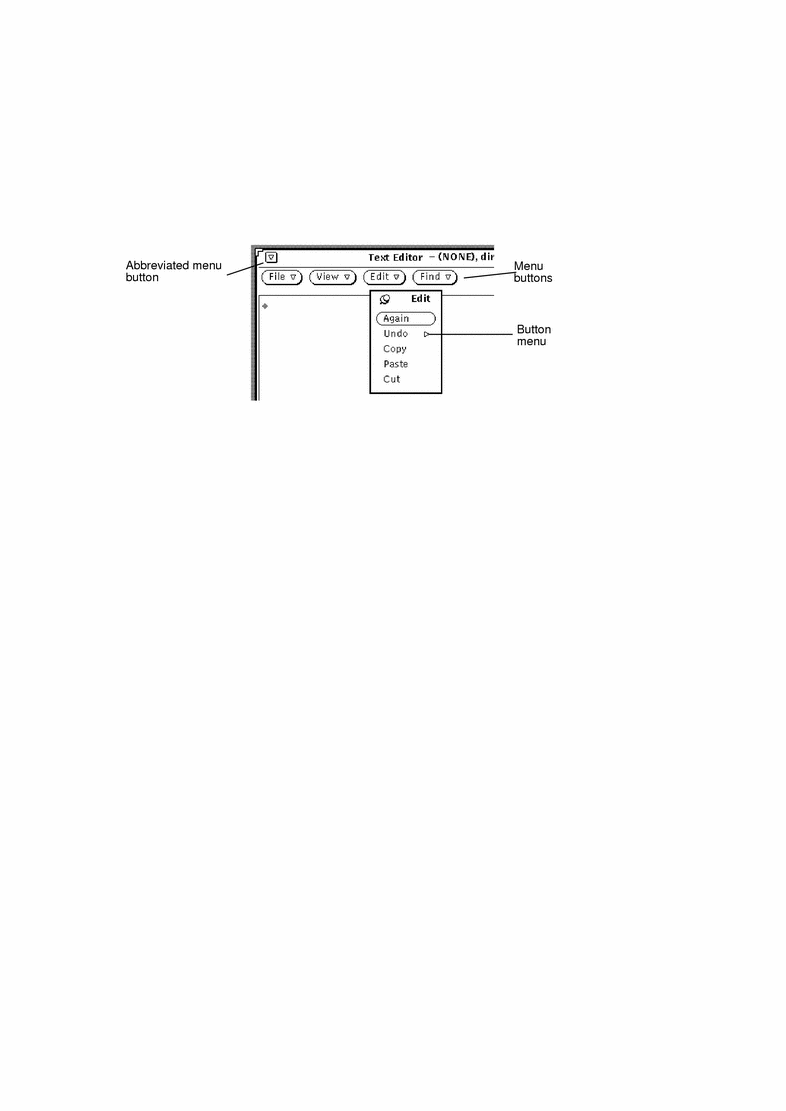
テキストエディタのウィンドウ最上部には、下向きの三角形がついた 4 つのボタンがありますが、これは各ボタンの下にさらにメニュー選択項目があることを表しています。これらの選択項目を表示するには、ポインタをボタンの 1 つに移動し、マウスのメニューボタンを押します。各アプリケーションのウィンドウボタンについては、それぞれの節で説明します。
- © 2010, Oracle Corporation and/or its affiliates
