Chapter 4 Creator Graphics Accelerator
This chapter describes how to change the Creator and Creator 3D Graphics Accelerator screen resolution to work properly with different monitors.
The Creator Graphics Accelerator family consists of three different versions: Series 1, Series 2, and Series 3. The primary difference between each series is screen resolution, but there are other performance differences also. The Creator Series 1 is the base graphics accelerator in the family. The Creator Series 2 offers a performance improvement over the Series 1 and additional screen resolutions. The Creator Series 3 offers the highest performance and the largest number of screen resolutions, plus configurable gamma correction and extended overlay options.
You can change the Creator X11 screen and associated graphics hardware through the ffbconfig utility. Options are specified on the command line. The specified options are stored in the OWconfig file. You use these options to initialize the Creator device the next time Xsun is run on that device. Updating options in the OWconfig file provides persistence of these options across Xsun sessions and system reboots.
Note -
ffb is the UNIX device name for the Creator family of graphics accelerators.
Use the ffbconfig utility to specify the following:
-
Video mode (screen resolution and refresh rate)
-
Type of visuals (linear or nonlinear)
-
Whether to use 8-bit pseudocolor visual (overlay visual)
-
Whether linear visuals will be reported before their nonlinear counterparts in the screen visuals list
-
How to set the default screen visual
-
How OpenGL visuals will be supported
-
Whether Server Overlay Visuals (SOV) will be available
-
The maximum number of Creator X channel pixels reserved for use as WIDs
-
Whether the pseudocolor overlay visual will come before the pseudocolor underlay visual in the screen visuals list
For the Creator Series 3, the ffbconfig utility can be used to specify the following additional functions:
-
Configurable gamma correction by specifying a gamma value or a file containing a gamma-correction table
-
Extended overlay option enables a full 256-color overlay and hardware-accelerated transparency visuals
Default Screen Resolutions
The Creator system reads the VESA standard Extended Display Identification Data (EDID) from the monitor to determine the default screen resolution. If the EDID data is not available for the monitor, the monitor ID sense code is used to determine the default screen resolution.
Table 4-1 lists the default screen resolutions by monitor ID sense code.
Table 4-1 Creator Graphics Accelerator Monitor Sense Codes|
Code |
Screen Resolution |
|---|---|
|
7 |
1152 x 900 at 66 Hz |
|
6 |
1152 x 900 at 76 Hz |
|
5 |
1024 x 768 at 60 Hz |
|
4 |
1280 x 1024 at 67 Hz |
|
3 |
1152 x 900 at 66 Hz |
|
2 |
1280 x 1024 at 76 Hz |
|
1 |
1152 x 900 at 66 Hz |
|
0 |
1024 x 768 at 77Hz |
If the Creator system is unable to determine the monitor type, such as for non-Sun monitors, it defaults to a resolution of 1152 x 900 at 66 Hz.
Supported Screen Resolutions
Table 4-2 lists the Creator-supported screen resolutions. Some resolutions are supported only on Creator3D Series 2 or later.
Table 4-2 Creator-supported Screen Resolutions|
Screen Resolution |
Vertical Refresh Rate |
Description |
Video Mode Format |
Symbolic Name |
|---|---|---|---|---|
|
1920 x 1200 |
70 Hz |
Non-interlaced, Hi-Res, Creator 3D, Series 2,3 |
1920x1200x70 |
|
|
1920 x 1080 |
72 Hz |
Non-interlaced, Hi-Res, Creator 3D, Series 2, 3 |
1920x1080x72 |
|
|
1920 x 1200 |
75 Hz |
Non-interlaced, Hi-Res, only Creator 3D, Series 3 |
1920x1200x75 |
|
|
1600 x 1280 |
76 Hz |
Non-interlaced, Hi-Res, Creator 3D, Series 2,3 |
1600x1280x76 |
|
|
1600 x 1000 |
76 Hz |
Non-interlaced, Hi-Res, Creator 3D, Series 2,3 |
1600x1000x76 |
|
|
1600 x 1000 |
66 Hz |
Non-interlaced, Hi-Res, Creator 3D, Series 2,3 |
1600x1000x66 |
|
|
1440 x 900 |
76 Hz |
Non-interlaced, Hi-Res, Creator 3D, Series 2,3 |
1440x900x76 |
|
|
1280 x 1024 |
76 Hz |
Non-interlaced |
1280x1024x76 |
1280 |
|
1280 x 1024 |
67 Hz |
Non-interlaced |
1280x1024x67 |
|
|
1280 x 1024 |
60 Hz |
Non-interlaced, Creator, Series 2,3 |
1280x1024x60 |
|
|
1280 x 1024 |
85 Hz |
Non-interlaced, Creator, Series 3 |
1280x1024x85 |
|
|
1280 x 800 |
76 Hz |
Non-interlaced, Creator, Series 2,3 |
1280x800x76 |
|
|
1152 x 900 |
76 Hz |
Non-interlaced |
1152x900x76 |
1152 |
|
1152 x 900 |
66 Hz |
Non-interlaced |
1152x900x66 |
|
|
1024 x 800 |
84 Hz |
Non-interlaced |
1024x800x84 |
|
|
1024 x 768 |
77 Hz |
Non-interlaced |
1024x768x77 |
|
|
1024 x 768 |
75 Hz |
Non-interlaced, Creator 3D, Series 2,3 |
1024x768x75 |
|
|
1024 x 768 |
70 Hz |
Non-interlaced |
1024x768x70 |
|
|
1024 x 768 |
60 Hz |
SVGA |
1024x768x60 |
svga |
|
960 x 680 |
112 Hz |
Stereo, non-interlaced, 56 Hz field rate per eye |
960x680x112s |
stereo |
|
960 x 680 |
108 Hz |
Stereo, non-interlaced, 54 Hz field rate per eye |
960x680x108s |
|
|
768 x 575 |
50 Hz |
Interlaced - PAL |
768x575x50i |
pal |
|
640 x 480 |
60 Hz |
Interlaced - NTSC |
640x480x60i |
ntsc |
|
640 x 480 |
60 Hz |
Non-interlaced, Creator 3D, Series 2,3 |
640x480x60 |
|
Some monitors may not support some the resolutions supported by the Creator system. You can get the list of resolutions supported by the Creator and the connected monitor using the ffbconfig command.
Changing Screen Resolutions (--res)
To Find Resolutions Supported By Creator and the Connected Monitor
You can change the screen resolution temporarily as a test to determine if the monitor supports the specified resolution.
Do not change screen resolution while the window system is running. Changing screen resolution while the window system is running may put the screen display in an unusable state.
To Change Screen Resolutions Temporarily
-
Use the ffbconfig command as follows:
ffbconfig -res video-mode try
See Table 4-2 for the list of video-mode options (see the "Video Mode Format" and "Symbolic Name" columns in the table). You will have five seconds to confirm the video mode by typing y.
To Change the Screen Resolution to Stereo
This changes the resolution to 960 x 680 at 112 Hz stereo the next time Xsun is run.
Changing Screen Visuals List
The X server screen visuals list can be altered through ffbconfig. The ffbconfig options in Table 4-3 can be used to configure the list of the exported visuals for the specified device.
Table 4-3 The Default Settings of the ffbconfig Visual Flags|
Name |
Possible Values |
Defaults in Solaris2.5.1/ 2.5.1 SHWP |
Defaults in Solaris 2.6 |
|---|---|---|---|
|
linearorder |
first/last |
last |
last |
|
deflinear |
true/false |
false |
false |
|
overlayorder |
first/last |
last |
last |
|
defoverlay |
true/false |
false |
false |
|
expvis |
enable/disable |
disable |
enable |
|
sov |
enable/disable |
disable |
enable |
Changing the Visual List Order (-linearorder, -overlayorder)
By default, the nonlinear visual comes before the linear visual on the screen visual list. You can modify the order of the visual list by using the ffbconfig command.
Most 3D applications require a linear visual. Some 3D applications do not search for a linear visual using XSolarisGetVisualGamma(3). Instead, these applications search the screen visual list for the first 24-bit TrueColor visual they find. To enable these applications to run with the correct visual, use the -linearorder option to change the visual list order so that the linear 24-bit TrueColor visual is the first one the application finds.
The desired visual ordering in the screen visuals list will be available whenever the window system is restarted.
-
To change the setting, enter the ffbconfig command with one of the -linearorder options.
ffbconfig -linearorder first
By default, the 8-bit PseudoColor visual comes before the 8-bit PseudoColor Overlay visual on the screen visual list. You can modify the order of the visual list by using the ffbconfig command.
Some applications that use the 8-bit PseudoColor Overlay visual, search the visual list for the first 8-bit PseudoColor visual they find. To enable these applications to run with the correct visual, use the -overlayorder option to change the visual list order so that the 8-bit PseudoColor Overlay visual is the first 8-bit PseudoColor visual the application finds.
The desired visual ordering in the screen visuals list will be available whenever the window system is restarted.
-
To change the setting, enter the ffbconfig command with one of the -overlayorder options.
ffbconfig -overlayorder first
Changing the Default Visual (-deflinear, -defoverlay)
By default, the 8-bit PseudoColor underlay visual is the default visual of the screen. The default visual can be changed to either a linear underlay visual or an overlay visual through ffbconfig.
-
To set the default visual to be a linear visual, enter the ffbconfig command as follows:
ffbconfig -deflinear true
-
To set the default visual to be an overlay visual, enter the ffbconfig command as follows:
ffbconfig -defoverlay true
 Caution -
Caution - Since there is no linear overlay visual, the user should not specify both "-deflinear true" and "-defoverlay true" simultaneously, or the result will be undefined.
 Caution -
Caution - Note that the visual ordering options (overlayorder and linearorder) are independent of the default visual options (defoverlay and deflinear). Moving the overlay visual groups, for example, to the front does not automatically make it a default visual. Some applications make this assumption and hence receive a "BADMATCH" X error when they try to match the colormap created by the default visual and the first 8-bit PseudoColor visual they can find.
Changing OpenGL Visual Support (-expvis)
Solaris 2.5.1 SHWP supports the OpenGL visual expansion. With visual expansion, five visual groups: the 8-bit PseudoColor, 24-bit TrueColor (Linear and Non-Linear), 24-bit DirectColor, and 8-bit PseudoColor Overlay, are expanded from a single visual to multiple visual instances of the same visual type. Different instances of the same visual groups represent different GLX capabilities (e.g. single-buffer or double-buffer capable, monoscopic or stereoscopic capable, or a combination of both). The number of visual instances depends on whether the X server is started in monoscopic or stereoscopic mode, and also whether the device is a Creator or Creator 3D.
To Activate OpenGL Visual Support (Visual Expansion)
Changing SERVER_OVERLAY_VISUALS Support (-sov)
SERVER_OVERLAY_VISUALS is one of the root window's properties that contains the visual ID, transparent type, transparent value, and layer of the server overlay visuals (SOV) of the screen. You can toggle the advertisement of this property and the export of the transparent server overlay visuals using ffbconfig.
To Advertise SERVER_OVERLAY_PROPERTY and Export SOV
Creator Series 3 Options
The following options apply only to the Creator Series 3 Graphics Accelerator.
Setting Gamma Correction (-g, -gfile)
Gamma correction may be set by specifying a gamma correction value or by specifying a file that contains a gamma table.
The -g option will set the gamma table entries based on the gamma value specified. A gamma value of 2.22 represents linear gamma correction and matches the fixed value on the Creator and Creator 3D products. This value is a per-screen value and therefore all gamma corrected or linear visuals will use this value.
To Set the Gamma Correction Using a Value
The -gfile option will set the gamma table entries explicitly from a file containing three columns of 256 integers ranging from 0 to 255. The format is three integers separated by a newline character. Each line contains the RGB value to be put in the table for that entry. This value is a per-screen value and therefore all gamma-corrected or linear visuals will use this value.
To Set the Gamma Correction Using a File
Choosing Extended Overlay (-extovl)
Enabling the extended overlay option will switch the Series 3 Creator 3D from the standard overlay mode supported on series 1 or 2 to the new extended overlay functionality supported on Series 3. The extended overlay mode enables full 256-color overlays and hardware-accelerated Server Overlay Visuals. The maximum number of underlay Window IDs (WIDs) is increased from 32 to 64 and three new overlay WIDs are provided. Extended Overlays can only be enabled on DBZ boards running in a standard resolution.
To Configure for Extended Overlay Mode
Impact on Screen Visual List by Various ffbconfig Visual Flags
Effect on the Default Visual and the Visual Group Ordering
In summary, the appearance of the X server screen visual list can be changed to fit the user's needs using any of the ffbconfig visual flags (e.g., linearorder, overlayorder, expvis, sov, etc.). This section briefly shows the effect of these visual options on the visual list.
Without any alteration using ffbconfig, the X server screen visual list can roughly be categorized in the following visual groups and order:
-
8-bit PseudoColor
-
8-bit Miscellaneous (StaticColor, Non-linear StaticGray, etc)
-
8-bit Linear StaticGray
-
8-bit PseudoColor Overlay
-
24-bit Non-linear TrueColor
-
24-bit DirectColor
-
24-bit Linear TrueColor
The default screen visual will be the 8-bit PseudoColor visual. The deflinear and defoverlay options will alter this pointer to point to the first 8- or 24-bit linear visual, depending on the X server depth when it starts up, and the first 8-bit overlay visual, respectively. You can rearrange the entire "8-bit PseudoColor Overlay" group, the "8-bit Linear StaticGray" group, and the "24-bit Linear TrueColor" group to be ahead of all other visual groups of the same depth by using the linearorder and overlayorder flags. For example, if you specify the following:
ffbconfig -overlayorder first
The screen visuals list will be rearranged in the following order:
-
8-bit PseudoColor Overlay
-
8-bit PseudoColor
-
8-bit Miscellaneous (StaticColor, Non-linear StaticGray, etc.)
-
8-bit Linear StaticGray
-
24-bit Non-linear TrueColor
-
24-bit DirectColor
-
24-bit Linear TrueColor
Effect on the Number of Visual Instances Within Selected Groups
The expvis flag will change the number of visual instances in the following visual groups:
-
8-bit PseudoColor
-
8-bit PseudoColor Overlay
-
24-bit Non-linear TrueColor
-
24-bit DirectColor
-
24-bit Linear TrueColor
The number of instances that expvis will alter depends on whether the monitor is in monoscopic or stereoscopic resolution. In monoscopic resolution, if expvis is enabled, the order of the screen visual groups will be preserved, but within each group mentioned above, a "double-buffer capable" visual instance will be added. In stereoscopic resolution, two additional visual instances: "double-buffer, stereo capable" and "single-buffer, stereo capable", will be added. The "double-buffer capable" visual instances, if present, will always come ahead of the "single-buffer capable" visual instances, and the monoscopic visual instances will always come ahead of the stereoscopic ones.
For example, if you specify the following in stereoscopic resolution:
ffbconfig -overlayorder first -expvis enable
the screen visual list will be:
-
8-bit PseudoColor Overlay (Mono, Stereo)
-
8-bit PseudoColor (DB Mono, SB Mono, DB Stereo, SB Stereo)
-
8-bit Miscellaneous (StaticColor, Non-linear StaticGray... etc)
-
8-bit Linear StaticGray
-
24-bit Linear TrueColor (DB Mono, SB Mono, DB Stereo, SB Stereo)
-
24-bit Non-linear TrueColor (DB Mono, SB Mono, DB Stereo, SB Stereo)
-
24-bit DirectColor (DB Mono, SB Mono, DB Stereo, SB Stereo)
Note -
There is no double-buffer capable overlay visual instance.
Addition of the SERVER_OVERLAY_VISUALS Property and the Transparent SOV Visuals in the 8-bit Overlay Group
Without the sov option being enabled, the only overlay visuals available are the ones without transparency. Enabling the sov option will add the transparent SOV visual instances into the screen visual list and also add the SERVER_OVERLAY_VISUALS property to the root window property. The transparent SOV visual instances belong to the "8-bit PseudoColor Overlay" visual group. The SERVER_OVERLAY_VISUALS property will contain the visuals' ID, transparent type, value, and layer of all available overlay visuals of the screen.
For example, if you specify the following in stereoscopic resolution:
ffbconfig -overlayorder first -expvis enable -sov enable
the screen visuals list will be:
-
8-bit PseudoColor Overlay (Mono, Stereo, Mono SOV, Stereo SOV)
-
8-bit PseudoColor (DB Mono, SB Mono, DB Stereo, SB Stereo)
-
8-bit Miscellaneous (StaticColor, Non-linear StaticGray, etc.)
-
8-bit Linear StaticGray
-
24-bit Linear TrueColor (DB Mono, SB Mono, DB Stereo, SB Stereo)
-
24-bit Non-linear TrueColor (DB Mono, SB Mono, DB Stereo, SB Stereo)
-
24-bit DirectColor (DB Mono, SB Mono, DB Stereo, SB Stereo)
and the SERVER_OVERLAY_VISUALS property will contain the following information:
===========================================================
SERVER OVERLAY VISUALS (SOV) Info
===========================================================
No. of SOV visuals = 4
SOV #0,ID 0x36, TRANSPARENT_TYPE 0, VALUE 0, LAYER 1
SOV #1,ID 0x37, TRANSPARENT_TYPE 0, VALUE 0, LAYER 1
SOV #2,ID 0x38, TRANSPARENT_TYPE 1, VALUE 255, LAYER 1
SOV #3,ID 0x39, TRANSPARENT_TYPE 1, VALUE 255, LAYER 1
===========================================================
Stereo Connector
The stereo connector allows connection of stereo goggles to the Creator Graphics Accelerator. Two versions of stereo connector are used on the Creator Graphics Accelerator: a female, three-conductor, mini-phone connector used on the Series 1 board and a seven-pin DIN connector used on the Series 2 board.
Creator Series 1 Stereo Connector
The stereo connector for the Creator Series 1 board is a female, three-conductor, mini-phone connector, as shown in Figure 4-1.
Figure 4-1 Creator Series 1 Stereo Connector
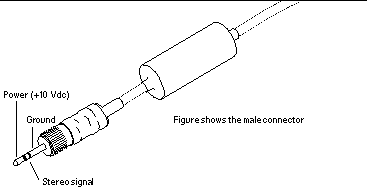
Creator Series 2 and Series 3 Stereo Connector
The stereo connector for the Creator Series 2 and Series 3 boards is a seven-pin DIN connector, as shown in Figure 4-2.
Figure 4-2 Creator Series 2 and Series 3 Stereo Connector
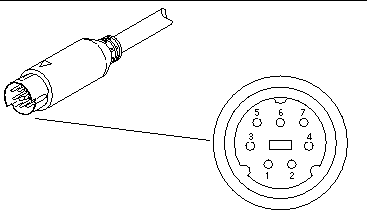
Table 4-4 lists the stereo cable signals.
Table 4-4 Creator Series 2 and Series 3 Stereo Connector Signals|
Pin |
Description |
|---|---|
|
1 |
Ground |
|
2 |
No connection |
|
3 |
+12V |
|
4 |
STEREO signal |
|
5 |
No connection |
|
6 |
No connection |
|
7 |
No connection |
Stereo Signal
The STEREO signal is a TTL-level, 50 percent duty cycle signal that switches between left and right stereo shutters, as shown in Figure 4-3.
Figure 4-3 Creator Stereo Signal

A stereo cable and goggles for use with the Creator Graphics Accelerator are available from the following source:
StereoGraphics Corporation 2171-H East Francisco Blvd. San Rafael, CA 94901 (415) 459-4500 FAX: 415-459-3020
- © 2010, Oracle Corporation and/or its affiliates
