パレット・オブジェクトのドラッグ&ドロップ
パレット・オブジェクトをドロップする際の規則は単純です。違反した場合は、エラー・メッセージが表示されます。
-
ウィンドウ (メイン・ウィンドウ、カスタム・ダイアログ、およびファイル選択ダイアログ) は、ワークスペース上にドロップされます。
-
区画 (コントロール、描画領域、テキスト、および端末) は、ウィンドウ上または他の区画上にドロップされます。
-
コントロール (ボタン、ボックス、選択オブジェクト、およびその他) は、コントロール区画上にドロップされます。コントロールパレットにあるメニュー・バーは、厳密にはコントロールではなく、メイン・ウィンドウだけにドロップされます。
メイン・ウィンドウ、カスタム・ダイアログ、またはファイル選択ダイアログを作成するには
-
メイン・ウィンドウ、カスタム・ダイアログ、またはファイル選択ダイアログ・ボックスをウィンドウ・パレットからドラッグし、ワークスペース上にドロップします。
モジュールに名前が付いていない場合は、[モジュール名] ダイアログ・ボックスが表示されます。カーソルを [モジュール名] ダイアログ・ボックスに移動し、名前を入力してから [適用] をクリックします。
ウィンドウの一番下のステータス領域に、モジュール名が表示されます。
-
必要であれば、ウィンドウ・オブジェクトの属性を編集します。
これは、この手順でも、後で行うこともできます。一般的な操作方法については、「オブジェクトの属性を編集するには」を参照してください。メイン・ウィンドウまたは主メイン・ウィンドウに固有の操作方法については、「例: メイン・ウィンドウ属性の編集」を参照してください。
接続したコントロール区画を持つウィンドウを作成するには
メイン・ウィンドウまたはカスタム・ダイアログの区画領域のすべての余白を埋めるには、コントロール区画が必要な場合があります。アプリケーション・ビルダの主ウィンドウのような複雑なウィンドウを作成するには、コントロールまたは他の区画をコントロール区画上にドロップします。メイン・ウィンドウまたはカスタム・ダイアログをワークスペース上に一度ドロップしてから、次のようにします。
-
コントロール区画を区画パレットからドラッグし、メイン・ウィンドウまたはカスタム・ダイアログの左上隅にドロップします。
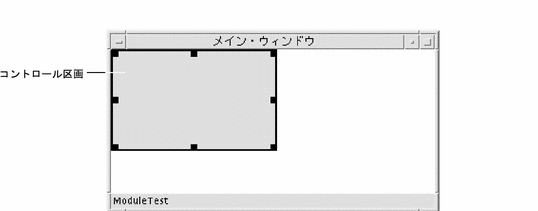
-
コントロール区画の右下隅 (隅を指す矢印が表示されている) を、ウィンドウの右隅を越えるまでドラッグし、マウス・ボタン 1 を離します。
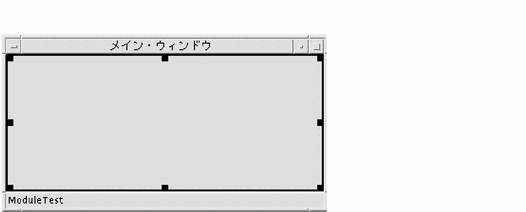
ウィンドウの 4 つの側 (上、下、右、左) に、コントロール区画が接続されます。ウィンドウのサイズを変更すると、コントロール区画もそれに伴ってサイズが変更されます。
アタッチメントの詳細は、「インタフェースでオブジェクトを接続するには」を参照してください。
- © 2010, Oracle Corporation and/or its affiliates
