Kapitel 11 Aktionen und Datentypen mit 'Aktion erstellen' erstellen
Bei 'Aktion erstellen' handelt es sich um ein Werkzeug zum Erstellen
-
einer Aktion, mit der eine Anwendung gestartet wird.
-
eines oder mehrerer Datentypen für die Datendateien einer Anwendung.
-
von Aktionen, mit denen die Datendateien einer Anwendung geöffnet und gedruckt werden.
'Aktion erstellen' kann auch dazu verwendet werden, einfache Aktionen zu erstellen, mit denen Betriebssystembefehle und Shell-Prozeduren ausgeführt werden.
Weiterführende Informationen können der Hilfeseite dtcreate(1X) entnommen werden.
Funktionsweise von 'Aktion erstellen'
'Aktion erstellen' besteht aus einem Hauptfenster und einer Reihe von Dialogfenstern, über die eine Aktion und die zugehörigen Datentypen erstellt werden.
Das Werkzeug 'Aktion erstellen'
-
erstellt eine Aktionsdefinition, die einen Befehl ausführt.
-
erstellt eine Datei Home-Verzeichnis/.dt/types/aktion_name.dt. Diese Datei speichert die Definitionen für Aktion und Datentyp, die für die Anwendung erstellt wurden.
-
erstellt eine Aktionsdatei im Home-Verzeichnis des Benutzers. Bei der Aktionsdatei handelt es sich um eine ausführbare Datei mit demselben Namen wie die Aktion.
Die Darstellung der Aktionsdatei im Dateimanager wird als Anwendungssymbol bezeichnet, da man durch Doppelklicken auf diesem Symbol die Anwendung starten kann.
Wahlweise kann der Benutzer das Aktionssymbol als Übergabebereich einrichten, indem er beim Erstellen der Aktion für die Übergabe geeignete Datentypen angibt.
-
erstellt einen oder mehrere Datentypen für die Datendateien einer Anwendung (optional).
-
erstellt eine Aktion 'Öffnen' für jeden Datentyp.
-
erstellt eine Aktion 'Drucken' für jeden Datentyp (optional).
-
lädt die Datenbank für Aktionen und Datentypen erneut. Auf diese Weise werden Aktionen und Datentypen sofort wirksam.
Einschränkungen von 'Aktion erstellen'
'Aktion erstellen' wurde zum Anlegen von Aktionen und Datentypen für Ausführungsanwendungen konzipiert. Aktionen und Datentypen sind äußerst flexibel und umfassen zusätzliche Funktionen, auf die jedoch nur zugegriffen werden kann, wenn die Definitionen manuell erstellt werden.
Weitere Informationen hierzu können folgenden Kapiteln entnommen werden:
Einschränkungen bei Aktionen
'Aktion erstellen' kann nicht verwendet werden, um die Aktion für eine Anwendung zu erstellen, wenn eine der folgenden Bedingungen zutrifft:
-
Für die Befehlszeile ist ein Parameter (ein Argument, das 'Aktion erstellen' nicht der Aktionsdatei entnehmen kann) notwendig.
Beispielsweise kann 'Aktion erstellen' nicht verwendet werden, um eine Aktion für folgenden Befehl zu schreiben:
lp -dgerät dateiname
da der Benutzer bei jeder Ausführung des Befehls einen Wert für gerät angeben muß.
-
Das Anwendungssymbol muß eine andere Bezeichnung tragen als der Aktionsname.
Beispielsweise kann 'Aktion erstellen' nicht verwendet werden, um eine Version einer bereits vorhandenen Aktion in der lokalen Sprache zu erstellen.
-
Für die Aktion ist eine der erweiterten Funktionen der Aktionsdatenbank erforderlich.
Beispiele für diese erweiterten Funktionen sind Aktionen, die
-
Befehle auf fernen Systemen, die nicht über die Aktionsdefinition verfügen, starten
-
andere Aktionen aufrufen
-
mit einer anderen Berechtigung ausgeführt werden müssen (zum Beispiel als Superuser)
-
mit der Zuordnungsfunktion (map) ausgeführt werden
-
je nach Anzahl der Dateiargumente, die die Aktion zur Verfügung stellt, ein sehr unterschiedliches Verhalten zeigen
-
Einschränkungen bei Datentypen
'Aktion erstellen' kann nicht verwendet werden, um den Datentyp für eine Anwendung zu erstellen, wenn eine der folgenden Bedingungen zutrifft:
-
Für den Datentyp müssen neben 'Öffnen' und 'Drucken' noch weitere Aktionen definiert sein.
-
Bei der Aktion 'Öffnen' für den Datentyp handelt es sich nicht um den Befehl der Aktion.
Beispielsweise kann 'Aktion erstellen' nicht verwendet werden, um den Datentyp zu erstellen, mit dem ein eindeutiges Symbol für das Verzeichnis, das die Gruppe von Anwendungen der Anwendung darstellt, zur Verfügung gestellt wird.
Aktionen und Datentypen für eine Anwendung mit 'Aktion erstellen' erstellen
Bevor 'Aktion erstellen' ausgeführt wird, muß der Benutzer einige Informationen über die Anwendung zur Verfügung haben.
-
Die Befehlszeile, mit der die Anwendung gestartet wird.
Der Benutzer muß wissen, ob die Befehlszeile ein erforderliches Dateiargument, ein wahlfreies Dateiargument oder kein Dateiargument enthält.
Ist für die Anwendung ein Parameter erforderlich, kann die Aktion nicht mit 'Aktion erstellen' erstellt werden.
-
Die Typen von Datendateien, die die Anwendung akzeptieren kann.
Einige Anwendungen können nur einen Datentyp akzeptieren. Andere (zum Beispiel ein ASCII-Editor oder ein Grafikeditor) können verschiedene Datentypen akzeptieren.
-
Wie die Anwendung ihre Datendateien identifiziert.
Die Identifizierung wird entweder anhand von Namenskonventionen (beispielsweise anhand von Dateinamen mit der Endung.doc) und/oder abhängig vom Dateiinhalt vorgenommen. Verwendet die Anwendung keine Dateinamenskonvention, kann für das Aktionssymbol dennoch eine Konvention eingerichtet werden.
-
Wahlfrei: Die Befehlszeile für den Druck der Dateien
Eine Aktion für eine Anwendung erstellen
-
Doppelklicken Sie auf 'Aktion erstellen' in der Gruppe Desktop-Anwendungen.
Abbildung 11-1 Das Symbol 'Aktion erstellen' im Anwendungsmanager
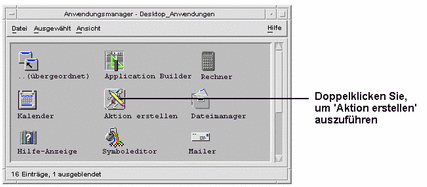
Hierdurch wird das Hauptfenster 'Aktion erstellen' angezeigt.
Abbildung 11-2 Hauptfenster 'Aktion erstellen'
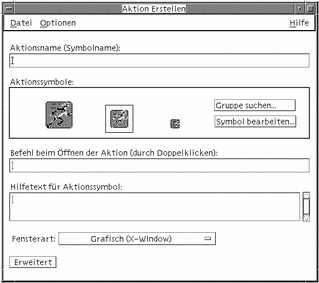
-
Geben Sie den Namen für das Aktionssymbol in das Textfeld 'Aktionsname' ein.
-
Verwenden Sie die Bedienelemente für 'Aktionssymbole', um das Symbol für die Anwendung anzugeben. Zu Beginn wird das Standardsymbol angezeigt.
-
Soll ein anderes, bereits vorhandenes Symbol ausgewählt werden, muß der Benutzer 'Gruppe suchen' anklicken, damit das Dialogfenster 'Gruppe suchen' angezeigt wird. Weitere Informationen finden Sie im Abschnitt "Symbol über das Dialogfenster 'Gruppe suchen' angeben".
-
Sollen neue Symbole erstellt werden,wählen Sie 'Symbol bearbeiten' aus, um den Symboleditor auszuführen.
-
-
In dem Textfeld 'Befehl beim Öffnen der Aktion (durch Doppelklicken)' den Befehl zum Starten der Anwendung eingeben.
Verwenden Sie für ein Dateinargument die Syntax $ n. Zum Beispiel:
emacs bitmap $1 diff $1 $2 lp -oraw $1
Enthält die Befehlszeile ein Dateiargument ($ n), ist das Aktionssymbol ein Übergabebereich für Dateien.
Befehlszeilen werden nicht in die Shell übertragen, wenn Sie nicht explizit die Verwendung einer Shell angeben. So verwenden z. B. die folgenden Zeilen eine Shell-Verarbeitung:
/bin/sh -c 'ps | lp' /bin/sh -c 'spell $1 | more'
-
Geben Sie den Kontexthilfetext für das Aktionssymbol im Textfeld 'Hilfetext für Aktionssymbol' ein.
Der Text wird im Textfeld automatisch umgebrochen. Diese Zeilenumbrüche werden jedoch online nicht beibehalten. Soll ein fester Zeilenumbruch angegeben werden, verwenden Sie; \n.
-
Wählen Sie die für die Aktion erforderliche Fensterunterstützung im Menü 'Optionen' 'Fensterart' aus.
Graphisch (X-Window)--die Anwendung erstellt ihr eigenes Fenster.
Terminal (selbstschließend)--die Anwendung wird in einem Terminal-Emulator-Fenster ausgeführt. Dieses Fenster wird beim Beenden der Anwendung automatisch geschlossen.
Terminal (manuell schließen)--die Anwendung wird in einem Terminal-Emulator-Fenster ausgeführt. Dieses Fenster wird durch Eingabe des entsprechenden Befehls geschlossen.
Keine Ausgabe--die Anwendung erstellt keine Ausgabe für den Bildschirm
-
Gehen Sie folgendermaßen vor:
-
Verfügt die Anwendung über Datendateien und möchte der Benutzer einen oder mehrere Datentypen für diese erstellen, können weitere Informationen hierzu dem folgenden Abschnitt entnommen werden: "Einen oder mehrere Datentypen für eine Anwendung erstellen".''
-
Soll kein Datentyp erstellt werden, sichern Sie die Aktion, indem Sie 'Speichern' im Menü 'Datei' auswählen. Anschließend testen Sie die neue Aktion durch Doppelklicken auf dem Symbol in Ihrem Home-Verzeichnis.
-
Einen oder mehrere Datentypen für eine Anwendung erstellen
-
Definieren Sie die Aktion für die Anwendung unter Verwendung der Prozedur des letzten Abschnitts, "Eine Aktion für eine Anwendung erstellen".
-
Klicken Sie die Taste 'Erweitert' im Fenster 'Aktion erstellen' an, um das Fenster zu erweitern.
Abbildung 11-3 Erweiterte Funktionen im Hauptfenster 'Aktion erstellen'
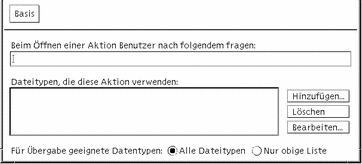
-
Soll das Anwendungssymbol nach einem Dateiargument fragen, nachdem das Symbol doppelgeklickt wurde, geben Sie den Text der Eingabeaufforderung im Textfeld `Beim Öffnen einer Aktion Benutzer nach folgendem fragen:' ein.
Folgende Richtlinien gelten für dieses Textfeld:
-
Dieses Feld muß verwendet werden, falls die Befehlszeile der Anwendung ein erforderliches Dateiargument enthält.
-
Enthält die Befehlszeile kein Dateiargument, bleibt das Feld leer.
-
Ist das Dateiargument in der Befehlszeile der Anwendung optional, wird beim Doppelklicken auf das Symbol nach dem Dateiargument gefragt, sofern ein Text für die Eingabeaufforderung eingegeben wurde. Wurde kein Text für die Eingabeaufforderung eingegeben, wird die Aktion ausgeführt und eine leere Zeichenfolge als Dateiargument verwendet.
-
-
Geben Sie die Dateitypen an, die die Aktion als Argumente akzeptiert:
-
Akzeptiert die Aktion jeden Datentyp, wählen Sie 'Alle Datentypen' aus.
-
-
Klicken Sie die Taste 'Hinzufügen' neben dem Fenster mit der Liste 'Datentypen, die diese Aktion verwenden' an, um das Dialogfenster 'Datentyp hinzufügen' anzuzeigen.
Abbildung 11-4 Dialogfenster 'Datentyp hinzufügen' in 'Aktion erstellen'
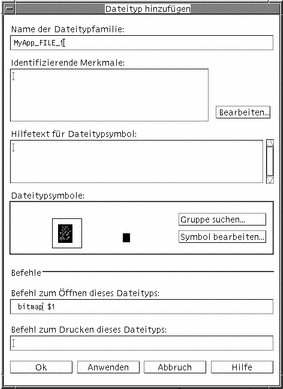
-
Optional: Soll der Standarddatentypname nicht verwendet werden, geben Sie einen neuen Namen für den Datentyp im Textfeld 'Name der Dateitypfamilie' ein.
In dem Namen dürfen keine Leerzeichen vorkommen. Der Datentypname ist für Benutzer der Anwendung nicht sichtbar. Er wird in der Datenbank für Aktionen und Datentypen verwendet, um die Definition für den Datentyp zu identifizieren.
-
Klicken Sie die Taste 'Bearbeiten' neben dem Fenster 'Identifizierende Merkmale' an, um das Dialogfenster 'Identifizierende Merkmale' anzuzeigen.
Abbildung 11-5 Dialogfenster 'Identifizierende Merkmale' in 'Aktion erstellen'
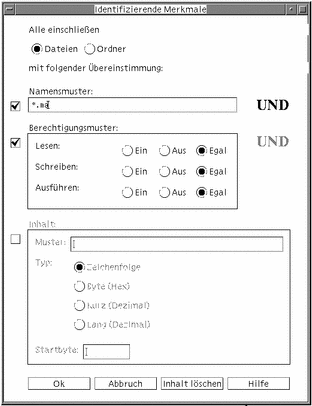
Datentypen werden anhand ihrer Merkmale voneinander unterschieden. Der Benutzer kann eines oder mehrere der folgenden Kriterien auswählen:
Dateien oder Ordner--der Datentyp trifft nur auf Dateien oder nur auf Ordner zu
Namensmuster--Dateneingabe auf der Grundlage des Dateinamens
Berechtigungsmuster--Lesen, Schreiben und Ausführen von Berechtigungen
Inhalt--Inhalt eines angegebenen Teils einer Datei
-
Wählen Sie aus, ob der Datentyp eine Datei oder einen Ordner darstellt.
Abbildung 11-6 Das Merkmal für Datei oder Verzeichnis für einen Datentyp angeben.

-
Ist die Zuordnung eines Datentyps vom Namen abhängig, so wählen Sie das Markierungsfeld 'Namensmuster' aus und geben Sie den Namen im Textfeld ein.
Abbildung 11-7 Das Merkmal Dateiname für einen Datentyp angeben.

Hierbei können * und ? als Platzhalterzeichen verwendet werden:
* - entspricht einer beliebigen Folge von Zeichen
? - entspricht einem beliebigen einzelnen Zeichen
-
Ist die Zuordnung eines Datentyps von den Berechtigungen abhängig, wählen Sie das Markierungsfeld 'Berechtigungsmuster' und die Berechtigungen für den Datentyp aus.
Abbildung 11-8 Das Merkmal Zugriffsrechte für einen Datentyp angeben
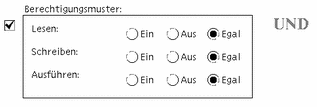
Ein - für die Datei muß die angegebene Berechtigung vorliegen
Aus - für die Datei darf die angegebene Berechtigung nicht vorliegen
Egal - die angegebene Berechtigung spielt keine Rolle
-
Ist die Zuordnung eines Datentyps vom Inhalt abhängig, wählen Sie das Markierungsfeld 'Inhalt' aus geben Sie und die erforderlichen Informationen - Suchmuster und Typ des Inhalts - ein. Wahlweise kann der Benutzer die Byteposition angeben, an der die Suche starten soll.
Abbildung 11-9 Das Merkmal Inhalt für einen Datentyp angeben
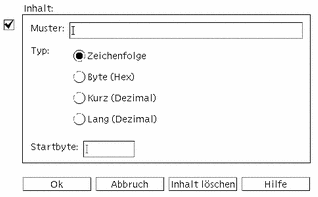
Hinweis -Die Datentypzuordnung auf der Grundlage des Inhalts beeinträchtigt möglicherweise die Leistung des Systems.
-
Klicken Sie 'OK' an, um das Dialogfenster 'Merkmale identifizieren' zu schließen.
Die Zeichen werden im Feld 'Unterscheidungsmerkmale' angezeigt. Dabei werden folgende Codes verwendet:
d - ein Verzeichnis
r - die Datei hat eine Leseberechtigung
w - die Datei hat eine Schreibberechtigung
x - die Datei hat eine Ausführungsberechtigung
! - logischer Operator NICHT
- logischer Operator UND
-
Geben Sie den Hilfetext für die Datendateien in das Textfeld 'Hilfetext' ein.
-
Verwenden Sie die Bedienelemente für 'Aktionssymbole', um das Symbol für die Anwendung anzugeben. Zu Beginn wird das Standardsymbol angezeigt.
-
Soll ein anderes, bereits vorhandenes Symbol ausgewählt werden, muß der Benutzer 'Gruppe suchen' anklicken, damit das Dialogfenster 'Gruppe suchen' angezeigt wird. Weitere Informationen finden Sie im Abschnitt "Symbol über das Dialogfenster 'Gruppe suchen' angeben".
-
Sollen neue Symbole erstellt werden, wählen Sie 'Symbol bearbeiten' aus, um den Symboleditor auszuführen.
-
-
Überprüfen Sie den Befehl im Textfeld 'Befehl zum Öffnen dieses Datentyps'. Dieser Befehl wird ausgeführt, wenn der Benutzer eine Datendatei doppelt anklickt.
-
Optional: Stellt der Anwendung einen Druckbefehl für das Drucken von Datendateien über die Befehlszeile zur Verfügung, geben Sie den Befehl in das Textfeld 'Befehl zum Drucken dieses Datentyps' ein und verwenden Sie dazu die Syntax $n für ein Dateiargument.
-
Sichern Sie die Datentypdefinition auf eine der folgenden Weisen:
-
'OK' anklicken, um den Datentyp zu sichern, und das Dialogfenster 'Datentyp hinzufügen' schließen.
-
'Anwenden' anklicken, um den Datentyp ohne Schließen des Dialogfensters 'Datentyp hinzufügen' zu sichern. Der Benutzer kann auf diese Weise sofort mit der Definition eines weiteren Datentyps für die Aktion fortfahren.
-
Symbol über das Dialogfenster 'Gruppe suchen' angeben
Das Dialogfenster 'Gruppe suchen' wird angezeigt, wenn der Benutzer 'Gruppe suchen' im Hauptfenster 'Aktion erstellen' oder im Fenster 'Datentyp hinzufügen' anklickt. Dieses Dialogfenster wird verwendet, um das Symbol anzugeben, das für die Aktion oder den Datentyp verwendet wird.
Abbildung 11-10 Dialogfenster 'Gruppe suchen'
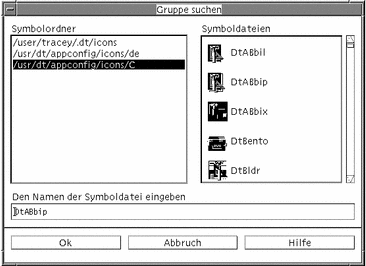
Das Dialogfenster 'Gruppe suchen' ermöglicht dem Benutzer, eine Gruppe von Symbolabbilddateien in folgenden Positionen zu erstellen:
-
In einem Verzeichnis im Symbolsuchpfad. Die Liste 'Symbolordner' enthält alle Verzeichnisse im Symbolsuchpfad.
-
In einem Registrierungs-Package, das unter Verwendung des Befehls dtappintegrate in das Desktop integriert wird. Die Symbole befinden sich noch nicht in einem Verzeichnis im Symbolsuchpfad, werden jedoch mit Hilfe des Befehls dtappintegrate dort gespeichert.
Hinweis -Die Definitionen für Aktionen und Datentyp, die mit 'Aktion erstellen' erstellt wurden, verwenden den Dateinamen ohne Pfad für die Symboldateien (den Dateinamen ohne die Erweiterungen für Größe und Typ). Symbole für Aktionen und Datentypen, die mit 'Aktion erstellen' erstellt wurden, müssen letztendlich in Verzeichnisse im Symbolsuchpfad gelegt werden.
Gruppen von Symbolen im Symbolsuchpfad angeben
-
Klicken Sie in der Liste 'Symbolordner' des Dialogfensters 'Gruppe suchen' den Verzeichnispfad, der das Symbol enthält, doppelt an.
Die Liste 'Symboldateien' zeigt alle Symboldateien in diesem Ordner an.
-
Klicken Sie in der Liste 'Symboldateien' das Symbol an, das verwendet werden soll.
Dadurch wird der Basisname der Symboldatei in das Textfeld 'Den Namen der Symboldatei eingeben' gestellt.
-
Klicken Sie 'OK' an.
Symbole in einem Registrierungspaket angeben
Handelt es sich bei dem Benutzer um einen Systemadministrator oder um einen Programmierer, der ein Registrierungspaket erstellt, werden die Symbolabbilddateien zunächst in ein Verzeichnis im Registrierungspaket gestellt:
app_root/dt/appconfig/icons/sprache
Nach der Registrierung mit dtappintegrate, werden die Symboldateien nach /etc/dt/appconfig/icons/sprache kopiert, welches sich auf dem Symbolsuchpfad befindet.
Verwenden Sie diese Prozedur, um Symbole anzugeben, die Bestandteil eines Registrierungspakets sind:
-
Geben Sie im Textfeld 'Den Namen der Symboldatei eingeben' des Dialogfensters 'Gruppe suchen' den Dateinamen ohne Pfad der Symboldatei ein.
-
Klicken Sie 'OK' an.
'Aktion erstellen' zeigt ein Dialogfenster an, in dem der Benutzer darüber informiert wird, daß die Symbole in Verzeichnissen im Symbolpfad nicht gefunden wurden.
-
Wählen Sie im Dialogfenster 'Information', das angezeigt wird, 'Keine Änderung' aus.
- © 2010, Oracle Corporation and/or its affiliates
