Modification de l'éditeur de texte et de l'émulateur de terminal par défaut
-
Pour que les modifications soient prises en compte sur tout le système, connectez-vous en tant que superutilisateur.
-
Créez une action correspondant au nouvel éditeur de texte ou au nouvel émulateur de terminal.
-
Pour cela, vous pouvez utiliser l'action Créer une action. La Figure 4-3 montre une fenêtre Créer une action concernant l'application TextPad. Pour plus d'informations sur Créer une action, reportez-vous au Chapitre 11.
Figure 4-3 Fenêtre Créer une action
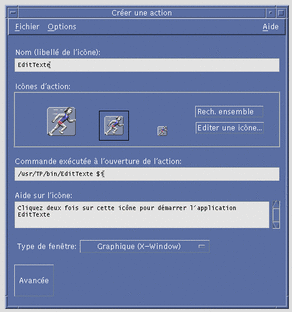
-
Vous pouvez également créer une définition d'action manuellement, en entrant par exemple :
ACTION EditTexte { LABEL EditTexte TYPE COMMAND WINDOW_TYPE NO_STDIO EXEC_STRING /usr/TP/bin/EditTexte %(File)Arg_1% DESCRIPTION Cliquez deux fois sur cette icône pour \ démarrer l'application EditTexte. }Pour plus d'informations sur cette opération, reportez-vous au Chapitre 12.
-
-
Placez le fichier de configuration contenant la nouvelle action dans le répertoire approprié :
-
Système : /etc/dt/appconfig/types/langue ;
-
Action personnelle : RépPersonnel/.dt/types
-
-
S'il y a lieu, créez le fichier user-prefs.dt en copiant /usr/dt/appconfig/types/langue/user-prefs.dt dans l'un des répertoires suivants :
-
Système : répertoire /etc/dt/appconfig/types/langue
-
Personnel : répertoire RépPersonnel/.dt/types
-
-
Editez l'action Editeur de texte ou Terminal dans le fichier user-prefs.dt système ou personnel. Modifiez la zone
MAP_ACTIONpour attribuer l'action à la nouvelle action.Par exemple, changez :
MAP_ACTION Dtpad
en :
MAP_ACTION TxtPd
-
Sauvegardez le fichier user-prefs.dt.
-
Cliquez deux fois sur Recharger actions dans le groupe d'applications OutilsBureau pour recharger la base de données des actions.
- © 2010, Oracle Corporation and/or its affiliates
