第 11 章 用创建动作命令来创建动作和数据类型
"创建动作"是一种工具,用来创建:
-
启动应用程序的动作
-
应用程序数据文件的一种或几种数据类型
-
打开和打印应用程序数据文件的动作
对于创建简单的动作,以便运行操作系统命令和 shell 正文,"创建动作"也是很有用的。
关于参考信息,请参阅 dtcreate(1X) 的手册页。
创建动作的用途
"创建动作"包括一个主窗口和一整套的对话框,用来创建动作和与之相关联的数据类型。
"创建动作"有以下用途:
-
创建运行命令的动作定义。
-
创建文件HomeDirectory/.dt/types/action_name.dt。该文件存储为应用程序创建的动作和数据类型 定义。
-
在用户的起始目录下创建动作文件。 该动作文件是与该动作同名的可执行文件。
在"文件管理器"中,动作文件的表示方法被称作应用程序图标, 因为双击它将启动该应用程序。
另外,还可以在创建动作时,通过指定可放置的数据类型,使动作图标成为放置区。
-
为应用程序数据文件创建一种或多种数据类型(可选)。
-
为每种数据类型创建"打开"动作。
-
为每种数据类型创建"打印"动作(可选)。
-
重新装入动作的数据库和数据类型。这使动作和 数据类型立刻生效。
创建动作的限制
"创建动作"是为创建运行应用程序的动作和数据类型而设计的。但是,动作和数据类 型是非常灵活的,并且包括只有通过手动创建定义后才能访问的附加功能。
关于进一步信息,请参阅:
动作的限制
当下面的任一条件为真时,就不能用"创建动作"为应用程序创建动作:
lp -d设备文件名
这里,每次执行命令时,用户必须提供设备。
-
应用程序图标必须有与动作名称不同的标签。
例如,不能用"创建动作"来提供现有动作的本地语言版本。
-
该动作需要动作数据库的任一种高级特性。
这些高级特性的示例是如下一些动作:
-
从远离动作定义的系统上启动命令
-
调用其它动作
-
必须作为不同用户而运行(例如,作为超级用户)
-
广泛地使用"映射"'特性
-
根据提供给动作的参数数目的不同,其行为也很不相同
-
数据类型的限制
当下面的任一条件为真时,就不能用"创建动作"为应用程序创建数据类型:
-
该数据类型必须与除"打开"和"打印"之外的另一些动作相关联。
-
该文件类型的"打开"动作不是该动作的命令。
例如,无法用"创建动作"来创建此类数据类型,该数据类型为代表该应用程序程序组的目录 提供了唯一图标。
用创建动作命令来为应用程序创建动作和数据类型
在运行"创建动作"之前,需要了解有关应用程序的一些知识。
-
启动应用程序的命令行。
需要知道该命令行是否包括必需的文件变量、可选的文件变量,或者无需文件变量。
如果该应用程序需要非文件变量,则不能用"创建动作"来创建该动作。
-
应用程序可接受的数据文件类型。
有些应用程序只接受一种数据类型。其它应用程序(例如 ASCII 编辑器或图形编辑器)可以接受多种数据类型。
-
应用程序识别其数据文件的方式。
可以是命名的惯例(例如,以.doc结尾的文件名), 并且/或者依赖于文件的内容。如果应用程序不使用命名的惯例,仍可为动作图标设置 命名惯例。
-
可选:用于打印文件的命令行。
为应用程序创建动作
-
在 Desktop_Apps 应用程序组中双击"创建动作"。
图形 11-1 应用程序管理器中的创建动作图标
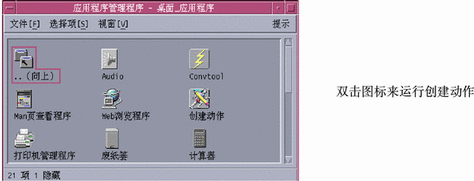
图形 11-2 "创建动作"主窗口
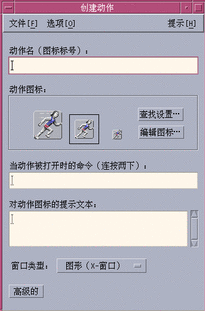
-
使用"动作图标"控制来指定应用程序的图标。开始时,所显示的是缺省图标。
-
要选择现有的不同图标,单击"查找集"来显示"查找集"对话框。请参阅"使用"查找集"对话框来指定图标"。
-
如果要创建新图标,请选择"编辑图标"运行图标编辑器。
-
-
在"动作图标打开时的命令"文本字段中,键入启动该应用程序的命令。
emacs bitmap $1 diff $1 $2 lp -oraw $1
如果命令行包含文件参数($n),那么 其动作图标将成为文件的放置区。
除非明确地指定使用 shell ,否则命令行无法传到 shell 。例如,下面的命令行使用 shell 处理:
/bin/sh -c 'ps | lp' /bin/sh -c 'spell $1 | more'
-
在"动作图标的帮助文本"文本字段中键入动作图标的"项目"帮助文本。
-
图形(X-Window)-应用程序自动创建其自身的窗口
终端(自动关闭)-应用程序将在终端仿真程序窗口中运行,在用户退出该应用程序时,该窗口自动关闭
终端(手动关闭)-应用程序将在终端仿真程序窗口中运行,并一直打开,直到用户明确地关闭它
无输出-应用程序不在显示器上产生输出
-
按如下过程进行:
-
如果应用程序具有数据文件,并且想为其创建一种或多种数据类型,请参阅下一节,"为应用程序创建一种或多种数据类型"。
-
如果不需要创建数据类型,在"文件"菜单中,选择"保存"来保存动作。然后,在起始目录下,双击新动作的图标 来对其进行测试。
-
为应用程序创建一种或多种数据类型
-
用上一节所述的过程为应用程序定义动作,"为应用程序创建动作"。
-
在"创建动作"窗口中单击"高级"按钮来扩展窗口。
图形 11-3 在"创建动作"主窗口中的高级功能
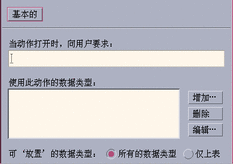
-
如果想在双击应用程序图标时让它提示输入文件变量,请在"动作打开时,要求用户提供" 文本字段键入提示的文本。
在该文本字段中,请使用下面的准则:
-
如果应用程序的命令行中有必需的文件参数, 则必须使用这个字段。
-
如果应用程序不包含文件参数,则必须让该字段保持空白。
-
如果应用程序的命令行中的文件参数是可选的,则可以自由选择。如果提供提示文本,则在双击 动作图标时将提示输入文件。如果不提供提示正文,则动作执行时将用空字符串作为文件变量。
-
-
指定动作将作为参数而接受的文件的类型:
-
如果动作可以接受任一数据类型,请选择"所有数据类型"。
-
-
单击"使用该动作的数据类型"列表框旁边的"加入",来显示"添加数据类型" 对话框。
图形 11-4 "创建动作"的"添加数据类型"对话框
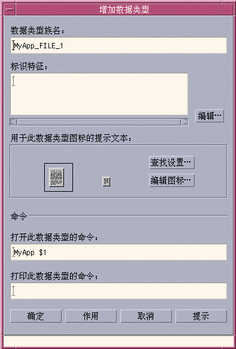
-
可选:如果不想使用缺省的数据类型名,请在"数据类型族的名称"文本字段中,为该数据类型键入新名称。
名称不能包含空格。数据类型名称对于应用程序用户是不可见的;它用在动作/数据类型数据库中,来标识 数据类型定义。
-
单击"标识特性"框旁边的"编辑"按扭来显示"标识特性"对话框。
图形 11-5 "创建动作"的 "识别特性"对话框
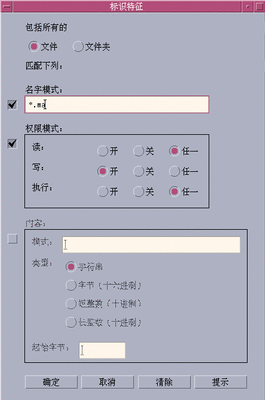
数据类型的特性是用来将该类型数据与其它类型区分开来的标准。可选择下面的一种或几种标准:
文件或文件夹-该数据类型只用于文件或文件夹
内容-文件指定部分的内容
-
选择数据类型是代表文件还是代表文件夹。
图形 11-6 为数据类型指定文件或目录特性。
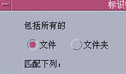
-
如果数据分类取决于名称,选择"名称模式"复选框并在文本字段内填写。
图形 11-7 为数据类型指定文件名特性

可以用 * 和 ? 作为通配符:
*-匹配任何字符序列
?-匹配任何单个字符
-
如果数据分类决于许可,选择"许可模式"复选框,并选择文件类型的许可。
图形 11-8 为数据类型指定许可特性
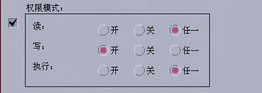
开-文件必须有指定的许可
关-文件必须缺少指定的许可
任意-与指定的许可没有关系
-
如果数据分类取决于内容,则选择"内容"复选框,并提供所需的信息-所搜索的模式和内容的"类型"。 另外,还可以提供开始搜索的字节位置。
图形 11-9 为数据类型指定内容特性
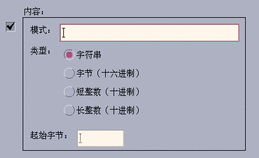
注意:使用基于内容的数据分类可能会影响系统的性能。
-
单击"确定"来关闭"标识特性"对话框。
d-目录
r-文件具有读许可
w-文件具有写许可
x-文件具有执行许可
!-逻辑操作符 NOT
&-逻辑操作符 AND
-
在"帮助文本"文本字段中,键入数据文件的帮助文本。
-
使用"数据类型图标"控制,来为数据文件指定图标。开始时,所显示的是缺省图标。
-
要选择不同的,现有的图标,单击"查找集"来显示"查找集"对话框。请参阅"使用"查找集"对话框来指定图标"。
-
要创建新图标,单击"编辑"来运行"图标编辑器"。
-
-
在"打开该文件类型的命令"文本字段中 验证该命令。这就是双击数据文件时, 所要执行的命令。
-
可选:如果在命令行中,应用程序为打印数据文件提供了打印命令,则请将该命令键入"打印该文件类型的命令" 文本字段;关于文件参数,请使用语法$n。
-
选用下面其中一项来保存数据类型的定义:
-
单击"确定"来保存数据类型,并关闭"添加文件类型"对话框。
-
单击"应用"来保存数据类型,但不关闭"添加文件类型"对话框。此后可以立即为动作定义另一种 数据类型。
-
使用"查找集"对话框来指定图标
在"创建动作"主窗口或在"添加数据类型"窗口中单击"查找集"时将显示 "查找集"对话框。用该对话框来指定用于动作或数据类型的图标。
图形 11-10 "查找集"对话框
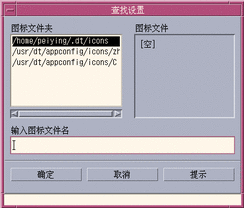
"查找集"对话框用于指定一整套的图标图形文件,这些文件位于:
-
在图标搜索路径的目录里。"图标文件夹"列表包含图标搜索路径中的所有目录。
-
在注册程序包中,这将用dtappintegrate使之与桌面集成。这些图标尚未放置于图标搜索路径中,但将通过dtappintegrate 进行放置。
注意:由"创建动作"创建的动作和文件定义为图标文件写出基本名称(文件名去掉表示文件类型和大小的后缀)。 由"创建动作"所创建的动作和数据类型的图标,最后必须放置在在图标搜索路径 所包含的目录中。
指定一整套图标,它们位于图标搜索路径中
-
在"查找集"对话框的"图标文件夹"列表中,双击含有该图标的文件夹路径。
"图标文件"列表将显示该文件夹中的所有图标文件。
-
在"图标文件"列表中,单击要使用的图标。
这把图标文件的初始名称放置在"输入图标文件名"的文本字段中。
-
单击"确定"。
在注册程序包中指定图标
如果你是创建注册程序包的系统管理员或程序员,则开始时,图标图形文件位于注册程序包的 如下目录:
app_root/dt/appconfig/icons/language
用dtappintegrate注册后,图标文件将被复制到/etc/dt/appconfig/icons/language,这在 图标搜索路径中。
用下面的过程来指定属于注册程序包一部分的图标:
- © 2010, Oracle Corporation and/or its affiliates
