Kapitel 6 Diverse konfigurationer
Det här kapitlet handlar om installation och systemadministration.
Solaris CDE - katalogtruktur
Det här avsnittet beskriver huvudkatalogerna i skrivbordsomgivningen.
/usr/dt
Den här katalogen är Solaris CDE:s installationsadress. Den kan också vara en monteringspunkt för en fjärrhanterare. I Tabell 6-1 beskrivs underkatalogerna /usr/dt.
Tabell 6-1 /usr/dt Underkataloger|
Underkatalog |
Beskrivning |
|---|---|
|
SCDE-program och SCDE-hjälpmedel |
|
|
SCDE körtidsdelade bibliotek |
|
|
Standardfiler för systemkonfiguration |
|
|
[Valfritt] direkthjälp (man) |
|
|
Standardprogramresurser |
|
|
Standardprogramikoner, typer och åtgärder |
|
|
[Valfritt] CDE-kod/CDE-program, exempel |
|
|
[Valfritt] Tilläggsfiler (include files) för utvecklare |
|
|
Färger |
|
|
CDE AnswerBook, dokumentation och standardbakgrund |
/etc/dt
Den här katalogen innehåller anpassade arbetsstationsspecifika konfigurationsfiler. Filerna gör att du kan anpassa din omgivning på följande sätt:
-
Ange konfigurationsalternativ för X-server
-
Använda flera skärmar
-
Anpassa arbetsstationens åtgärdsfiler, datatyper, ikoner och teckensnitt
/var/dt
Den här katalogen används för att lagra temporära filer för Solaris CDE-program t ex inloggningshanteraren och programhanteraren.
$Hemkatalog
Den här katalogen innehåller användarspecifika filer som gäller användarens skrivbordsinställningar. Där ingår ändringar av program, färginställningar, Arbetsyta-menyn, huvudgruppen och felloggar.
Huvudkonfigurationsfiler
De flesta anpassningar av din skrivbordsomgivning kan inkludera många filer. Följande filer är två exempel:
-
/usr/dt/config/Xconfig
-
/usr/dt/config/Xservers
Xconfig
Xconfig är huvudkonfigurationsfilen som används av dtlogin. Den anger inloggningsresurser och adresser för ytterligare filer som krävs av dtlogin. Följande exempel visar några rader som finns i standard-Xconfig-filen:
Dtlogin.errorLogFile: /var/dt/Xerrors
Dtlogin.servers: /usr/dt/config/Xservers
Dtlogin*session: /usr/dt/bin/Xsession
Mer information om den här filen finns i Bilaga A. Du kan också granska de förklarande kommentarerna i själva filen.
Xservers
dtlogin, liksom XDM (X Display Manager) som den bygger på, använder filen Xservers för att ange hur den lokala Xservern startas. Som standard ser filens sista rad ut så här:
:0 Local local@console /usr/openwin/bin/Xsun :0
-
:0 innebär att Xserverns skärm är <localhost:0>.
Obs!
Ersätt local med foreign om du vill ansluta till en aktiv X11-server.
-
/usr/openwin/bin/Xsun är sökvägen till X11-servern.
Obs!
Omgivningarna Solaris CDE och OpenWindowsTMTM kör samma X11-server.
Mer information om den här filen finns i direkthjälpen (man pages) till dtlogin(1). Du kan också granska de förklarande kommentarerna i själva filen.
Starta inloggningsservern
Inloggningsservern startas för det mesta automatiskt när systemet startas. Du kan också starta inloggningsservern från en kommandorad, men du måste logga in som rotanvändare först.
Så här anger du att inloggningsservern ska starta när systemet startas:
Skriv följande kommando och tryck på Retur:
# /usr/dt/bin/dtconfig -e
Det här gör att en S99dtlogin-fil läggs till i katalogen /etc/rc2.d. Inloggningsservern startar automatiskt när du startar om.
Så här hindrar du att inloggningsservern startar automatiskt när systemet startas:
Skriv följande kommando och tryck på Retur:
# /usr/dt/bin/dtconfig -d
Så här startar du inloggningsservern från en kommandorad:
Skriv följande kommando och tryck på Retur:
# /usr/dt/bin/dtlogin -daemon; exit
Obs!
Även om det går att starta inloggningsservern från kommandoraden för tillfällig konfigurationstestning, bör inloggningsservern normalt startas när systemet startas.
Så här avbryter du inloggningsservern, Xserver, och hela Solaris CDE-skrivbordet:
Skriv följande kommando och tryck på Retur:
# /usr/dt/bin/dtconfig -kill
Mer information om skrivbordskonfigurationsverktyget dtconfig finns i Bilaga A. Där finns en kopia av direkthjälpsavsnittet (man page) till dtconfig.1.
Så här avslutar du Solaris CDE:s inloggningsskärm med hjälp av alternativet Kommandoradsinloggning:
Välj Kommandoradsinloggning på Alternativ-menyn på Solaris CDE:s inloggningsskärm. När skärmen är tom trycker du på Retur för att visa en ledtext för inloggning.
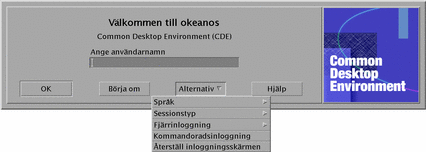
Obs!
Skrivbordets bakgrundsprogram för inloggning kommer att starta skrivbordets inloggningsskärm automatiskt när du är färdig med kommandoradsinloggningen.
Så här startar du ett enstaka terminalemuleringsfönster:
Välj Felsäker session på undermenyn Session på Alternativ-menyn på Solaris CDE:s inloggningsskärm.
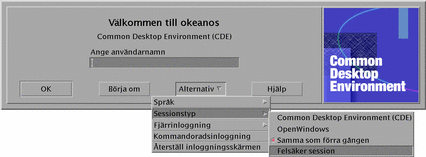
Om du vill låta Xservern stå på väljer du Felsäker session på undermenyn Session. Då startas ett xterm-fönster. Alternativet Felsäker session är alltid tillgängligt, även när alternativet Kommandoradsinloggning inte är tillgängligt.
Montera en installerad CDE från en annan installationsadress för en arbetsstation eller nätverksserver
Du kan montera en installerad CDE från en annan installationsadress för arbetsstation eller nätverksserver om du inte har det nödvändiga diskutrymmet på din arbetsstation, eftersom den proceduren inte använder något lokalt diskutrymme.
Obs!
Eftersom katalogstrukturen /usr/dt skiljer sig åt mellan olika versioner av Solaris och olika klientarbetsstationer (SPARC-katalogstrukturen skiljer sig från Intel-katalogstrukturen), måste klientarbetsstationen montera en lämplig /usr/dt-bild för NFS-server. Ett SPARC-system med Solaris 2.5 bör exempelvis montera /usr/dt från ett annat Solaris 2.5-system med /usr/dt-installerad CDE.
Montera en installerad CDE
-
Montera en /usr/dt-katalog från en tidigare installerad arbetsstation eller nätverksserver till katalogen /usr/dt på din arbetsstation.
-
Skriv /usr/dt/bin/dtconfig -inetd
-
Aktivera Solaris skrivbordsinloggning genom att skriva:
/usr/dt/bin/dtconfig -e
-
Starta om arbetsstationen.
Mer information om skrivbordskonfigurationsverktyget dtconfig finns i Bilaga A. Där finns en kopia av direkthjälpsavsnittet (man page) till dtconfig(1).
Avmontera en monterad CDE-katalog
-
Koppla ur Solaris skrivbordsinloggning genom att skriva:
/usr/dt/bin/dtconfig -d
-
Skriv /usr/dt/bin/dtconfig -inetd.ow
-
Avmontera /usr/dt.
-
Starta om arbetsstationen.
Mer information om skrivbordskonfigurationsverktyget dtconfig finns i Bilaga A. Där finns en kopia av direkthjälpsavsnittet (man page) till dtconfig(1).
Konfigurera skrivbordet för att använda flera skärmar
Standardinloggningen startar skrivbordet på en skärm. Du kan redigera filen Xconfig så att skrivbordet startas på flera skärmar. Du måste vara inloggad som rotanvändare för att ändra den här filen.
Obs!
Om du vill att redigeringen av information om inloggningskonfiguration ska gå snabbare, använder du alternativet Felsäker session för att köra ett enda xterm-fönster i stället för hela skrivbordet.
Starta skrivbordet på flera skärmar
-
Skapa en kopia av filen Xserver genom att skriva följande kommando och trycka på Retur:
# cp /usr/dt/config/Xservers /etc/dt/config/Xservers
Obs!/etc/dt/config/Xservers åsidosätter /usr/dt/config/Xservers.
-
Redigera filen /etc/dt/config/Xservers och ange två bildskärmsminnen (skärmar):
-
Välj Återställ inloggningsskärmen på Alternativ-menyn.
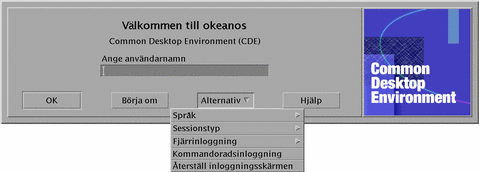
Obs!När du kör Solaris CDE på flera skärmar visas en huvudgrupp på varje skärm. Dessa huvudgrupper är oberoende av varandra och har olika konfigurationsfiler.
Nätverksanslutna skrivbord
Inloggningshanteraren för Solaris CDE är nätverksmedveten. Inloggningsskärmar svarar som standard på frågor från Väljaren i Solaris CDE.
Så här visar du en lista med fjärranslutna värddatorer:
Välj Välj server från en lista på Fjärrinloggning-menyn på Solaris CDE inloggningsskärm.
Mer information om hur du kan köra Väljaren oberoende av inloggningsskärmen finns i "Använda arbetsstationer som X-terminaler". Följande skärm visar ett exempel på en lista över tillgängliga servrar i Väljaren.
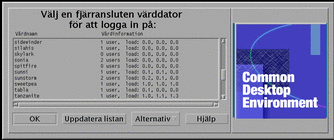
Du kan markera en ledig server i listan och använda dess resurser via Väljaren för att logga in på Solaris CDE.
En nätverksansluten arbetsstation som kör inloggningshanteraren för Solaris CDE kan både stödja en lokal skrivbordsanvändare och flera fjärranvändare inklusive Xterminal-användare genom att arbetsstationen används som Solaris CDE-skrivbordsserver. (Se Figur 6-1.)
Figur 6-1 Nätverksanslutna skrivbord
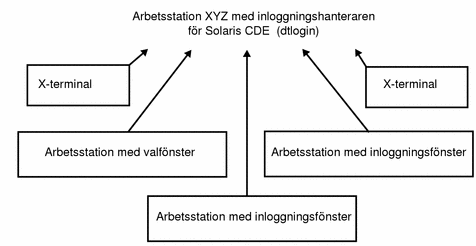
Obs!
Figur 6.1 kan beskriva en blandad maskinvaruomgivning.
Använda X-terminaler
Alla X-terminaler som stöder XDM-protokollet kan använda Väljaren för att logga in på Solaris CDE. Mer information om hur du kan köra Väljaren finns i "Använda arbetsstationer som X-terminaler". Programvaran till SPARC Xterminal(TM) 2.0 (eller senare) fungerar bra med Solaris CDE. Klicka på Egenskaper på Xterminalens kontrollfönster och välj Session som kategori för att visa installationsskärmen som visas i Figur 6-2.
Figur 6-2 Session, installationsskärm
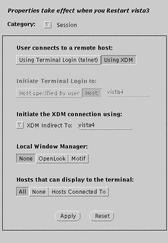
Välj None som lokal fönsterhanterare (Local Window Manager), och XDM Indirect som XDM-anslutning till fjärrsystemet som kör Solaris CDE.
Inloggningsspråkområde och teckensnittssökväg
Markera det språk du vill ha när du loggar in på Solaris CDE. Följande Solaris CDE-inloggningsskärm visar alternativet Språk på Alternativ-menyn.
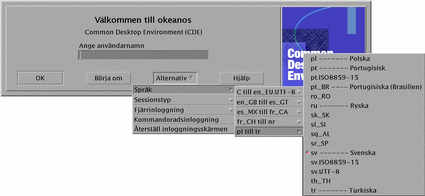
På arbetsstationer innehåller teckensnittssökvägar automatiskt teckensnitt (och aliasnamn) som är associerade med både det språk du vill använda och systemets basspråkområde, "C". För X-terminaler tillhandahålls de här teckensnitten automatiskt av en X11-teckensnittsserver.
Använda arbetsstationer som X-terminaler
Om du har äldre arbetsstationer eller arbetsstationer med 16 MB minne eller mindre, kan du använda dem som X-terminaler när de laddas med Solaris 2.4-programvara eller senare (eller Solaris 2.3-programvara med Xserverns stora korrigeringsfil).
Obs!
Om teckensnitten på arbetsstationens skärm inte visas normalt när du utför nedanstående procedur kanske inte Solaris CDE är installerat på värdarbetsstationen. Använd kommandoradsalternativet pkgadd för att lägga till Solaris CDE:s teckensnittspaket SUNWdtft() separat från en utgåva av Solaris CDE 1.0.x.
Använda Väljaren för att markera en värd-CDE-inloggning
-
Avsluta det fönstersystem som körs.
-
Starta Väljaren. Skriv kommandon (med hjälp av csh) från systemfönstrets kommandorad:
setenv OPENWINHOME /usr/openwin
/usr/openwin/bin/X -indirect CDE-loginvärd
Xserver startar och visar Väljarskärmen från värddatorn.
-
Välj den inloggningsvärd du vill ha från Väljarskärmen.
Använda en specifik värd-CDE-inloggning
Skriv följande kommando och tryck på Retur:
/usr/openwin/bin/X -once -query CDE-loginvärd
Xserver startar och visar inloggningsskärmen från värddatorn. Alternativet -once avslutar servern efter en inloggnings- eller utloggningssession. Om alternativet -once inte läggs till visas inloggningsskärmen igen efter utloggningen från Solaris CDE.
Använda den första tillgängliga värdinloggningen
Skriv följande kommando och tryck på Retur:
/usr/openwin/bin/X -broadcast
Det här startar Xserver. Kommandot skickar en fråga på det lokala delnätet efter en XDM-inloggningstjänst (X Display Manager). Om några system på delnätet kör inloggningshanteraren för Solaris CDE (eller något annat XDM-baserat inloggningsfönster), placerar den första värddator som svarar sitt inloggningsfönster på skrivbordet.
Särskilda CDE-konfigurationer
Det här avsnittet handlar om särskilda konfigurationer.
Anpassa utskrift av brev
Postverktyget i CDE skriver ut brev med hjälp av åtgärden Skriv ut som är definierad för datatypen DTMAIL_FILE. Den använder inte utskriftskommandot som anges av OpenWindows Postverktyg. Om du vill ändra inställningarna för utskrift måste du ändra åtgärden Print.
Ändra åtgärden Print
-
Skapa följande fil i en textredigerare:
Hemkatalog/.dt/types/dtmail.dt
-
Skriv följande rader i den här filen:
#
# Ändra standardinställning för åtgärden Print i postverktyget
#
ACTION Print
{LABEL Print
ARG_TYPE DTMAIL_FILE
TYPE COMMAND
WINDOW_TYPE NO_STDIO
EXEC_STRING sh -c ' \
dtmailpr -p -f %(File)Arg_1% | mp -m -l | \
dtlp -u %(File)Arg_1%;'
}
Obs!dtmailpr är ett utskriftsfilter som skiljer av bilagor så att man får en ström av ren oformaterad text som resultat. dtlp är CDE:s standardgränssnitt för lp. %(File)Arg_1% är filen som skrivs ut.
-
Ändra fältet EXEC_STRING så att det innehåller de utskriftskommandon du vill använda.
-
Starta om Postverktyget.
Konvertera kalendrar till nya dataformat
Dataformatet i version 4 är ett nytt format som stöds av CDE:s Kalender. OpenWindows Kalender kan inte läsa det här formatet. Om du behöver växla fram och tillbaka mellan plattformarna OpenWindows och CDE, bör du inte konvertera kalendern till dataformatet version 4. Du kan emellertid använda kommandofilen sdtcm_convert för att rensa i kalendern.
Obs!
Du kan ta reda på kalenderns dataversion genom att välja Om Kalender på Kalenderns Hjälp-meny.
Använd annars kommandofilen sdtcm_convert för att konvertera kalendern till dataformatet version 4.
Du får mer information om den här filen i direkthjälpen (man) till sdtcm_convert(1).
Obs!
Om du bara installerade CDE-paket för slutanvändare installerades inte direkthjälpen. För att kunna visa direkthjälpen måste du installera den med verktyget pkgadd.
Lägga till AnswerBook-paketet från nätverket
När du installerar Solaris CDE ger installationsmenyn möjlighet att installera AnswerBook:s CDE-paket. Om du väljer Ja installeras AnswerBook-paketet i katalogen /usr/dt/share/answerbooks/språk (språk är det lokala namnet på den specifika AnswerBook-översättningen).
Eftersom AnswerBook-paketet kräver 109 MB diskutrymme kanske du inte vill installera det. Följande två alternativ är emellertid tillgängliga:
-
Du kan montera AnswerBook-paketet till /usr/dt/share/answerbooks/språk (eller länka till det från /net/. . .).
-
Du kan lägga till omgivningsvariabeln
AB_CARDCATALOGi Hemkatalog/.dtprofile. Om du t ex har en exporterad version i ditt nätverk lägger du till följande rad i Hemkatalog/.dtprofile:
export AB_CARDCATALOG=/net/värdnamn/usr/dt/share/answerbooks \ /språk/ab_cardcatalog
Installera CDE-omgivning utanför CDE-skrivbordet
Omgivningsvariabler som används av dina Solaris CDE-program kan installeras utanför CDE-skrivbordet. Du kan t ex logga in på en fjärrarbetsstation och visa ett CDE-program tillbaka till din arbetsstation. Använd CDE-verktyget dtsearchpath för att installera olika CDE-skalomgivningsvariabler.
För Bourne- och Korn-skal skriver du följande kommando:
eval `/usr/dt/bin/dtsearchpath`
För C-skal skriver du följande kommando:
eval `/usr/dt/bin/dtsearchpath -c`
Du kan följa det här kommandot genom att ange DISPLAY tillbaka till den lokala arbetsstationen och sedan fjärrköra CDE-programmet. Resultaten visas på den lokala arbetsstationen.
Obs!
I det här exemplet ingår Bourne- och Korn-skalets dtsearchpath-syntax i CDE:s exempelimplementering, som är tillgänglig på alla plattformar som kör CDE. C-skalets alternativ (-c) är däremot bara tillgängligt på Sun-plattformar.
Skrivbordsomgivningsfil
CDE-skrivbordet tillhandahåller en körtidsomgivning för OpenWindows DeskSetTM-programmen. Det krävs inga särskilda CDE-installationer för den här funktionen. Vissa av omgivningens inställningar kommer från följande fil:
/usr/dt/config/Xsession.d/0015.sun.env
Om du vill lägga till eller ta bort omgivningsinställningar för en viss arbetsstation, kan den här filen antingen redigeras på plats eller först kopieras till följande filadress:
/etc/dt/config/Xsession.d/0015.sun.env
Ett exempel på ett tillägg kan vara att starta OpenWindows gamla hjälpprogram Tangentbord för användning med OpenWindows DeskSet-program. Eftersom de flesta program på ett CDE-skrivbord (och de flesta Sun-användare) inte använder hjälpprogrammet Tangentbord, har detta utelämnats från standardstartsekvensen för att förbättra skrivbordets startprestanda.
Se även kommentarerna i filen 0015.sun.env om du vill ha ytterligare information om valfri start av OpenWindows Tangentbord (vkdb).
Använda diskett och CD-skiva med MAE (Macintosh Application Environment)
Om du har installerat MAE (Macintosh Application Environment) 1.0 och tänker använda flyttbara media (disketter eller CD-skivor) via programmet filhanteraren i OpenWindows, måste du redigera filen /etc/rmmount.conf. Det säkerställer att MAE fungerar korrekt med flyttbara media i filhanteraren.
Ändra filen /etc/rmmount.conf
-
Bli rotanvändare genom att skriva su och skriv därefter ditt lösenord.
-
Ändra till katalogen /etc. Skriv följande kommando och tryck på Retur:
# cd /etc
-
Öppna filen /etc/rmmount.conf i en textredigerare.
-
Flytta följande rad under #Åtgärder till slutet av listan:
action floppy action_macfs.so
Till exempel:
# more rmmount.conf
# @(#)rmmount.conf 1.2 92/09/23 SMI
#
# Konfigurationsfil för utbytbara media.
#
# Identifierare för filsystem
ident hsfs ident_hsfs.so cdrom
ident ufs ident_ufs.so cdrom floppy
ident pcfs ident_pcfs.so floppy
ident macfs ident_macfs.so floppy
# Åtgärder
action cdrom action_filemgr.so
action floppy action_filemgr.so
action floppy action_macfs.so
-
Spara och avsluta.
När MAE är installerat infogas raden macfs action i filen rmmount.conf. Om MAE avinstalleras tas raden bort.
Den här ändringen gör att du kan använda flyttbara media i OpenWindows eller filhanteraren i CDE och fortfarande använda Macintosh-disketter i MAE. Den hindrar dock MAE från att ta emot oformaterade disketter, oläsbara disketter eller DOS-disketter. Alla dessa disketter går till Filhanteraren i OpenWindows med den här installationsproceduren.
Om du vill att MAE ska ha åtkomst till oläsbara disketter, oformaterade disketter eller DOS-disketter, måste raden action floppy action action_macfs.so placeras före raden action floppy action_filemgr.so.
- © 2010, Oracle Corporation and/or its affiliates
