Kapitel 6 Solaris 7 auf dem Sun Enterprise 10000
In diesem Abschnitt finden Sie Anweisungen für die Erstinstallation von Solaris(TM) 7 sowie für die Aufrüstung auf diese Version auf dem Sun Enterprise 10000.
Wenn Sie Solaris 7 in einer Enterprise 10000-Domain installieren, muß SSP 3.1 auf dem System Service Processor (SSP) laufen. SSP 3.0 unterstützt Domains unter Solaris 7 nicht. Anweisungen zur Installation der SSP-Software finden Sie im SSP Media Kit.
Erstinstallation
In diesem Abschnitt wird beschrieben, wie Sie Solaris 7 zum ersten Mal in einer Host-Domain installieren. Wenn Sie das Enterprise 10000-System neu erworben haben oder eine neue Domain erstellen wollen, müssen Sie alle in diesem Abschnitt beschriebenen Verfahren ausführen. Wenn Sie Solaris 7 in einer bereits vorhandenen oder einer abgestürzten Domain installieren, führen Sie die Verfahren ab "Einrichten des SSP als Boot-Server " aus.
Erstellen zusätzlicher Domains
Wenn Sie zusätzlich zu der ab Werk erstellten Domain weitere Domains erstellen wollen, muß Software auf eine Boot-Platte geladen werden. In den folgenden Anweisungen wird davon ausgegangen, daß Sie ein SSP-Fenster geöffnet haben.
Erstellen der Datei eeprom.image
Die folgenden Anweisungen können Sie erst dann ausführen, wenn der Systemidentifikationsschlüssel und die Host-ID bekannt sind. Den Schlüssel und die ID erhalten Sie bei Ihrem Kundendienst. Mit Hilfe dieses Schlüssels generieren Sie die Datei eeprom.image.
-
Melden Sie sich beim SSP als Benutzer ssp an.
-
Wenn Sie dazu aufgefordert werden, die Variable SUNW_HOSTNAME anzugeben, verwenden Sie den Plattformnamen oder den Namen einer vorhandenen Domain.
-
Erstellen Sie die Datei eeprom.image:
ssp% sys_id -h Host-ID -k Schlüssel \ -f $SSPVAR/.ssp_private/eeprom_save/eeprom.image.Domain_Name
Hierbei ist Host-ID die mit dem Schlüssel in Form von 0X80A66xxx gelieferte Nummer, Schlüssel ist die EEPROM-Schlüsselnummer, und Domain_Name ist der Host-Name der Domain.
Hinweis -Bei allen Schlüssel- und Host-ID-Nummern ist bei der Eingabe die Groß-/Kleinschreibung zu beachten.
-
Überprüfen Sie das Ergebnis mit dem folgenden sys_id-Befehl:
ssp% sys_id -d -f $SSPVAR/.ssp_private/eeprom_save/eeprom.image.Domain-Name
Im folgenden Beispiel lautet der Schlüssel 49933C54C64C858CD4CF, und 0x80a66e05 ist die Host-ID:
ssp% sys_id -h 0x80a66e05 -k 49933C54C64C858CD4CF \
-f $SSPVAR/.ssp_private/eeprom_save/eeprom.image.Domain_Name
ssp% sys_id -d -f $SSPVAR/.ssp_private/eeprom_save/eeprom.image.Domain-Name
IDPROM in eeprom.image.Domain_Name
Format = 0x01
Machine Type = 0x80
Ethernet Address = 0:0:be:a6:6e:5
Manufacturing Date = Wed Dec 31 16:00:00 1997
Serial number (machine ID) = 0xa66e05
Checksum = 0x3f
-
Sichern Sie die eeprom.image-Dateien des SSP auf Band oder Platte, damit Sie Zugriff auf diese Dateien haben, falls die SSP-Boot-Platte ausfallen sollte.
Erstellen einer neuen Domain
In diesem Abschnitt finden Sie Anweisungen zum Erstellen einer neuen Domain.
-
Melden Sie sich beim SSP als Benutzer ssp an.
Das Standardpaßwort lautet ssp.
-
Wenn Sie dazu aufgefordert werden, die Variable SUNW_HOSTNAME anzugeben, geben Sie den Namen der Domain an, die Sie erstellen wollen.
Achten Sie darauf, daß der Domain-Name mit der Domain übereinstimmt, in der das Betriebssystem installiert werden soll. Domain-Namen dürfen aus maximal 14 Zeichen bestehen.
-
Erstellen Sie die Domain mit dem Befehl domain_create(1M):
ssp% domain_create -d Domain-Name -b Platinennummern -o OS-Version -p Plattformname
Hierbei ist Domain_Name der Name der in Schritt 2 angegebenen Domain, Platinennummern ist eine Liste aller Systemplatinen, die in der Domain enthalten sein sollen, OS_Version ist die Betriebssystemversion der Domain, und Plattformname ist der Name der Plattform, der bei der Konfiguration des SSP-Package definiert wurde.
Weitere Informationen finden Sie im Sun Enterprise 10000 SSP 3.1 User's Guide.
-
Überprüfen Sie, ob die Domain aktiviert ist:
ssp% power
-
Wenn die Domain deaktiviert ist, aktivieren Sie sie:
ssp% power -on
Vorbereiten des SSP auf die Erstinstallation
In diesem Abschnitt wird beschrieben, wie Sie den SSP auf die Erstinstallation vorbereiten. Der SSP muß durch Konfiguration der Domain-Netzwerkinformationen als Installations-Server eingerichtet werden und als Boot-Server, indem Sie die Domain als Installationsclient hinzufügen. Bevor Sie jedoch den SSP als Boot-Server einrichten, müssen Sie ein Patch installieren, das erst die Installation der Betriebsumgebung Solaris 7 in einer Domain ermöglicht.
Konfigurierung der Domain-Netzwerkinformationen
-
Melden Sie sich beim SSP als Superuser an.
-
Bearbeiten Sie die Datei /etc/hosts manuell, und fügen Sie die IP-Adresse der neuen Domain ein.
Richtige Einträge sehen ungefähr wie die Einträge aus dem folgenden /etc/hosts-Beispiel aus:
129.153.49.185 tacos 127.0.0.1 localhost 129.153.49.179 snax-ssp vegetables loghost 129.153.49.181 snax-cb0 129.153.49.182 snax-cb1 129.153.49.180 pizza 129.153.49.183 chips 129.153.49.1 marvin-49 110.0.0.1 vegetables-priv 110.0.0.5 chips-priv
Die Datei /etc/hosts ist eigentlich ein Verweis auf ./inet/hosts.
 Achtung -
Achtung - Wenn der Eintrag für eine neue Domain nach einem anderen Host- oder SSP-Eintrag eingefügt wird, funktioniert der Befehl add_install_client in Schritt 1 unter "Vorbereiten des SSP auf die Erstinstallation" möglicherweise nicht.
-
Bearbeiten Sie die Datei /etc/ethers manuell, und fügen Sie die Ethernet-Adresse der neuen Domain hinzu.
Richtige Einträge sehen ungefähr wie die Einträge aus dem folgenden /etc/ethers-Beispiel aus:
8:0:20:87:58:a5 snax-ssp vegetables 0:0:be:01:00:1e snax-cb0 0:0:be:01:00:57 snax-cb1 0:0:be:a6:50:2f pizza 0:0:be:a6:6f:19 chips-priv 0:0:be:a6:6f:23 nachos 0:0:be:a6:6f:2a tacos
Aktualisierung des OBP (OpenBoot(TM) PROM)
Bevor Sie Solaris 7 in einer Domain installieren können, müssen Sie anhand folgender Schritte den OBP im SSP aktualisieren:
-
Legen Sie die CD "Sun Computer Systems-Ergänzungen" in das CD-ROM-Laufwerk ein.
Warten Sie nach dem Einlegen der CD ungefähr eine Minute, bis der Volume Manager die CD-ROM eingehängt hat.
-
Melden Sie sich beim SSP als Superuser an, wenn Sie den vorherigen Abschnitt ausgelassen haben.
-
Wechseln Sie in das Patch-Verzeichnis 105684-04 der CD:
ssp# cd /cdrom/cdrom0/Patches/105684-04
-
ssp# ./installpatch .
-
Entnehmen Sie die CD aus dem Laufwerk:
ssp# cd / ssp# eject cdrom
Einrichten des SSP als Boot-Server
Führen Sie diese Anweisungen für jede Domain aus, in der die Solaris-Betriebssystemumgebung installiert werden soll.
-
Legen Sie die CD "Solaris" in das CD-ROM-Laufwerk ein.
Warten Sie nach dem Einlegen der CD ungefähr eine Minute, bis der Volume Manager die CD-ROM eingehängt hat.
-
Wechseln Sie in das Verzeichnis /Tools der CD:
ssp# cd /cdrom/cdrom0/s0/Solaris_2.7/Tools
-
Richten Sie die Host-Domain als Installations-Client ein:
ssp# ./add_install_client Domain_Name sun4u
Der Befehl add_install_client müßte die CD als gemeinsam genutzte Ressource für das gesamte Netz freigeben. Wenn Sie folgende Warnung erhalten, führen Sie den Befehl share(1M) in Schritt 3a aus.
prom_panic: Could not mount filesystem
-
Verlassen Sie die Superuser-Ebene.
Installation von Solaris 7
Wenn die Boot-Platte der Domain abgestürzt ist, und keine geeigneten Sicherungsdateien vorhanden sind oder wenn die Plattenpartitionierung geändert werden soll, müssen Sie die Anweisungen in diesem Abschnitt ausführen. Bei diesen Anweisungen wird davon ausgegangen, daß Sie ein SSP-Fenster geöffnet haben.
Wenn Sie die Solaris-Betriebssystemumgebung anhand dieser Anweisungen aufrüsten, gehen alle vorherigen Dateien verloren. Wenn Sie das System aufrüsten und vorhandene Dateien und Plattenpartitionen beibehalten möchten, führen Sie die Anweisungen unter "Aufrüstung" aus.
Bei der Installation wird mit dem Dienstprogramm suninstall gearbeitet, für welches spezielle Anweisungen gelten. Die folgenden Anweisungen beziehen sich ausschließlich auf den Enterprise 10000. Weitere Informationen über das Dienstprogramm suninstall finden Sie im Dokument Solaris 7 (SPARC Plattform)-Installationsbibliothek AnswerBook.
-
Überprüfen Sie, ob die Variable SUNW_HOSTNAME auf den richtigen Domain-Namen gesetzt ist.
Wenn die Variable SUNW_HOSTNAME nicht auf den richtigen Domain-Namen gesetzt ist, verwenden Sie den Befehl domain_switch(1M) wie im folgenden Beispiel gezeigt:
ssp% domain_switch Domain-Name
Hinweis -Der Befehl domain_switch(1M) muß in einer C-Shell ausgeführt werden.
-
Überprüfen Sie, ob Komponenten ausgeschlossen sind.
Wenn SBus-Karten zu einer Systemplatine hinzugefügt wurden, müssen Sie sicherstellen, daß die Prozessoren auf diesen Systemplatinen nicht ausgeschlossen sind. Prozessoren werden ab Werk als ausgeschlossen definiert, wenn auf der Systemplatine keine SBus-Karten installiert sind.
Beobachten Sie während des Hochfahrens die Liste der ausgeschlossenen Komponenten. Informationen zum Abrufen dieser Blacklist-Datei finden Sie auch auf der Manual-Seite blacklist(1M).
Ausgeschlossene Prozessoren müssen aus der Blacklist-Datei entfernt werden, bevor Sie eine Domain erstellen können, die diese Prozessoren umfaßt.
Ein Beispiel sei die Erstellung einer Domain mit den Systemplatinen 14 und 15. Beim Überprüfen der Blacklist-Datei unter $SSPVAR/etc/starfire1/blacklist stellen Sie fest, daß wie im folgenden Beispiel Prozessoren auf der Systemplatine 14 und 15 in der Blacklist-Datei enthalten sind.
ssp% more $SSPVAR/etc/starfire1/blacklist pc 2.2 3.2 5.2 6.2 7.2 10.2 11.2 12.2 13.2 14.2 15.2
Um die Prozessoren auf der Systemplatine 14 und 15 aus der Blacklist-Datei zu entfernen, bearbeiten Sie die Datei $SSPVAR/etc/starfire1/blacklist und löschen 14.2 und 15.2 aus der Zeile pc.
-
ssp% bringup -A off
Wenn dies die erste Domain ist, die hochgefahren wird, werden Sie dazu aufgefordert, das Centerplane zu konfigurieren Geben Sie zur Bestätigung y ein.
This bringup will configure the Centerplane. Please confirm (y/n)? y
Nach einigen Minuten wird die SSP-Eingabeaufforderung angezeigt.
-
Öffnen Sie im SSP-Fenster eine netcon(1M)-Sitzung:
ssp% netcon
Nach wenigen Minuten wird die Eingabeaufforderung ok angezeigt.
-
Überprüfen Sie, ob devalias-Einträge im OBP doppelt enthalten sind.
Das Dienstprogramm suninstall funktioniert möglicherweise nicht richtig, wenn Sie im OBP doppelte devalias-Einträge definiert haben. Überprüfen Sie die Aliasnamen mit dem Befehl devalias. Die Ausgabe wird so ähnlich wie im folgenden Beispiel aussehen:
ok devalias net /sbus@41,0/qec@0,20000/qe@1,0 ttya /ssp-serial ssa_b_example /sbus@40,0/SUNW,soc@0,0/SUNW,pln@b0000000,XXXXXX/SUNW,ssd@0,0:a ssa_a_example /sbus@40,0/SUNW,soc@0,0/SUNW,pln@a0000000,XXXXXX/SUNW,ssd@0,0:a isp_example /sbus@40,0/QLGC,isp@0,10000/sd@0,0 net_example /sbus@40,0/qec@0,20000/qe@0,0 net /sbus@41,0/qec@0,20000/qe@0,0 ok
Hinweis -Wenn devalias-Einträge mehr als einmal definiert sind (net ist im Beispiel oben zweimal definiert), sollten Sie die überflüssigen devalias-Einträge entfernen.
-
Wenn die Datei devalias Einträge mehr als einmal enthält, entfernen Sie die überflüssigen Einträge.
Im folgenden Beispiel wird der zuletzt erstellte net devalias entfernt. Sie müssen den Befehl nvunalias ein zweites Mal ausführen, wenn der zweite net-Alias nicht der richtige ist. Führen Sie dann einen nvalias-Befehl aus, um den richtigen net-Geräte-Alias zu erstellen.
ok nvunalias net
-
Entfernen Sie mehrmals vorliegende Boot-Gerät-Einträge.
-
An der Eingabeaufforderung ok stellen Sie mit dem Befehl setenv den Standardalisas für das Boot-Gerät ein.
ok setenv boot-device Boot_Gerät_Alias
Hierbei muß boot_device_alias dem richtigen Standardalias für das Boot-Gerät entsprechen.
-
Wenn diag-switch? auf true gesetzt ist, setzen Sie mit dem OBP-Befehl setenv für die Variable diag-device das richtige Gerät ein.
ok setenv diag-device Boot_Gerät_Alias
Hinweis -Wenn diag-switch? auf true gesetzt ist, verwendet das OBP diag-device und diag-file als Standard-Boot-Parameter. Wenn diag-switch? auf false gesetzt ist, verwendet das OBP boot-device und boot-file als Standard-Boot-Parameter.
-
An der Eingabeaufforderung der Domain melden Sie sich als Superuser bei der Domain an und stellen mit dem Befehl eeprom(1M) die Boot-Gerät-Variable ein:
domain_name# eeprom boot-device=Boot_Gerät_Alias
Wenn es für die Netzwerkschnittstelle, die sich in demselben Teilnetz wie der SSP befindet, keinen Alias gibt, können Sie einen Alias erstellen, indem Sie einen Befehl wie den unten aufgeführten eingeben:
ok nvalias net /sbus@41,0/SUNW,hme@0,8c00000
Hierbei bezeichnet /sbus@41,0 die Systemplatine 0 und SBus 1. Mit dem Abschnitt /SUNW,hme@0 des Gerätenamens wird eine in Steckplatz 0 installierte 100BASE-T-Netzwerkschnittstelle definiert. Ihre Konfiguration kann davon abweichen.
In folgender Tabelle sind die in der Datei devalias verwendeten SBus-Nummern aufgeführt.
Tabelle 6-1 SBus-Nummern in der Datei devaliasSystemplatine
System-E/A 0
System-E/A 1
Systemplatine
System-E/A 0
System-E/A 1
0
/sbus@40
/sbus@41
8
/sbus@60
/sbus@61
1
/sbus@44
/sbus@45
9
/sbus@64
/sbus@65
2
/sbus@48
/sbus@49
10
/sbus@68
/sbus@69
3
/sbus@4c
/sbus@4d
11
/sbus@6c
/sbus@6d
4
/sbus@50
/sbus@51
12
/sbus@70
/sbus@71
5
/sbus@54
/sbus@55
13
/sbus@74
/sbus@75
6
/sbus@58
/sbus@59
14
/sbus@78
/sbus@79
7
/sbus@5c
/sbus@5d
15
/sbus@7c
/sbus@7d
Mit dem OBP-Befehl watch-net-all können Sie die funktionierenden Netzwerkschnittstellen anzeigen.
 Achtung -
Achtung - Im nächsten Schritt wird das Dienstprogramm suninstall gestartet. Während der Installation werden Sie nach dem Gerätenamen der Boot-Platte gefragt. Starten Sie die Installation erst, wenn Ihnen der Gerätename bekannt ist.
-
-
Starten Sie im netcon(1M)-Fenster das System vom Netzwerk aus
ok boot net
Hinweis -Im OBP sollte sich ein Alias (normalerweise net) für die richtige Netzwerkschnittstelle befinden. Geben Sie diesen Alias wie im Beispiel oben im Befehl boot(1M) an. Andernfalls müssen Sie einen sehr langen Pfad eingeben. Wenn Sie einen Alias oder einen Pfad eingeben, der nicht der richtigen Netzwerkschnittstelle entspricht, schlägt der Befehl boot(1M) fehl.
Wenn Sie das Betriebssystem auf einem anderen Laufwerk als dem als bootdrive definierten Laufwerk installieren, zeigt das Dienstprogramm suninstall eine Warnmeldung wie die folgende an:
Warnung Die folgenden Konfigurationsbedingungen für Festplatten wurden ermittelt. Zur Gewährleistung einer erfolgreichen Installation sollten die Fehler behoben werden. Die Warnungen können ignoriert werden, ohne daß die Installation fehlschlägt. > Wählen Sie Abbrechen, um die Fehler oder Warnungen zu beheben > Wählen Sie Weiter, um die Fehlerbedingungen bzw. Warnungen zu akzeptieren und die Installation fortzusetzen. WARNUNG: Es wurde keine Boot-Platte ausgewählt, oder sie verfügt nicht über den Einhängepunkt "/" (c0t3d0)
Diese Warnmeldung können Sie ignorieren. Drücken Sie F2, um fortzufahren.
Mit dem Befehl boot net starten Sie das Dienstprogramm suninstall. Dieses Dienstprogramm fordert Sie dazu auf, standort- und plattformspezifische Informationen einzugeben. In der folgenden Tabelle sind die plattformspezifischen Informationen aufgeführt, die Sie möglicherweise angeben müssen. Bei Fragen zum Dienstprogramm suninstall schlagen Sie bitte im Handbuch Solaris 7 (SPARC Plattform)-Installationsbibliothek im Media-Kit nach.
Tabelle 6-2 Plattformspezifische Informationen für das Dienstprogramm suninstall|
Bei der Aufforderung zum |
Gehen Sie folgendermaßen vor |
|---|---|
|
Einstellen der Netzwerkinformationen |
Wählen Sie die geeignete Ebene an Informationen, die Sie angeben wollen. Wenn Sie eine andere Option als Keine wählen, zeigt das Dienstprogramm suninstall eine Reihe von Dialogfenstern an, in denen Konfigurationsinformationen abgefragt werden Geben Sie die erforderlichen Informationen ein. |
|
Auswählen einer Installationsoption |
Wählen Sie für die Erstinstallation die Option Erstinstallation. |
|
Auswählen der Software |
Wählen Sie Gesamte Verteilung plus OEM-Unterstützung |
|
Anpassen der Software |
Klicken Sie "Mit Solaris 64-Bit Unterstützung", um den 64-Bit-Kernel zu installieren. Anweisungen zum Feststellen des Betriebsmodus, Einstellen des Standardmodus und Umschalten des Betriebsmodus finden Sie im Beiblatt Solaris 7 Versionshinweise - Ergänzungen. |
|
Auswählen der Laufwerke |
Wählen Sie die Festplatte(n), auf der bzw. denen die Software installiert werden soll Wenn Sie ein anderes Laufwerk als das als Boot-Laufwerk definierte wählen, wird im weiteren Verlauf des Installationsvorgangs eine Warnmeldung angezeigt. An dieser Stelle können Sie dann wählen, ob Sie fortfahren wollen. |
|
Auswählen von Optionen für das Dateisystem-Layout |
Wählen Sie Manuell und Anpassen als Optionen für das Dateisystem-Layout. Das Dienstprogramm suninstall ermöglicht es Ihnen, die Root-Platte durch das Festlegen von Plattenpartitionen anzupassen. In Tabelle 5-3 finden Sie Richtwerte hierzu. |
|
Festlegen, ob die Domain als ein entferntes Dateisystem eingehängt werden soll |
Drücken Sie F4, wenn die Dateisysteme von einem entfernten Dateiserver aus eingehängt werden sollen Andernfalls drücken Sie F2. |
|
Neustart nach der Installation |
Wählen Sie Manueller Neustart, und drücken Sie F2, um die Installation zu starten. In diesem Schritt werden die Software und die Patches von der Solaris-CD installiert. Dies kann einige Zeit in Anspruch nehmen. Wenn die Installation erfolgreich abgeschlossen wird, erscheint die Superuser-Eingabeaufforderung im netcon-Konsolenfenster der Domain. |
Anpassen des Dateisystems
Wenn Sie die Betriebsumgebung Solaris 7 vollständig in einer Domain installieren, erlaubt das Dienstprogramm suninstall die manuelle Eingabe der Größen für die Plattenpartitionen Ihrer Dateisysteme. Verwenden Sie keine Plattenpartitionen, die kleiner sind als die in Tabelle 6-3 angegebenen Mindestgrößen.
Werden zwei Platten verwendet, müssen sich root (/) und /usr auf dem Gerät befinden, das im OBP-Boot-Alias angegeben ist.
Tabelle 6-3 Plattenpartitionen (Mindestgrößen)|
Partition |
Mindestgrößen |
Hinweise |
|
|---|---|---|---|
|
0 |
/ |
256 MByte |
Absolute Mindestgröße |
|
1 |
swap |
1024 MByte |
Absolute Mindestgröße |
|
2 |
overlap |
|
Tatsächliche Gesamtgröße der Festplatte |
|
3 |
/var |
512 MByte |
|
|
4 |
|
2 MByte |
Dieser Bereich muß für die Produkte Alternate Pathing(TM) und Solstice DiskSuite(TM) reserviert werden. Andernfalls wird durch spätere Alternate Pathing-Installationen das Betriebssystem überschrieben. |
|
5 |
/opt |
512 MByte |
Je nach dem restlichen Speicherplatz kann dieser Bereich auch größer sein. |
|
6 |
/usr |
1 GByte |
Benutzer, die mit asiatischen Sprachen arbeiten, benötigen hier u.U. mehr Platz. |
Bewegen Sie den Cursor mit der Tabulatortaste, und geben Sie über die Tastatur die gewünschte Größe für die einzelnen Partitionen ein Drücken Sie F2, wenn Sie fertig sind.
Notieren Sie in folgender Tabelle die tatsächlich verwendeten Plattenpartitionen.
Tabelle 6-4 Schablone für Plattenpartitionen|
Domain -Name |
|
|
Domain -Name |
|
|
|
||||
|
Boot-Laufwerk: |
|
|
Boot-Laufwerk: |
|
|
|
||||
|
|
Partitionsname |
|
Größe |
|
|
Partitionsname |
|
Größe |
||
|
0 |
|
|
|
|
0 |
|
|
|
||
|
1 |
|
|
|
|
1 |
|
|
|
||
|
2 |
|
|
|
|
2 |
|
|
|
||
|
3 |
|
|
|
|
3 |
|
|
|
||
|
4 |
|
|
|
|
4 |
|
|
|
||
|
5 |
|
|
|
|
5 |
|
|
|
||
|
6 |
|
|
|
|
6 |
|
|
|
||
|
Domain -Name |
|
|
Domain -Name |
|
|
|
||||
|
Boot-Laufwerk: |
|
|
Boot-Laufwerk: |
|
|
|
||||
|
|
Partitionsname |
|
Größe |
|
|
Partitionsname |
|
Größe |
||
|
0 |
|
|
|
|
0 |
|
|
|
||
|
1 |
|
|
|
|
1 |
|
|
|
||
|
2 |
|
|
|
|
2 |
|
|
|
||
|
3 |
|
|
|
|
3 |
|
|
|
||
|
4 |
|
|
|
|
4 |
|
|
|
||
|
5 |
|
|
|
|
5 |
|
|
|
||
|
6 |
|
|
|
|
6 |
|
|
|
||
|
Domain -Name |
|
|
Domain -Name |
|
|
|
||||
|
Boot-Laufwerk: |
|
|
Boot-Laufwerk: |
|
|
|
||||
|
|
Partitionsname |
|
Größe |
|
|
Partitionsname |
|
Größe |
||
|
0 |
|
|
|
|
0 |
|
|
|
||
|
1 |
|
|
|
|
1 |
|
|
|
||
|
2 |
|
|
|
|
2 |
|
|
|
||
|
3 |
|
|
|
|
3 |
|
|
|
||
|
4 |
|
|
|
|
4 |
|
|
|
||
|
5 |
|
|
|
|
5 |
|
|
|
||
|
6 |
|
|
|
|
6 |
|
|
|
||
|
Domain -Name |
|
|
Domain -Name |
|
|
|
||||
|
Boot-Laufwerk: |
|
|
Boot-Laufwerk: |
|
|
|
||||
|
|
Partitionsname |
|
Größe |
|
|
Partitionsname |
|
Größe |
||
|
0 |
|
|
|
|
0 |
|
|
|
||
|
1 |
|
|
|
|
1 |
|
|
|
||
|
2 |
|
|
|
|
2 |
|
|
|
||
|
3 |
|
|
|
|
3 |
|
|
|
||
|
4 |
|
|
|
|
4 |
|
|
|
||
|
5 |
|
|
|
|
5 |
|
|
|
||
|
6 |
|
|
|
|
6 |
|
|
|
||
|
|
|
|
|
|
|
|
|
|
||
Hinweis -
In Tabelle 5-2 finden Sie die weiteren suninstall-Installationsanweisungen.
Konfigurieren der Solaris-Betriebssystemumgebung
-
Sobald das Betriebssystem geladen wurde und die Superuser-Eingabeaufforderung angezeigt wird, listen Sie den devices-Eintrag für die Boot-Platte auf:
Domain_Name# ls -l /dev/dsk/Root_Partitionsgerät
Hierbei ist root_partition_device in der Form cxtxdxsx anzugeben.
-
Kopieren Sie den Teil des Strings, der mit /sbus oder /pci anfängt.
Beispiel:
/sbus@65,0/SUNW,fas@1,8800000/sd@3,0:a
/
: -
Fahren Sie die Domain vom netcon(1M)-Fenster aus herunter:
Domain_Name# init 0
-
Weisen Sie den String im netcon(1M)-Fenster einem Alias zu:
ok nvalias Boot-Plattenname /sbus@48,0/SUNW,soc@0,0/SUNW,pln@a0000000,78ca3b/ssd@0,0:a
Hierbei ist /sbus@48,0/SUNW,soc@0,0/SUNW,pln@a0000000,78ca3b/ssd@0,0:a der String aus Schritt 2. Wie in diesem Beispiel sollte der Befehl nvalias auf einer einzigen Zeile eingegeben werden.
-
Richten Sie den Boot-Gerät-Alias ein.
-
An der Eingabeaufforderung ok stellen Sie mit dem OBP-Befehl setenv den Standardalias für das Boot-Gerät auf das richtige Gerät ein.
ok setenv boot-device Boot_Gerät_Alias
Hierbei muß Boot_Gerät_Alias dem richtigen Standardalias für das Boot-Gerät entsprechen.
-
Wenn diag-switch? auf true gesetzt ist, setzen Sie mit dem OBP-Befehl setenv für die Variable diag-device das richtige Gerät ein.
ok setenv diag-device Boot_Gerät_Alias
Hinweis -Wenn diag-switch? auf true gesetzt ist, verwendet das OBP diag-device und diag-file als Standard-Boot-Parameter. Wenn diag-switch? auf false gesetzt ist, verwendet das OBP boot-device und boot-file als Standard-Boot-Parameter.
-
An der Eingabeaufforderung der Domain melden Sie sich als Superuser bei der Domain an und stellen mit dem Befehl eeprom(1M) die Boot-Gerät-Variable ein:
Domain_Name# eeprom boot-device=Boot_Gerät_Alias
-
-
Überprüfen Sie in einem SSP-Fenster, ob die Variable SUNW_HOSTNAME auf den richtigen Domain-Namen gesetzt ist.
Wenn SUNW_HOSTNAME nicht auf den richtigen Domain-Namen gesetzt ist, ändern Sie den Wert mit domain_switch(1M).
-
ssp% bringup -A on
Wenn dies die erste Domain ist, die hochgefahren wird, werden Sie dazu aufgefordert, das Centerplane zu konfigurieren. Geben Sie zur Bestätigung y ein.
This bringup will configure the Centerplane. Please confirm (y/n)? y
-
Wechseln Sie in das Verzeichnis /Tools:
ssp# cd /cdrom/cdrom0/s0/Solaris_2.7/Tools
-
Entfernen Sie die Host-Domain als Installations-Client:
ssp# ./rm_install_client Domain-Name
-
Nehmen Sie die CD "Solaris" aus dem CD-ROM-Laufwerk:
ssp# cd / ssp# unshare/cdrom/cdrom0/s0 ssp# eject cdrom
-
Geben Sie nach dem Neustart des Systems vom netcon(1M)-Fenster aus das Superuser-Paßwort ein. Geben Sie das Superuser-Paßwort erneut ein, wenn Sie dazu aufgefordert werden:
Root password: Paßwort Please re-enter your root password Paßwort
Ihre Eingabe wird zum neuen Superuser-Paßwort für die Domain.
-
Geben Sie auf Aufforderung die Solaris-Konfigurationsdaten ein.
Das System kann die folgenden Informationen abfragen:
-
Namen-Service (none, NIS, NIS+)
-
Domain-Name des Netzwerks (beantworten Sie die Frage nach einem Teilnetz mit yes)
-
Domain-Maske des Netzwerks
-
Server-Auswahl (normalerweise automatic)
-
Zeitzone
-
Uhrzeit
-
-
Geben Sie den Host-Namen und die IP-Adresse des SSP ein.
Der Befehl ssp_config(1M) versucht automatisch, den Standard-Host-Namen des SSP zu ermitteln. Ist dieser korrekt, drücken Sie Return. Andernfalls geben Sie den richtigen SSP-Host-Namen ein.
-
Bestätigen Sie die IP-Adresse des SSP, oder geben Sie sie ein:
SSP Host Name: SSP-Name SSP IP Address: nnn.nnn.nn.nn Is this correct (y or n): y
-
Aktivieren Sie savecore, indem Sie in der Datei /etc/init.d/sysetup die Kommentarzeichen für die savecore-Konfiguration entfernen.
Installation der Sun Computer Systems Ergänzungs-Packages
Installieren Sie je nach Bedarf die Ergänzungs-Packages von der CD "Sun Computer Systems Ergänzungen".
-
Legen Sie die CD "Sun Computer Systems Ergänzungen" ein.
-
Melden Sie sich beim SSP als Superuser an, und geben Sie das CD-ROM-Laufwerk als gemeinsam genutzte Ressource frei:
ssp# share -F nfs -o ro,anon=0 /cdrom/cdrom0
-
Melden Sie sich im netcon(1M)-Fenster als Superuser an.
-
Erstellen Sie das Verzeichnis /cdrom, hängen Sie es ein, und fügen Sie das Package SUNWabhdw hinzu:
Domain_Name# mkdir /cdrom Domain_Name# mount SSP_Name:/cdrom/cdrom0 /cdrom Domain_Name# cd /cdrom/Product Domain_Name# pkgadd -d . SUNWabhdw
Hinweis -Führen Sie diesen Schritt nur mit Domains aus, in welchen Sie die AnswerBook-Dateien verwenden möchten. In der Solaris 2.6 Betriebsumgebung waren die Packages SUNWxntp durch die Packages SUNWntp ersetzt, die mit dem Dienstprogramm suninstall installiert werden.
Der Befehl pkgadd(1M) zeigt für jedes Package möglicherweise mehrere Meldungen und Fragen zur Installation an. Einige davon beziehen sich auf den Speicherplatz, andere darauf, ob Sie fortfahren wollen. Beantworten Sie die Fragen, und wenn Sie dann gefragt werden, ob Sie fortfahren wollen, antworten Sie mit Yes.
Mit dem Befehl pkgadd(1M) werden folgende Packages installiert:
Tabelle 6-5 Sun Computer Systems Ergänzungs-PackagesUmfaßt Cluster/Package
Beschreibung
SUNWabhdw
Solaris 7 on Sun Hardware Collection AnswerBook
-
Installieren Sie das Patch Y2000 sys_id für SSP 3.1:
ssp# cd cdrom/Patches/106281-01 ssp# ./installpatch .
-
Installieren Sie das Patch Y2000 für SSP 3.1:
ssp# cd ../106282-01 ssp# ./installpatch .
-
Fügen Sie bei Bedarf die Online Validation Test Suite Software (SunVTS(TM)) hinzu:
ssp# cd ../../Product ssp# pkgadd -d . SUNWvts SUNWvtsmn SUNWvtsx
Der Cluster SUNWCvts umfaßt die folgenden Packages:
Tabelle 6-6 Cluster und Packages für die SunVTS-SoftwareCluster-Name
Umfaßt Cluster/Package
Name
Beschreibung
SUNWCvts
SunVTS-Cluster
SUNWvts
Online Validation Test Suite
SunVTS-Kernel, Tests, Benutzerschnittstellen (UI) sowie Tools
SUNWvtsmn
Manual-Seiten für die Online Validation Test Suite
Manual-Seiten für SunVTS-Dienstprogramme und Binärdateien
SUNWvtsx
Online Validation Test Suite (64-Bit-Version)
SunVTS-Kernel, Tests, Benutzerschnittstellen (UI) sowie Tools
Weitere Informationen über die SunVTS-Software finden Sie im SunVTS 3.0 User's Guide.
-
Sofern erforderlich, installieren und konfigurieren Sie die Sun(TM) Enterprise Volume Manager(TM)-Software.
Weitere Informationen über den Sun Enterprise Volume Manager finden Sie im Dokument Solaris 7 on Sun Hardware Collection AnswerBook.
-
Sofern erforderlich, installieren und konfigurieren Sie die vorab geladene Sun(TM) Enterprise NetBackup(TM)-Software.
Enterprise NetBackup wird zusammen mit dem System geliefert. Informationen zur Konfiguration der Software sowie zum Anpassen der Software an Ihre spezifischen Anforderungen finden Sie im Handbuch Sun Enterprise NetBackup and Media Manager Installation Guide.
-
Konfigurieren Sie die NTP-Packages.
Führen Sie die folgenden Schritte aus, um die Datei ntp.conf im Verzeichnis /etc/inet/ntp.conf zu konfigurieren.
-
Melden Sie sich in der Domain als Superuser an.
-
Öffnen Sie die Datei ntp.conf in einem Texteditor.
-
Bearbeiten Sie die Datei, so daß sie dem folgenden Beispiel ähnelt
# example Starfire domain /etc/inet/ntp.conf # configuration file ntp.conf # for Solaris 7 # substitute actual ssp name for <ssp-name> server <ssp-name> prefer # we can always fall back to the local clock. server 127.127.1.0 fudge 127.127.1.0 stratum 9 # Other ntp files. driftfile /etc/inet/ntp.drift # Encryption: disable auth controlkey 1 requestkey 1 authdelay 0.000793 # precision declaration precision -18 # clock reading precision (1 usec)
:Alle Domains sollten den SSP als Zeitquelle verwenden, und der SSP sollte zusätzlich zur internen Uhr mindestens zwei weitere Quellen verwenden, um einen Ausfall zu vermeiden, wenn die Uhr des SSP ausfällt. Weitere Informationen zu den NTP-Befehlen finden Sie auf den Manual-Seiten(1M): Network Time Protocol Commands.
-
-
Hängen Sie im netcon(1M)-Fenster die CD aus:
Domain_Name# cd / Domain_Name# umount /cdrom
-
Melden Sie sich beim SSP als Superuser an, und nehmen Sie die CD "Sun Computer Systems Ergänzungen" aus dem CD-ROM-Laufwerk:
ssp# cd / ssp# unshare /cdrom/cdrom0 ssp# eject cdrom
-
Installieren und konfigurieren Sie alle anderen Software-Packages, die Sie erworben haben.
-
Domain_Name# isalist
Im 64-Bit-Betrieb sollten Sie folgende Ausgabe erhalten:
sparcv9+vis sparcv9 sparcv8plus+vis sparcv8plus sparcv8 sparcv8-fsmuld sparcv7 sparc
-
Starten Sie die Domain im richtigen Betriebsmodus neu.
Bei der Solaris 7 Betriebsumgebung können Sie sowohl mit dem 32-Bit-Modus als auch mit dem 64-Bit-Modus arbeiten. Der 64-Bit-Modus ist Standardmodus für die meisten sun4u-Plattformen.
-
Möchten Sie im 32-Bit-Modus arbeiten, geben Sie folgenden Befehl ein:
Domain_Name# boot Boot_Alias kernel/unix
-
Für den 64-Bit-Modus geben Sie einen der folgenden Befehle ein.
Wenn Sie sich nicht bereits im 32-Bit-Modus befinden, verwenden Sie folgenden Befehl:
Domain_Name# boot Boot_Alias
Wenn Sie vom 32-Bit-Modus in den 64-Bit-Modus umschalten möchten, geben Sie folgenden Befehl ein:
Domain_Name# boot Boot_Alias kernel/sparcv9/unix
-
Lizenzieren der Software
Die Enterprise 10000-Domain erfordert bei der Software-Lizenzierung einen anderen Ansatz als Systeme, bei denen sich keine logischen Partitionen erstellen lassen.
FLEXlm-basierte Lizenzierung
Die Lizenzverwaltung (der Lizenz-Server) ist normalerweise mit der Host-ID eines Rechners verknüpft. Auf einem Enterprise 10000 System ist der Lizenz-Server mit der Domain-Host-ID verknüpft. Jede Domain erhält ihre eigene Domain-Host-ID.
Wenn die Lizenzierungs-Software auf einem Enterprise 10000 System installiert wird, muß sie deshalb in einer Domain installiert werden, die später nicht entfernt wird. Das Hinzufügen oder Entfernen von Prozessoren hat keine Auswirkungen auf die Lizenzierung, solange die Domain jederzeit über mindestens einen aktiven Prozessor verfügt.
Wenn die Lizenzierungs-Software je aus einer Domain in eine andere verschoben werden muß, müssen die Lizenzen unter Verwendung der neuen Host-ID der Domain neu erzeugt werden. Dies ist mit der Situation identisch, die beim Verschieben des Lizenz-Servers von einem Rechner auf einen anderen vorliegt. Dieser Vorgang wird als eine Server-Verschiebung bezeichnet. Eine Server-Verschiebung können Sie beim Sun License Center beantragen.
Weitere Informationen erhalten Sie unter der folgenden Sun License Center-URL:
-
http://www.sun.com/licensing
Zum Abrufen der Domain-Host-ID des Enterprise 10000 System geben Sie in einem Shell-Fenster hostid ein.
Fragen zur Software-Lizenzierung
Dritthersteller haben möglicherweise eigene Lizenzierungsbedingungen für Software auf dem Enterprise 10000 System. Nähere Informationen erhalten Sie bei dem jeweiligen Anbieter.
Aufrüstung
In diesem Abschnitt wird beschrieben, wie Sie die Solaris 7 Betriebsumgebung in einer Host-Domain aufrüsten. Die Aufrüstanweisungen gelten ausschließlich für den Sun Enterprise 10000-Server. Sie sollten diesen Abschnitt ganz durchlesen, bevor Sie mit der Aufrüstung beginnen.
Soll eine Domain auf Solaris 7 aufgerüstet werden, muß die /usr-Partition auf Ihrer Boot-Platte größer als 653 MByte sein. Ist die Partition kleiner als 653 MByte, müssen Sie das Laufwerk neu partitionieren, bevor Sie die Domain aktualisieren. Sun Microsystems empfiehlt die Plattenpartitionsgrößen in Tabelle 6-11. Mit der Einführung des 64-Bit-Kernels in die Solaris Betriebsumgebung hat der Umfang der Betriebsumgebung bedeutend zugenommen; deshalb sollten Sie, falls Sie noch immer eine einzige 2,1 GByte-Festplatte als Boot-Platte verwenden, möglichst bald von dieser auf die Verwendung einer zweiten 2,1 GByte-Festplatte oder einer einzelnen 4,2 GByte-Festplatte umstellen.
Anhand der folgenden Anweisungen können Sie das Betriebssystem aufrüsten und dabei die vorhandenen Daten und Dateistrukturen beibehalten. Informationen zum Installieren der Solaris-Betriebssystemumgebung ohne Beibehaltung vorhandener Dateien und Plattenpartitionen finden Sie unter "Erstinstallation".
Wenn Sie Solaris 7 in einer Enterprise 10000-Domain installieren, muß SSP 3.1 auf dem SSP laufen. SSP 3.0 unterstützt Solaris 7 nicht. Anweisungen zur Installation der SSP-Software finden Sie im SSP Media Kit .
Anlegen einer Sicherungskopie der Domain
Erstellen Sie immer eine Sicherungskopie einer vorhandenen Domain, bevor Sie die Option Aufrüstung des Dienstprogramms suninstall verwenden. Das zuverlässigste Sicherungsverfahren ist ein Speicherabzug der Ebene 0 aller Dateisysteme, die mit der aufzurüstenden Domain verbunden sind. Informationen zu Sicherungsverfahren finden Sie im System Administration Guide.
In Solaris 2.5 und kompatiblen Versionen befindet sich der Kernel in /platform/arch/kernel/unix, nicht in /kernel/unix. Wenn Sie das Verzeichnis der Boot-Datei außer Kraft setzen, indem Sie explizit /kernel/unix einstellen, läßt sich die Solaris-Software zwar erfolgreich installieren, aber Sie können die Domain nicht starten.
Verwendung der Option Aufrüstung
Die Option Aufrüstung im Dienstprogramm suninstall legt fest, wie die Solaris-Software auf die Festplatte kopiert wird. Bei dieser Option wird die neue Version der Solaris-Software mit den vorhandenen Dateien auf der Festplatte der Domain gemischt. Dabei werden möglichst viele lokale Modifikationen beibehalten.
Hinweis -
Wenn die Platte voll ist und Sie die Option Aufrüstung wählen, kann es erforderlich werden, Software-Packages zu löschen. Tun Sie dies nur, wenn Sie mit den Packages vertraut sind und wissen, wie diese voneinander abhängen.
Aufrüsten bereits installierter Patches
Installierte Patches müssen Sie nicht deinstallieren, bevor Sie die Software aufrüsten.
Hinweise in der Dokumentation zu anderer Software
Schlagen Sie in der Dokumentation zu anderer von Ihnen benutzter Software, wie zum Beispiel Festplatten-Volume-Manager, nach, bevor Sie die Option Aufrüstung benutzen. Unter Umständen sind weitere Anweisungen zu berücksichtigen, damit die vorhandenen Konfigurationen nicht verloren gehen.
Aufrüsten wichtiger Dateien
Die folgenden Dateien müssen auf den Standalone-Systemen, den Servern und allen Diskless Clients vorhanden sein, die aufgerüstet werden sollen.
-
/var/sadm/softinfo/INST_RELEASE
-
/var/sadm/install/contents
-
/var/sadm/system/admin/.clustertoc
-
/var/sadm/system/admin/CLUSTER
Beibehalten lokaler Modifikationen
Während der Aufrüstung versucht das Dienstprogramm suninstall, lokale Modifikationen des Servers möglichst beizubehalten. Lokale Modifikationen können jedoch vereinzelt dazu führen, daß die Aufrüstung fehlschlägt oder anders als erwartet ausgeführt wird.
AP 2.0 und 2.1 werden in Solaris 7 nicht unterstützt. Befindet sich eine dieser AP-Versionen in der Domain, müssen Sie die Software dekonfigurieren und die Packages entfernen, bevor Sie die Aufrüstung durchführen.
In folgender Tabelle sind die Aufgaben aufgelistet, die Sie vor der Aufrüstung der Domain ausführen sollten.
Tabelle 6-7 Vor einer Aufrüstung auszuführende Aufgaben|
Vor der Aufrüstung auszuführen |
Vorgehen |
Gründe |
|---|---|---|
|
Beibehalten symbolischer Verweise |
Ersetzen Sie symbolische Verweise, in denen absolute Pfade verwendet werden, durch symbolische Verweise mit relativen Pfaden.
Wenn zum Beispiel /usr/openwin ein symbolischer Verweis auf
/export/openwin
ist, ändern Sie den symbolischen Verweis in
../export/openwin
|
Während einer Aufrüstung kann das Dienstprogramm suninstall symbolische Verweise mit absoluten Pfaden nicht auflösen, da das Solaris-Installationsprogramm das Root-Dateisystem (/) in /a einhängt. Ein symbolischer Verweis auf /export/openwin würde fehlschlagen, da /export/openwin während der Aufrüstung eigentlich /a/export/openwin ist.
Wenn das Dienstprogramm suninstall einen symbolischen Verweis nicht auflösen kann, überschreibt es den symbolischen Verweis und installiert die Software (das Installationsprogramm erkennt die vorhandene Software nicht). Die Software wird also ein zweites Mal installiert, und die Aufrüstung kann fehlschlagen, weil der Speicherplatz nicht ausreicht. |
|
Beibehalten symbolischer Verweise auf automatisch eingehängte Dateisysteme |
Entfernen Sie mit dem Software Manager oder dem Befehl pkgrm(1M) solche Packages, die Dateien oder Verzeichnisse erstellen, die zur Zeit automatisch eingehängt sind.
|
Der Automounter ist während der Aufrüstung nicht aktiv, so daß das Dienstprogramm suninstall alle Dateien oder Verzeichnisse eines Package installiert, bei denen es sich um symbolische Verweise auf automatisch eingehängte Dateisysteme handelt. Wenn ein symbolischer Verweis überschrieben wird, kann die Aufrüstung fehlschlagen, weil der Speicherplatz nicht ausreicht.
Wenn Sie ein Package nicht entfernen können, können Sie den symbolischen Verweis nach der Aufrüstung ersetzen.
Hinweis: Die Verzeichnisse /var/mail und /var/news, die sich normalerweise auf automatisch eingehängten Dateisystemen befinden, werden von der Aufrüstung nicht beeinflußt. |
|
Verhindern, daß nicht benötigte Dateisysteme eingehängt werden |
Setzen Sie in der Datei /etc/vfstab die Dateisysteme auf Kommentar, die während der Aufrüstung nicht eingehängt werden sollen. |
Während der Aufrüstung versucht das Dienstprogramm suninstall, alle in der Datei /etc/vfstab aufgelisteten Dateisysteme in dem Root-Dateisystem einzuhängen, das aufgerüstet wird. Wenn das Solaris-Installationsprogramm ein Dateisystem nicht einhängen kann, wird dies gemeldet, und die Aufrüstung wird abgebrochen. |
Vorbereiten des SSP auf die Aufrüstung
In diesem Abschnitt wird beschrieben, wie Sie den SSP auf die Aufrüstung vorbereiten. Bei vorhandenen Systemen sollte der SSP bereits als Installations-Server konfiguriert sein. Sie brauchen daher nur noch zu überprüfen, ob die Informationen richtig sind. Sie müssen ein Patch zum Aktualisieren des OBP auf dem SSP installieren und für alle Enterprise 1000-Domains den SSP als Boot-Server einrichten.
Überprüfen der Domain-Netzwerkinformationen
Bei vorhandenen Rechnern sollte der SSP bereits als Installations-Server konfiguriert sein. Um sicherzugehen, daß die Informationen richtig sind, führen Sie die folgenden Schritte aus:
-
Melden Sie sich beim SSP als Superuser an.
-
Überprüfen Sie, ob in der Datei /etc/hosts der richtige Enterprise 10000-Host-Name und die richtige IP-Adresse des Host-Namens enthalten sind.
-
Überprüfen Sie, ob in der Datei /etc/ethers, der richtige Enterprise 10000-Host-Name und die richtige Ethernet-Adresse enthalten sind.
Aktualisierung des OBP auf dem SSP
Bevor Sie Solaris 7 in einer Domain installieren können, müssen Sie das OBP auf dem SSP mit Hilfe folgender Schritte aktualisieren:
Hinweis -
Deinstallieren Sie das Patch mit der ID 105848-02, sofern Sie es während der Solaris 7 Beta-Refresh-Phase installiert haben.
-
Legen Sie die CD "Sun Computer Systems-Ergänzungen" in das CD-ROM-Laufwerk ein.
-
Wechseln Sie in das Verzeichnis des Patches 105684-03 auf der CD:
ssp# cd /cdrom/cdrom0/Patches/105684-03
-
ssp# ./installpatch .
-
ssp# cd / ssp# eject cdrom
Einrichten des SSP als Boot-Server
Führen Sie diese Anweisungen für jede Domain aus, in der Solaris 7 geladen werden soll.
-
Legen Sie die CD "Solaris" ein.
Der Volume Manager braucht ungefähr eine Minute, um die CD-ROM einzuhängen.
-
Wechseln Sie in das Verzeichnis /Tools:
ssp# cd /cdrom/cdrom0/s0/Solaris_2.7/Tools
-
Richten Sie die Host-Domain als Installations-Client ein:
ssp# ./add_install_client Domain_Name sun4u
Der Befehl add_install_client müßte die CD als gemeinsam genutzte Ressource für das gesamte Netz freigeben. Wenn Sie folgende Warnung erhalten, führen Sie den Befehl share(1M) in Schritt 3a aus.
prom_panic: Could not mount filesystem
-
Verlassen Sie die Superuser-Ebene.
Vorbereiten der Domain
In diesem Abschnitt finden Sie Anweisungen zum Vorbereiten der Domain, die auf Solaris 7 aufgerüstet werden soll. Führen Sie die folgenden Schritte aus, bevor Sie versuchen, die Domain aufzurüsten.
-
Melden Sie sich an jeder Domain als Superuser an, und erstellen Sie eine Sicherungskopie der Domain.
Sichern Sie mit ufsdump(1M) alle Dateisysteme des Betriebssystems.
-
Setzen Sie alle Dateisysteme in der Datei /etc/vfstab auf Kommentar, mit Ausnahme von except root (/), /usr, /export,/var, /opt, /proc, /dev/fd, /tmp und swap.
-
Setzen Sie alle Swap-Partitionen auf Kommentar, die nicht mit demselben Controller wie die Root-Platte verbunden sind.
Während der Aufrüstung versucht das Dienstprogramm suninstall, alle in der Datei /etc/vfstab aufgelisteten Dateisysteme in dem Root-Dateisystem einzuhängen, das aufgerüstet wird. Wenn das Dienstprogramm suninstall ein Dateisystem nicht einhängen kann, wird dies gemeldet, und die Aufrüstung wird abgebrochen.
-
Wenn in der Datei /etc/vfstab Dateisysteme aufgeführt sind, bei denen es sich um Metageräte (zum Beispiel gespiegelte, striped, verkettete Platten) für Solstice DiskSuite, Veritas oder Alternate Pathing handelt, und diese noch nicht auf Kommentar gesetzt wurden, konfigurieren Sie sie für die Aufrüstung als Nicht-Metageräte.
Dies ist erforderlich, da das Dienstprogramm suninstall Metageräte nicht handhaben kann. Weitere Informationen zu diesen Produkten finden Sie in den jeweiligen Benutzerhandbüchern.
 Achtung -
Achtung - Vergewissern Sie sich, daß sämtliche Metageräte auf Kommentar gesetzt sind. Andernfalls schlägt die Aktualisierung fehl.
-
Sichern Sie alle Informationen zu Pfadgruppen (zum Beispiel apconfig -S und apconfig -N), so daß sie später zur Verfügung stehen.
Hinweis -AP 2.0 und 2.1 werden von Solaris 7 nicht unterstützt; deshalb müssen Sie, wenn eine der AP-Versionen installiert ist, alle AP-Metageräte in physische Geräte konvertieren. Weitere Informationen zum Konvertieren von Metageräten finden Sie im Sun Enterprise Server Alternate Pathing User's Guide.
-
Wenn Sie nicht vorhaben, die AP-Software auf AP 2.2 Beta aufzurüsten, konvertieren Sie die Metanetzwerke in die entsprechenden physischen Netzwerkgeräte.
-
Wenn Sie nicht vorhaben, die AP-Software auf AP 2.2 Beta aufzurüsten, konvertieren Sie die Metageräte in die entsprechenden physischen Geräte.
-
Ist das Boot-Gerät unter AP-Kontrolle, konvertieren Sie es mit dem Befehl apboot(1M) in ein physisches Gerät.
-
Domain-Name# init 6
-
Entfernen Sie alle AP-Datenbanken.
-
Beenden Sie den Prozeß ap_daemon.
-
Entfernen Sie mit dem Befehl pkgrm(1M) alle AP-Packages aus der Domain.
Die folgenden Packages sollten Sie aus der Domain entfernen:
-
SUNWapu
-
SUNWapr
-
SUNWapdoc
-
-
Bei einer Aufrüstung von Solaris 2.5.1 entfernen Sie die Packages SUNWxntp mit dem Befehl pkgrm(1M).
-
Entfernen Sie mehrmals vorliegende Boot-Gerät-Einträge.
-
An der Eingabeaufforderung ok stellen Sie mit dem OBP-Befehl setenv den Standardalias für das Boot-Gerät auf das richtige Gerät ein.
ok setenv boot-device Boot_Gerät_Alias
Hierbei muß Boot_Gerät_Alias dem richtigen Standardalias für das Boot-Gerät entsprechen.
-
Wenn diag-switch? auf true gesetzt ist, setzen Sie mit dem OBP-Befehl setenv für die Variable diag-device das richtige Gerät ein.
ok setenv diag-device Boot_Gerät_Alias
Hinweis -Wenn diag-switch? auf true gesetzt ist, verwendet das OBP diag-device und diag-file als Standard-Boot-Parameter. Wenn diag-switch? auf false gesetzt ist, verwendet das OBP boot-device und boot-file als Standard-Boot-Parameter.
-
An der Eingabeaufforderung der Domain melden Sie sich als Superuser bei der Domain an und stellen mit dem Befehl eeprom(1M) die Boot-Gerät-Variable ein:
Domain_Name# eeprom boot-device=Boot_Gerät_Alias
-
-
Fahren Sie die Domain herunter, bevor Sie die Aufrüstung starten:
Domain_Name# cd / Domain_Name# lockfs -fa Domain_Name# shutdown -i0 -g60 -y
Hinweis -Der Befehl lockfs -fa ist nicht erforderlich, wenn Sie den 2.5.1-Kernel, Update 103640-12 verwenden.
Aufrüsten der Solaris-Betriebssystemumgebung
Mit den folgenden Schritten modifizieren Sie die suninstall-Verfahren. Weitere Informationen finden Sie im Dokument Solaris 7 (SPARC Plattform)-Installationsbiblitothek AnswerBook.
-
Überprüfen Sie in einem SSP-Fenster, ob die Variable SUNW_HOSTNAME auf den richtigen Domain-Namen gesetzt ist.
Wenn die Variable nicht den richtigen Wert aufweist, setzen Sie die Variable mit dem Befehl domain_switch(1M) auf den richtigen Wert. Der Befehl domain_switch(1M) muß in der C-Shell ausgeführt werden.
-
Entfernen Sie die vorhandene Domain:
ssp% domain_remove -d Domain-Name
Geben Sie y ein, wenn Sie dazu aufgefordert werden, die Verzeichnisse zu sichern.
-
Erstellen Sie die Domain mit der neuen OS-Versionsnummer neu:
ssp% domain_create -d Domain_Name -o 2.7
-
ssp% bringup -A off
Wenn dies die erste Domain ist, die hochgefahren wird, werden Sie dazu aufgefordert, das Centerplane zu konfigurieren. Geben Sie zur Bestätigung y ein.
This bringup will configure the Centerplane. Please confirm (y/n)? y
Nach einigen Minuten wird die SSP-Eingabeaufforderung angezeigt.
-
Öffnen Sie an der Eingabeaufforderung ssp eine netcon(1M)-Sitzung:
ssp% netcon
Nach wenigen Minuten wird die Eingabeaufforderung ok angezeigt.
-
Überprüfen Sie, ob devalias-Einträge im OBP doppelt enthalten sind.
Das Dienstprogramm suninstall funktioniert möglicherweise nicht richtig, wenn Sie im OBP doppelte devalias-Einträge definiert haben. Überprüfen Sie die Aliasnamen mit dem Befehl devalias. Die Ausgabe wird so ähnlich wie im folgenden Beispiel aussehen:
ok devalias net /sbus@41,0/qec@0,20000/qe@1,0 ttya /ssp-serial ssa_b_example /sbus@40,0/SUNW,soc@0,0/SUNW,pln@b0000000,XXXXXX/SUNW,ssd@0,0:a ssa_a_example /sbus@40,0/SUNW,soc@0,0/SUNW,pln@a0000000,XXXXXX/SUNW,ssd@0,0:a isp_example /sbus@40,0/QLGC,isp@0,10000/sd@0,0 net_example /sbus@40,0/qec@0,20000/qe@0,0 net /sbus@41,0/qec@0,20000/qe@0,0 ok
Hinweis -Wenn devalias-Einträge mehr als einmal definiert sind (net" ist im Beispiel oben zweimal definiert), sollten Sie die überflüssigen devalias-Einträge entfernen.
-
Wenn die Datei devalias Einträge mehr als einmal enthält, entfernen Sie die überflüssigen Einträge
Im folgenden Beispiel wird der zuletzt erstellte net devalias entfernt. Sie müssen den Befehl nvunalias ein zweites Mal ausführen, wenn der zweite net-Alias nicht der richtige ist. Führen Sie dann einen nvalias-Befehl aus, um den richtigen net-Geräte-Alias zu erstellen.
ok nvunalias net
-
Wenn es für die Netzwerkschnittstelle, die sich in demselben Teilnetz wie der SSP befindet, keinen Alias gibt, können Sie einen Alias erstellen, indem Sie einen Befehl wie den unten aufgeführten eingeben:
ok nvalias net /sbus@41,0/SUNW,hme@0,8c00000
Hierbei bezeichnet /sbus@41,0 die Systemplatine 0 und SBus 1. Mit dem Abschnitt /SUNW,hme@0 des Gerätenamens wird eine in Steckplatz 0 installierte 100 Base-T-Netzwerkschnittstelle definiert. Ihre Konfiguration wird natürlich anders aussehen.
In folgender Tabelle sin die in der Datei devalias verwendeten SBus-Nummern aufgeführt.
Tabelle 6-8 SBus/Nummern in der Datei devaliasSystemplatine
System-E/A 0
System-E/A 1
Systemplatine
System-E/A 0
System-E/A 1
0
/sbus@40
/sbus@41
8
/sbus@60
/sbus@61
1
/sbus@44
/sbus@45
9
/sbus@64
/sbus@65
2
/sbus@48
/sbus@49
10
/sbus@68
/sbus@69
3
/sbus@4c
/sbus@4d
11
/sbus@6c
/sbus@6d
4
/sbus@50
/sbus@51
12
/sbus@70
/sbus@71
5
/sbus@54
/sbus@55
13
/sbus@74
/sbus@75
6
/sbus@58
/sbus@59
14
/sbus@78
/sbus@79
7
/sbus@5c
/sbus@5d
15
/sbus@7c
/sbus@7d
Mit dem OBP-Befehl watch-net-all können Sie die funktionierenden Netzwerkschnittstellen anzeigen.
 Achtung -
Achtung - Im nächsten Schritt wird das Dienstprogramm suninstall gestartet. Während der Installation werden Sie nach dem Gerätenamen der Boot-Platte gefragt. Starten Sie die Installation erst, wenn der Gerätename bekannt ist.
-
Starten Sie im netcon(1M)-Fenster das System vom Netzwerk aus:
ok boot net
Hinweis -Im OBP sollte sich ein Alias (normalerweise net) für die richtige Netzwerkschnittstelle befinden. Geben Sie diesen Alias wie im Beispiel oben im Befehl boot(1M) an. Andernfalls müssen Sie einen sehr langen Pfad eingeben. Wenn Sie einen Alias oder einen Pfad eingeben, der nicht der richtigen Netzwerkschnittstelle entspricht, schlägt der Befehl boot(1M) fehl.
Mit dem Befehl boot net starten Sie das Dienstprogramm suninstall Dieses Dienstprogramm fordert Sie dazu auf, standort- und plattformspezifische Informationen einzugeben. In der folgenden Tabelle sind die plattformspezifischen Informationen aufgeführt, die Sie möglicherweise angeben müssen. Bei Fragen zum Dienstprogramm suninstall schlagen Sie bitte im Handbuch Solaris 7 (SPARC Plattform)-Installationsbibliothek im Media Kit nach.
Tabelle 6-9 Plattformspezifische Informationen für das Dienstprogramm suninstall|
Bei der Aufforderung zum |
Gehen Sie folgendermaßen vor |
|---|---|
|
Einstellen der Netzwerkinformationen |
Wählen Sie die geeignete Ebene an Informationen, die Sie angeben wollen. Wenn Sie eine andere Option als Keine wählen, zeigt das Dienstprogramm suninstall eine Reihe von Dialogfenstern an, in denen Konfigurationsinformationen abgefragt werden. Geben Sie die erforderlichen Informationen ein. |
|
Auswählen einer Installationsoption |
Wählen Sie Aufrüstung |
|
Auswählen der Software |
Wählen Sie Gesamte Verteilung plus OEM-Unterstützung |
|
Anpassen der Software |
Klicken Sie "Mit Solaris 64-Bit Unterstützung", um das 64-Bit Kernel zu installieren. Anweisungen zum Feststellen des Betriebsmodus, Einstellen des Standardmodus und Umschalten des Betriebsmodus finden Sie im Beiblatt Solaris 7 Versionshinweise - Ergänzungen. |
|
Auswählen der Laufwerke |
Wählen Sie die Festplatte(n), auf der bzw. denen die Software installiert werden soll. Wenn Sie ein anderes Laufwerk als das als Boot-Laufwerk definierte wählen, wird im weiteren Verlauf des Installationsvorgangs eine Warnmeldung angezeigt. An dieser Stelle können Sie dann wählen, ob Sie fortfahren wollen.
Hinweis: Bei Solaris 7 wird möglicherweise eine Warnung ausgegeben, die Ihnen mitteilt, daß das System mehr Platz auf der Festplatte benötigt. Weitere Informationen finden Sie in Tabelle 6-10. |
|
Festlegen, ob die Domain als ein entferntes Dateisystem eingehängt werden soll |
Drücken Sie F4, wenn die Dateisysteme von einem entfernten Dateiserver aus eingehängt werden sollen. Andernfalls drücken Sie F2. |
|
Auswählen der Option für das Vorgehen nach der Installation (Manueller Neustart) |
Wählen Sie Manueller Neustart, und drücken Sie F2, um die Installation zu starten. In diesem Schritt werden die Software und die Patches von der Solaris-CD installiert. Dies kann einige Zeit in Anspruch nehmen. Nach Abschluß der Installation startet das Dienstprogramm suninstall die Domain nicht neu, wenn Sie Manueller Neustart gewählt haben. Der Enterprise 10000-Host zeigt im netcon(1M)-Fenster die Superuser-Eingabeaufforderung an. Verwenden Sie nicht den Befehl reboot(1M), um die Domain herunterzufahren. |
Anpassen des Dateisystems
Wenn Sie die Betriebsumgebung Solaris 7 vollständig installieren, erlaubt das Dienstprogramm suninstall die manuelle Eingabe der Plattenpartitionsgrößen für die Dateisysteme. Sun Microsystems empfiehlt, keine Plattenpartitionen zu verwenden, die kleiner sind als die Mindestgrößen in Tabelle 6-10.
Werden zwei Platten verwendet, müssen sich root (/) und /usr auf dem Gerät befinden, das im OBP-Boot-Alias angegeben ist.
Tabelle 6-10 Plattenpartitionen (Mindestgrößen)|
Partition |
Mindestgrößen |
Hinweise |
|
|---|---|---|---|
|
0 |
/ |
256 Mbyte |
empfohlene Mindestgröße |
|
1 |
swap |
1024 Mbyte |
empfohlene Mindestgröße |
|
2 |
overlap |
|
Tatsächliche Gesamtplattengröße |
|
3 |
/var |
512 Mbyte |
|
|
4 |
|
2 Mbyte |
Dieser Bereich muß für die Produkte Alternate Pathing und Solstice DiskSuite reserviert werden. Andernfalls wird durch spätere Alternate Pathing-Installationen das Betriebssystem überschrieben. |
|
5 |
/opt |
512 Mbyte |
Je nach dem restlichen Speicherplatz kann dieser Bereich auch größer sein. |
|
6 |
/usr |
1 Gbyte |
Benutzer asiatischer Sprachen benötigen hier eventuell mehr Platz. |
Bewegen Sie den Cursor mit der Tabulatortaste, und geben Sie über die Tastatur die gewünschte Größe für die einzelnen Partitionen ein. Drücken Sie F2, wenn Sie fertig sind.
Bei der Aufrüstung meldet das Dienstprogramm suninstall gegebenenfalls wie in folgendem Beispiel, daß die Plattenpartitionsgrößen für Solaris 7 nicht ausreichen:
- More Space Needed ------------------------------------------
Wenn Sie diese Meldung während der Aufrüstung erhalten, sollten Sie die /usr-Partition kontrollieren. Ist diese Partition kleiner als 653 MByte, müssen Sie die Boot-Platte wie folgt neu partitionieren:
-
Drücken Sie F2, um die Option Auto Layout zu wählen.
Das Fenster zum Ändern von Dateisystemen wird geöffnet.
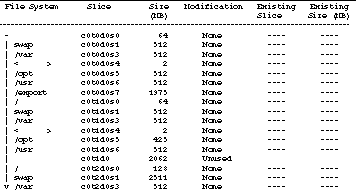
 Achtung -
Achtung - Die Partitionsgrößen für die Dateisysteme root (/), /swap, /usr und /var dürfen die Mindestgrößen in Tabelle 6-10 nicht unterschreiten.
-
Wenn Sie die vorgeschlagenen Änderungen akzeptieren möchten, drücken Sie F2 zum Fortfahren.
Andernfalls drücken Sie F4, um die Bedingungen, die das Dienstprogramm suninstall zum Neukonfigurieren der Plattenpartitionen verwendet, zu ändern. Während der Neukonfigurierung der Partitionen werden Ihre Daten kurzzeitig in einer Sicherungskopie aufbewahrt. Danach werden sie wiederhergestellt. Weitere Informationen finden Sie im Handbuch Solaris Advanced Installation Guide.
Hinweis -Bei Systemen mit einer großen Volume Manager-Konfiguration (100 Platten und mehr) sollte das root-(/)-Dateisystem größer sein. Sun Microsystems empfiehlt Größen von ca. 256 MByte bis 512 MByte, so daß für etwaige Gerätenameneinträge zusätzlicher Speicherplatz zur Verfügung steht.
-
Fahren Sie die Domain von der Superuser-Eingabeaufforderung aus herunter:
Domain_Name# init 0
-
ssp% bringup -A on
Hinweis -Bei diesem Schritt wird davon ausgegangen, daß Sie die Boot-Platte aufrüsten, die in der OBP-Variablen für das Boot-Gerät definiert ist. Wenn Sie eine andere Boot-Platte aufrüsten, müssen Sie für diesen Befehl den Alias des Geräts als Argument angeben.
-
Wechseln Sie in das Verzeichnis /Tools:
ssp# cd /cdrom/cdrom0/s0/Solaris_2.7/Tools
-
Entfernen Sie die Host-Domain als Installations-Client:
ssp# ./rm_install_client Domain-Name
-
Wenn die Aufrüstung abgeschlossen ist, nehmen Sie die CD "Solaris 7" aus dem Laufwerk:
ssp# cd / ssp# unshare /cdrom/cdrom0/s0 ssp# eject cdrom
Aufrüsten der Sun Computer Systems Ergänzungs-Packages
An dieser Stelle des Aufrüstvorgangs sollten Sie alle für das System benötigten Ergänzungs-Packages von der CD "Sun Computer Systems Ergänzungen" aufrüsten.
-
Legen Sie die CD "Sun Computer Systems Ergänzungen" ein.
-
Melden Sie sich beim SSP als Superuser an, und geben Sie das CD-ROM-Laufwerk als gemeinsam genutzte Ressource frei:
ssp# share -F nfs -o ro,anon=0 /cdrom/cdrom0
-
Erstellen Sie das Verzeichnis /cdrom, hängen Sie es ein, und fügen Sie die Sun Computer Systems Ergänzungs-Packages hinzu:
Domain-Name# mkdir /cdrom [sofern nicht bereits vorhanden] Domain_Name# mount SSP_Name:/cdrom/cdrom0 /cdrom Domain_Name# cd /cdrom/Product Domain_Name# pkgadd -d . SUNWabhdw
Hinweis -Führen Sie diesen Schritt nur mit den Domains aus, in welchen AnswerBook-Dateien verwendet werden sollen.
Der Befehl pkgadd(1M) zeigt für jedes Package möglicherweise mehrere Meldungen und Fragen zur Installation an. Einige davon beziehen sich auf den Speicherplatz, andere darauf, ob Sie fortfahren wollen. Beantworten Sie die Fragen, und wenn Sie dann gefragt werden, ob Sie fortfahren wollen, antworten Sie mit Yes.
Mit dem Befehl pkgadd(1M) wird folgendes Package installiert.
Tabelle 6-11 Sun Computer Systems Ergänzungs-PackageUmfaßt Cluster/Package
Beschreibung
SUNWabhdw
Solaris 7 on Sun Hardware Collection AnswerBook
-
Installieren Sie das Patch Y2000 sys_id für SSP 3.1:
ssp# cd cdrom/Patches/106281-01 ssp# ./installpatch .
-
Installieren Sie das Patch Y2000 für SSP 3.1:
ssp# cd ../106282-01 ssp# ./installpatch .
-
Fügen Sie bei Bedarf die Online Validation Test Suite Software (SunVTS) hinzu:
ssp# cd ../../Product ssp# pkgadd -d . SUNWvts SUNWvtsmn SUNWvtsx
Der Cluster SUNWCvts umfaßt die folgenden Packages:
Tabelle 6-12 Cluster und Packages für die SunVTS-SoftwareCluster-Name
Umfaßt Cluster/Package
Name
Beschreibung
SUNWCvtsx
SunVTS-Cluster
SUNWvts
Online Validation Test Suite
SunVTS-Kernel, Tests, Benutzerschnittstellen (UI) sowie Tools
SUNWvtsmn
Manual-Seiten für die Online Validation Test Suite
Manual-Seiten für SunVTS-Dienstprogramme und Binärdateien
SUNWvtsx
Online Validation Test Suite (64-Bit-Version)
SunVTS-Kernel, Tests, Benutzerschnittstellen (UI) sowie Tools
Wenn Sie weitere Informationen zu SunVTS benötigen, schlagen Sie im SunVTS 2.1 User's Guide nach.
-
Sofern erforderlich, installieren und konfigurieren Sie die Sun Enterprise Volume Manager-Software.
Weitere Informationen über den Sun Enterprise Volume Manager finden Sie im Dokument Solaris 7 on Sun Hardware Collection AnswerBook.
-
Sofern erforderlich, installieren und konfigurieren Sie die vorab geladene Sun Enterprise NetBackup-Software.
Enterprise NetBackup wird zusammen mit dem System geliefert. Informationen zur Konfiguration der Software sowie zum Anpassen der Software an Ihre spezifischen Anforderungen finden Sie im Handbuch Sun Enterprise NetBackup and Media Manager Installation Guide.
-
Konfigurieren Sie die NTP-Packages.
Führen Sie die folgenden Schritte aus, um die Datei ntp.conf im Verzeichnis /etc/inet/ntp.conf zu konfigurieren.
-
Melden Sie sich in der Domain als Superuser an.
-
Öffnen Sie die Datei ntp.conf in einem Texteditor.
-
Bearbeiten Sie die Datei, so daß sie dem folgenden Beispiel ähnelt:
# example Starfire domain /etc/inet/ntp.conf # configuration file ntp.conf # for Solaris 7 # substitute actual ssp name for <ssp-name> server <ssp-name> prefer # we can always fall back to the local clock. server 127.127.1.0 fudge 127.127.1.0 stratum 9 # Other ntp files. driftfile /etc/inet/ntp.drift # Encryption: disable auth controlkey 1 requestkey 1 authdelay 0.000793 # precision declaration precision -18 # clock reading precision (1 usec)
Alle Domains sollten den SSP als Zeitquelle verwenden, und der SSP sollte zusätzlich zur internen Uhr mindestens zwei weitere Quellen verwenden, um einen Ausfall zu vermeiden, wenn die Uhr des SSP ausfällt. Weitere Informationen zu den NTP-Befehlen finden Sie auf den folgenden Manual-Seiten(1M): Network Time Protocol Commands.
-
-
Hängen Sie im netcon(1M)-Fenster die CD aus:
Domain_Name# cd / Domain_Name# umount /cdrom
-
Melden Sie sich beim SSP als Superuser an, und entnehmen Sie die CD:
ssp# cd / ssp# unshare /cdrom/cdrom0 ssp# eject cdrom
-
Installieren und konfigurieren Sie alle anderen Software-Packages, die Sie erworben haben.
Wenn Sie die AP-Software aufrüsten möchten, finden Sie weitere Informationen zur Aufrüstung in den Sun Enterprise Server AP 2.2 Installation and Release Notes.
-
Entfernen Sie aus der Datei /etc/vfstab die Kommentarzeichen für alle Dateisysteme, die Sie beim Vorbereiten der Domain für die Aufrüstung auf Kommentar gesetzt haben.
 Achtung -
Achtung - Entfernen Sie die Kommentarzeichen der AP-Dateisysteme nur dann, wenn Sie die AP-Software aufgerüstet haben.
-
Entfernen Sie die Kommentarzeichen für alle Swap-Partitionen, die nicht mit demselben Controller wie die Root-Platte verbunden sind.
-
Richten Sie den Boot-Gerät-Alias ein.
-
An der Eingabeaufforderung ok stellen Sie mit dem OBP-Befehl setenv den Standardalias für das Boot-Gerät auf das richtige Gerät ein.
ok setenv boot-device Boot_Gerät_Alias
Hierbei muß Boot_Gerät_Alias dem richtigen Standardalias für das Boot-Gerät entsprechen.
-
Wenn diag-switch? auf true gesetzt ist, setzen Sie mit dem OBP-Befehl setenv für die Variable diag-device das richtige Gerät ein:
ok setenv diag-device Boot_Gerät_Alias
Hinweis -Wenn diag-switch? auf true gesetzt ist, verwendet das OBP diag-device und diag-file als Standard-Boot-Parameter. Wenn diag-switch? auf false gesetzt ist, verwendet das OBP boot-device und boot-file als Standard-Boot-Parameter.
-
An der Eingabeaufforderung der Domain melden Sie sich als Superuser bei der Domain an und stellen mit dem Befehl eeprom(1M) die Boot-Gerät-Variable ein:
Domain_Name# eeprom boot-device=Boot_Gerät_Alias
-
-
Domain_Name# isalist
Im 64-Bit-Betrieb sollten Sie folgende Ausgabe erhalten:
sparcv9+vis sparcv9 sparcv8plus+vis sparcv8plus sparcv8 sparcv8-fsmuld sparcv7 sparc
-
Starten Sie die Domain im richtigen Betriebsmodus neu.
Bei der Solaris 7 Betriebsumgebung können Sie sowohl mit dem 32-Bit-Modus als auch mit dem 64-Bit-Modus arbeiten. Der 64-Bit-Modus ist Standardmodus für die meisten sun4u-Plattformen.
-
Möchten Sie im 32-Bit-Modus arbeiten, geben Sie folgenden Befehl ein:
Domain_Name# boot Boot_Alias kernel/unix
-
Für den 64-Bit-Modus geben Sie einen der folgenden Befehle ein.
Wenn Sie sich nicht bereits im 32-Bit-Modus befinden, verwenden Sie folgenden Befehl:
Domain_Name# boot Boot_Alias
Wenn Sie vom 32-Bit-Modus in den 64-Bit-Modus umschalten möchten, geben Sie diesen Befehl ein:
Domain_Name# boot Boot_Alias kernel/sparcv9/unix
-
- © 2010, Oracle Corporation and/or its affiliates
