Kapitel 6 Solaris 7 på Sun Enterprise 10000
Detta avsnitt innehåller instruktioner för nyinstallation och uppgradering av Solaris(TM) 7 operativmiljö på Sun Enterprise 10000.
Om du installerar Solaris 7 på en Enterprise 10000-domän, måste ditt system köra SSP 3.1 på din System Service Processor (SSP). SSP 3.0 stödjer inte domäner som kör Solaris 7. I ditt SSP mediakit hittar du instruktioner om hur du installerar programvaran för SSP:n.
Genomföra en komplett installation
Detta avsnitt beskriver hur du genomför en komplett nyinstallation av Solaris 7 på en värddomän. Om du har en ny Enterprise 10000, eller om du vill skapa en ny domän, måste du följa alla procedurerna i detta avsnitt. Om du installerar Solaris 7 på en existerande domän, eller på en domän som kraschat, startar du vid "Sätta upp SSP:n som startserver".
Skapa ytterligare domäner
Alla domäner utom den som skapas på fabriken behöver programvara för att kunna läggas på en startbar enhet. Följande instruktioner förutsätter att du har ett SSP-fönster öppet.
Skapa en eeprom.image-fil
Du måste ha systemidentifieringsnyckeln och värddatorns ID-nummer innan du följer följande instruktioner. Du kan få nyckeln och ID-numret från din servicerepresentant. Nyckeln används för att skapa filen eeprom.image.
-
Logga in på SSP:n som användare ssp.
-
När du tillfrågas om variabeln SUNW_HOSTNAME skriver du antingen plattformsnamnet eller namnet på en befintlig domän.
-
Skriv följande för att skapa eeprom.image.
ssp% sys_id -h värdid -k nykel \ -f $SSPVAR/.ssp_private/eeprom_save/eeprom.image.domän_namn
där värdid är numret som ges med nyckeln i formen 0X80A66xxx, nykel är ditt EEPROM nyckelnummer, och domän_namn är värdnamnet på domänen.
Obs!Alla nyckel- och värdid- nummer är känsliga för gemener/versaler och måste skrivas in exakt som de är uppsatta.
-
Skriv dem i exakt samma form som du får dem! Kontrollera resultatet genom att köra kommandot sys_id.
ssp% sys_id -d -f $SSPVAR/.ssp_private/eeprom_save/eeprom.image.domän_namn
I följande exempel är 49933C54C64C858CD4CF nyckel och 0x80a66e05 är värdid:
ssp% sys_id -h 0x80a66e05 -k 49933C54C64C858CD4CF \
-f $SSPVAR/.ssp_private/eeprom_save/eeprom.image.domän_namn
ssp% sys_id -d -f $SSPVAR/.ssp_private/eeprom_save/eeprom.image.domän_namn
IDPROM in eeprom.image.domain_name
Format = 0x01
Machine Type = 0x80
Ethernet Address = 0:0:be:a6:6e:5
Manufacturing Date = Wed Dec 31 16:00:00 1997
Serial number (machine ID) = 0xa66e05
Checksum = 0x3f
-
Säkerhetskopiera eeprom.image-filerna till band eller skiva, så att de kan användas om det skulle inträffa ett SSP-startskivefel.
Skapa en ny domän
I det här avsnittet finns instruktioner för hur man skapar en ny domän.
-
Logga in på SSP:n som användare ssp.
Standardlösenordet är ssp.
-
När du tillfrågas om variabeln SUNW_HOSTNAME anger du namnet på den domän du vill skapa.
Kontrollera att domännamnet överensstämmer med den domän i vilken operativsystemet skall installeras. Domännamn kan inte vara längre än 14 tecken.
-
Använd kommandot domain_create(1M) för att skapa domänen:
ssp% domain_create -d domän_namn -b kort_nummer -o OS_version -p plattform_namn
där domain_name är namnet på domänen som specifierades i steg 2, board_numbers är en lista med systemkort som ska inkluderas i domänen, OS_version är versionen på domänens operativsystem, och platform__name är namnet på den plattform som definierades under konfigureringen av SSP-paketet.
Se SunEnterprise 10000 SSP 3.1 User's Guide för mer information.
-
Kontrollera om domänen är påslagen.
ssp% power
-
Om domänen är avstängd slår du på den.
ssp% power -on
Förbereda SSP:n för en nyinstallation
Detta avsnitt beskriver hur du förbereder SSP:n för en nyinstallation. Du måste sätta upp SSP:n som en installationsserver genom att konfigurera domännätverksinformationen, och som en startserver genom att lägga till domänen som en installationsklient. Innan du sätter upp SSP:n som en startserver måste du installera en patch som gör att Solaris 7 operativmiljö kan installeras på en domän.
Konfigurera domännätverksinformation
-
Logga in på SSP:n som superanvändare.
-
Redigera manuellt filen /etc/hosts så att den innehåller IP-adressen till den nya domänen.
Korrekta poster skall likna dem i följande exempel på /etc/hosts:
129.153.49.185 tacos 127.0.0.1 localhost 129.153.49.179 snax-ssp vegetables loghost 129.153.49.181 snax-cb0 129.153.49.182 snax-cb1 129.153.49.180 pizza 129.153.49.183 chips 129.153.49.1 marvin-49 110.0.0.1 vegetables-priv 110.0.0.5 chips-priv
Filen/etc/hosts är i själva verket länkad till ./inet/hosts.
 Varning!
Varning! Om den nya domänposten kommer efter någon annan värd- eller SSP-post, fungerar kanske inte kommandot add_install_client i Steg 1 i "Förbereda SSP:n för en nyinstallation".
-
Redigera manuellt filen /etc/ethers så att den inkluderar Ethernetadressen till den nya domänen.
Korrekta poster skall likna dem i följande exempel på /etc/ethers:
8:0:20:87:58:a5 snax-ssp vegetables 0:0:be:01:00:1e snax-cb0 0:0:be:01:00:57 snax-cb1 0:0:be:a6:50:2f pizza 0:0:be:a6:6f:19 chips-priv 0:0:be:a6:6f:23 nachos 0:0:be:a6:6f:2a tacos
Uppgradera OpenBoot(TM) PROM
Innan du kan installera Solaris 7 på en domän måste du uppdatera din OBP på din SSP genom att följa nedanstående instruktioner:
-
Sätt i CD-skivan Sun Computer Systems Supplement CD i CD-spelaren.
När du har satt i CD:n måste du vänta ungefär en minut så att Volume Manager hinner ansluta CD-ROM-enheten.
-
Logga in på SSP:n som superanvändare om du hoppade över förra avsnittet.
-
Ändra till katalogen 105684-04 med patchar på CD-skivan:
ssp# cd /cdrom/cdrom0/Patches/105684-04
-
ssp# ./installpatch .
-
ssp# cd / ssp# eject cdrom
Sätta upp SSP:n som startserver
Gör följande för varje ny domän där operativsystemet Solaris skall installeras.
-
Sätt i Solaris-CD:n i CD-spelaren.
Efter det att du har satt i CD:n skall du vänta ungefär en minut så att Volume Manager hinner ansluta CD-ROM-enheten.
-
Ändra till katalogen /Tools på CD-skivan:
ssp# cd /cdrom/cdrom0/s0/Solaris_2.7/Tools
-
Ställ in värddomänen som installationsklient:
ssp# ./add_install_client domän_namn sun4u
Kommandot add_install_client ska dela CD-skivan över nätverket. Om du får följande varningsmeddelande kör du kommandot share(1M) in steg 3a.
prom_panic: Could not mount filesystem
-
Lämna superanvändar-nivån.
Installera Solaris 7
Om startskivan för domänen har kraschat, och det inte finns några lämpliga säkerhetskopior, eller om partitioneringen har ändrats, följer du instruktionerna i detta avsnitt. Det förutsätts att du har ett SSP-fönster öppet.
Du kan använda dessa instruktioner om du vill uppgradera Solaris-miljön utan att spara gamla filer. Information om uppgraderingar som bibehåller existerande filer och partitioneringar finns i "Utföra en uppgradering".
Under installationen använder du verktyget suninstall som det finns egna instruktioner för. Följande instruktioner är specifika för Enterprise 10000. Mer information om suninstall finns i Solaris 7 (SPARC Platform Edition) Installation Library AnswerBook.
-
Kontrollera att variabeln SUNW_HOSTNAME är satt till rätt domännamn.
Om SUNW_HOSTNAME inte är satt till rätt domännamn använder du kommandot domain_switch(1M), som i exemplet nedan.
ssp% domain_switch domän_namn
Obs!Kommandot domain_switch(1M) måste köras från ett C-skal.
-
Kontrollera om det finns några svartlistade komponenter.
Om SBus-kort har lagts till ett systemkort bör du bekräfta att processorerna på dessa systemkort inte är svartlistade. Processorer är svartlistade från fabriken när ett systemkort inte har något SBus-kort installerat.
Under framtagningsprocessen skall du titta på listan med svartlistade komponenter. Instruktioner om hur du öppnar den svarta listan finns på blacklist(1M)-sidan.
Svartlistade processorer måste tas bort från den svarta listan innan du kan skapa en domän som innehåller de processorerna.
Antag t.ex. att du vill skapa en domän som använder systemkorten 14 och 15. När du kontrollerar svartlistningen i $SSPVAR/etc/starfire1/blacklist upptäcker du att det finns svartlistade processorer på systemkort 14 och 15, som i exemplet nedan.
ssp% more $SSPVAR/etc/starfire1/blacklist pc 2.2 3.2 5.2 6.2 7.2 10.2 11.2 12.2 13.2 14.2 15.2
För att ta bort svartlistningen av processorerna på systemkort 14 och 15 redigerar du filen $SSPVAR/etc/starfire1/blacklist och tar bort 14.2 och 15.2 från pc-raden.
-
ssp% bringup -A off
Om det här är den första domän som du tar fram ber datorn dig att konfigurera centralplanet. Skriv y för att bekräfta.
This bringup will configure the Centerplane. Please confirm (y/n)? y
Efter några minuter visas SSP-ledtexten.
-
I SSP-fönstret, öppna en netcon(1M)-session:
ssp% netcon
Efter några minuter visas ledtexten ok.
-
Titta efter devalias-dubbletter i OBP.
suninstall fungerar kanske inte korrekt om du har definierat dubblettbildande devaliases i OBP. Använd kommandot devalias för att kontrollera aliasen. Utmatningen kan likna exemplet nedan
ok devalias net /sbus@41,0/qec@0,20000/qe@1,0 ttya /ssp-serial ssa_b_example /sbus@40,0/SUNW,soc@0,0/SUNW,pln@b0000000,XXXXXX/SUNW,ssd@0,0:a ssa_a_example /sbus@40,0/SUNW,soc@0,0/SUNW,pln@a0000000,XXXXXX/SUNW,ssd@0,0:a isp_example /sbus@40,0/QLGC,isp@0,10000/sd@0,0 net_example /sbus@40,0/qec@0,20000/qe@0,0 net /sbus@41,0/qec@0,20000/qe@0,0 ok
.
Obs!Om några poster i devalias är definierade flera gånger (net är definierat två gånger i ovanstående exempel), ska du ta bort de dubblerande posterna i devalias.
-
Om det finns några dubblettbildande poster i filen devalias tar du bort dessa
Följande exempel tar bort det sist skapade net devalias. Du kan vara tvungen att utföra ett andra nvunalias-kommando, om det andra net-aliaset är det felaktiga. Utför sedan ett nvalias-kommando för att skapa ett korrekt net-enhetsalias.
ok nvunalias net
-
Ta bort dubblerade poster för startenhet.
-
Om du är vid ok-prompten använder du kommandot setenv för att ställa in förvalt alias för startenhet till önskad enhet.
ok setenv boot-device startenhet_alias
Startenhetsalias motsvarar rätt standardstartenhetsalias.
-
Om diag-switch? är sant använder du OBP-kommandot setenv för att ställa in diag-device-variabeln till rätt enhet.
ok setenv diag-device startenhet_alias
Obs!Om diag-switch? är sant använder OBP diag-device och diag-file som standardstartparametrar. Om diag-switch? är falskt använder OBP boot-device och boot-file som standardstartparametrar.
-
Om du är vid domänprompten loggar du in som superanvändare på domänen och ger kommandot eeprom(1M) för att ställa in variabeln för startenhet:
domän_namn# eeprom boot-device=startenhet_alias
Om inget alias existerar för nätverksgränssnittet, som är på samma delnät som SSP:n, kan du skapa ett genom att skriva kommandot i följande exempel:
ok nvalias net /sbus@41,0/SUNW,hme@0,8c00000
där /sbus@41,0 avser systemkort 0 och SBus-kort 1. Delen /SUNW,hme@0 i enhetsnamnet definierar ett 100Base-T nätverksgränssnitt installerat i plats 0. Din konfigurering kan se annorlunda ut.
Följande tabell listar de SBus-nummer som används i filen devalias .
Tabell 6-1 SBus-nummer i filen devaliassystemkort
sysio 0
sysio 1
systemkort
sysio 0
sysio 1
0
/sbus@40
/sbus@41
8
/sbus@60
/sbus@61
1
/sbus@44
/sbus@45
9
/sbus@64
/sbus@65
2
/sbus@48
/sbus@49
10
/sbus@68
/sbus@69
3
/sbus@4c
/sbus@4d
11
/sbus@6c
/sbus@6d
4
/sbus@50
/sbus@51
12
/sbus@70
/sbus@71
5
/sbus@54
/sbus@55
13
/sbus@74
/sbus@75
6
/sbus@58
/sbus@59
14
/sbus@78
/sbus@79
7
/sbus@5c
/sbus@5d
15
/sbus@7c
/sbus@7d
OBP-kommandot watch-net-all visar att nätverksgränssnitten fungerar.
 Varning!
Varning! I nästa steg startas verktyget suninstall. Under installationen ber datorn dig ange enhetsnamnet för startskivan. Påbörja inte installationen innan du vet enhetsnamnet.
-
-
I netcon(1M)-fönstret startar du systemet från nätverket:
ok boot net
Obs!Du skall ha ett alias (vanligtvis net) i OBP för rätt nätverksgränssnitt. Använd detta alias med boot(1M), som visat i exemplet ovan. I annat fall måste du skriva in en mycket lång sökväg. Om du anger ett alias (eller en sökväg) som inte symboliserar rätt nätverksgränssnitt kommer boot(1M) att misslyckas.
Om du installerar operativsystemet på en annan skiva än startskivan, kommer suninstall att visa ett varningsmeddelande liknande följande:
Varning Din diskkonfiguration är ogiltig pga de skäl som anges i fönstret nedanför. Fel ska korrigeras för att garantera en korrekt installation. Varningar kan ignoreras utan att installationen misslyckas. > Om du vill gå tillbaks och rätta till eventuella fel trycker du på Avbryt. > Om du vill stänga felmeddelandet och fortsätta med installationen klickar du på Fortsätt. VARNING: Startskivan är inte vald eller saknar en "/" monteringspunkt (c0t3d0)
Du behöver inte bry dig om varningen. Tryck bara på F2 för att fortsätta.
Kommandot boot net startar suninstall. Detta verktyg ber dig att mata in plats- och plattformsspecifik information. I följande tabell finner du plattformsspecifik information som du kan behöva mata in. Du hittar mer information om suninstall i Installationsbibliotek för Solaris 7 (SPARC-version) i ditt mediakit.
Tabell 6-2 Plattformsspecifik information för verktyget suninstall|
Om du måste |
Skall du |
|---|---|
|
Ange nätverksinformationen |
Välja vilken informationsnivå du vill ange. Om du väljer något annat alternativ än Ingen, visar suninstall en serie dialogrutor som ber dig mata in konfigurationsinformation. Mata in denna information. |
|
Välja ett installationsalternativ |
Välja Initial för en ny installation. |
|
Välja programvara |
Välja Hela distributionen plus OEM-stöd |
|
Anpassa programvara |
Klicka på "Markera om du installera stöd för Solaris 64-bitar" om du vill installera 64-bitars kernel. Se Ytterligare tilläggsinformation för Solaris 7 för information om hur du kontrollerar användningsläge, ställer in stadardläget och växlar läge. |
|
Välj skiva(or) |
Välja den eller de skivor som programvaran skall installeras på. Om du väljer en skiva som inte är angiven som startenhet, visas ett varningsmeddelande senare under installationsprocessen. Då kan du välja om du vill fortsätta eller inte. |
|
Välja filsystemslayout-alternativ |
Välja manuell och anpassa som filsystemslayoutalternativ. Med suninstall kan du anpassa rotskivan genom att ange skivpartitioner. Använd Tabell 5-3 som en handledning. |
|
Avgör om domänen skall anslutas som ett fjärrfilsystem |
Trycka på F4 om filsystemen skall anslutas från en fjärrfilserver, eller i annat fall, trycka på F2. |
|
Starta om efter installationen |
Välja manuell omstart och trycka på F2 för att påbörja installationen. Detta steg, där programvaran och korrigeringsfilerna installeras från Solaris-CD:n, tar flera minuter. När installationen har avslutats korrekt visas superanvändarens prompt i konsolfönstret netcon för domänen. |
Anpassa filsystemet
När du genomför en komplett installation av Solaris 7 operativmiljö i en domän, kan du via suninstall manuellt ange partitionsstorlekar för dina filsystem. Använd inte skivpartitioner som är mindre än minimistorleken i Tabell 6-3.
Om två skivor används måste root (/) och /usr vara på den enhet som anges i OBP startalias.
Tabell 6-3 Skivpartitioner (minimistorlekar)|
Partition |
Minimistorlekar |
Anteckningar |
|
|---|---|---|---|
|
0 |
/ |
256 Mb |
Minimistorlek |
|
1 |
swap |
1024 Mb |
Minimistorlek |
|
2 |
overlap |
|
Verklig total skivstorlek |
|
3 |
/var |
512 Mb |
|
|
4 |
|
2 Mb |
Denna del måste reserveras för produkterna Alternate Pathing och Solstice(TM) DiskSuite(TM). Upprepade installationer av Alternate Pathing kommer annars att skriva över operativsystemet. |
|
5 |
/opt |
512 Mb |
Eventuellt större beroende på mängden återstående utrymme. |
|
6 |
/usr |
1 Gb |
Asiatiskspråkiga användare kan behöva mer utrymme här. |
Använd Tabb-tangenten för att flytta markören och använd tangentbordet för att skriva in storleken på varje partition. Tryck på F2 när du är klar.
Använd följande tabell för att kontrollera de faktiska skivpartitionerna:
Tabell 6-4 Skivpartitionsformulär|
Domän-namn: |
|
|
Domän-namn: |
|
|
|
||||
|
Startskiva: |
|
|
Startskiva: |
|
|
|
||||
|
|
Partitionsnamn |
|
Storlek |
|
|
Partitionsnamn |
|
Storlek |
||
|
0 |
|
|
|
|
0 |
|
|
|
||
|
1 |
|
|
|
|
1 |
|
|
|
||
|
2 |
|
|
|
|
2 |
|
|
|
||
|
3 |
|
|
|
|
3 |
|
|
|
||
|
4 |
|
|
|
|
4 |
|
|
|
||
|
5 |
|
|
|
|
5 |
|
|
|
||
|
6 |
|
|
|
|
6 |
|
|
|
||
|
Domän- namn: |
|
|
Domän- namn: |
|
|
|
||||
|
Startskiva: |
|
|
Startskiva: |
|
|
|
||||
|
|
Partitionsnamn |
|
Storlek |
|
|
Partitionsnamn |
|
Storlek |
||
|
0 |
|
|
|
|
0 |
|
|
|
||
|
1 |
|
|
|
|
1 |
|
|
|
||
|
2 |
|
|
|
|
2 |
|
|
|
||
|
3 |
|
|
|
|
3 |
|
|
|
||
|
4 |
|
|
|
|
4 |
|
|
|
||
|
5 |
|
|
|
|
5 |
|
|
|
||
|
6 |
|
|
|
|
6 |
|
|
|
||
|
Domän-namn: |
|
|
Domän-namn: |
|
|
|
||||
|
Startskiva: |
|
|
Startskiva: |
|
|
|
||||
|
|
Partitionsnamn |
|
Storlek |
|
|
Partitionsnamn |
|
Storlek |
||
|
0 |
|
|
|
|
0 |
|
|
|
||
|
1 |
|
|
|
|
1 |
|
|
|
||
|
2 |
|
|
|
|
2 |
|
|
|
||
|
3 |
|
|
|
|
3 |
|
|
|
||
|
4 |
|
|
|
|
4 |
|
|
|
||
|
5 |
|
|
|
|
5 |
|
|
|
||
|
6 |
|
|
|
|
6 |
|
|
|
||
|
Domän- namn: |
|
|
Domän- namn: |
|
|
|
||||
|
Startskiva: |
|
|
Startskiva: |
|
|
|
||||
|
|
Partitionsnamn |
|
Storlek |
|
|
Partitionsnamn |
|
Storlek |
||
|
0 |
|
|
|
|
0 |
|
|
|
||
|
1 |
|
|
|
|
1 |
|
|
|
||
|
2 |
|
|
|
|
2 |
|
|
|
||
|
3 |
|
|
|
|
3 |
|
|
|
||
|
4 |
|
|
|
|
4 |
|
|
|
||
|
5 |
|
|
|
|
5 |
|
|
|
||
|
6 |
|
|
|
|
6 |
|
|
|
||
|
|
|
|
|
|
|
|
|
|
||
Obs!
Se Tabell 5-2 för mer information om suninstall.
Konfigurera operativsystemet Solaris
-
Efter det att operativsystemet har laddats och superanvändarledtexten visas, listar du devices-posten för din startskiva:
domän_namn# ls -l /dev/dsk/rotpartition_enhet
där rotpartition_enhet är i formen cxtxdxsx.
-
Kopiera den del av strängen som börjar med antingen /sbus eller /pci.
Exempel
/sbus@65,0/SUNW,fas@1,8800000/sd@3,0:a
/
-
Stäng av domänen från fönstret netcon(1M):
domän_namn# init 0
-
Koppla strängen till ett alias från netcon(1M)-fönstret:
ok nvalias startskivenamn /sbus@48,0/SUNW,soc@0,0/SUNW,pln@a0000000,78ca3b/ssd@0,0:a
där /sbus@48,0/SUNW,soc@0,0/SUNW,pln@a0000000,78ca3b/ssd@0,0:a är texten från steg 2. Precis som i detta exempel skall nvalias-kommandot skrivas på en enda rad.
-
Sätt upp alias för startenhet.
-
Om du är vid ok-prompten använder du OBP-kommandot setenv för att ställa in förvalt alias för startenhet till önskad enhet:
ok setenv boot-device startenhet_alias
Startenhetsalias motsvarar rätt standardstartenhetsalias.
-
Om diag-switch? är sant använder du OBP-kommandot setenv för att ställa in diag-device-variabeln till rätt enhet.
ok setenv diag-device startenhet_alias
Obs!Om diag-switch? är sant använder OBP diag-device och diag-file som standardstartparametrar. Om diag-switch? är falskt använder OBP boot-device och boot-file som standardstartparametrar.
-
Om du är vid domänprompten loggar du in som superanvändare på domänen och ger kommandot eeprom(1M) för att ställa in variabeln för startenhet:
domän_namn# eeprom boot-device=startenhet_alias
-
-
Kontrollera i ett SSP-fönster att variabeln SUNW_HOSTNAME är satt till rätt domännamn.
Om SUNW_HOSTNAME inte är satt till rätt domännamn, använder du domain_switch(1M) för att ändra värdet.
-
ssp% bringup -A on
Om det här är den första domän som du tar fram ber datorn dig att konfigurera centralplanet. Skriv y för att bekräfta.
This bringup will configure the Centerplane. Please confirm (y/n)? y
-
ssp# cd /cdrom/cdrom0/s0/Solaris_2.7/Tools
-
Ta bort värddomänen som installationsklient:
ssp# ./rm_install_client domän_namn
-
Ta ur Solaris-CD:n ur CD-ROM-enheten:
ssp# cd / ssp# unshare /cdrom/cdrom0/s0 ssp# eject cdrom
-
När systemet har startat om skriver du in superanvändarens lösenord, och sedan igen vid anmaningen i fönstret netcon(1M):
Root password: password Please re-enter your root password: password
Din inmatning blir det nya lösenordet för superanvändare på domänen.
-
Fyll i konfigurationsinformation för Solaris vid ledtexterna.
Datorn kan be dig att ange följande:
-
Namntjänst (t. ex. none, NIS, NIS+)
-
Nätdomännamn (svara yes på delnätsfrågan)
-
Nätdomänmask
-
Serverval (oftast automatic)
-
Tidszon
-
Tid
-
-
Skriv in värdnamnet och IP-numret för SSP-systemet.
Kommandot ssp_config(1M) försöker automatiskt bestämma det förvalda värdnamnet för SSP:n. Om det stämmer trycker du på Retur. I annat fall skriver du in SSP:ns värdnamn.
-
Bekräfta eller skriv in SSP:ns IP-adress:
SSP Host Name: ssp_hostname SSP IP Address: nnn.nnn.nn.nn Is this correct (y or n) y
-
Aktivera savecore genom att redigera filen /etc/init.d/sysetup på ett sådant sätt att kommentaren för savecore försvinner.
Installera paketen i Sun Computer Systems Supplement Packages
Du bör installera tilläggspaket efter behov från CD-skivan Sun Computer Systems Supplement CD.
-
Sätt i CD-skivan Sun Computer Systems Supplement CD.
-
Logga in som superanvändare på SSP:n och skriv följande för att dela CD-ROM-enheten:
ssp# share -F nfs -o ro,anon=0 /cdrom/cdrom0
-
Logga in som superanvändare i netcon(1M)-fönstret.
-
Skapa och montera katalogen /cdrom och lägg till paketet SUNWabhdw:
domän_namn# mkdir /cdrom domän_namn# mount ssp_name:/cdrom/cdrom0 /cdrom domän_namn# cd /cdrom/Product domän_namn# pkgadd -d . SUNWabhdw
Obs!Följ dessa steg bara för de domäner som du vill använda filerna AnswerBook på. Under operativmiljön Solaris 2.6 ersattes paketen i SUNWxntp med paketen i SUNWntp, som installerades av programmet suninstall.
Kommandot pkgadd(1M) kan visa flera meddelanden och ställa flera frågor kring installationen av varje paket. Vissa frågor handlar om utrymme, medan andra endast kontrollerar att det är OK att fortsätta. Efter det att du har besvarat dessa frågor, och när du tillfrågas om du vill fortsätta, skall du svara Yes.
Kommandot pkgadd(1M) installerar följande paket:
Tabell 6-5 Sun Computer Systems Supplement PackagesInnehåller grupp/paket
Beskrivning
SUNWabhdw
Solaris 7 on Sun Hardware Collection AnswerBook
-
Installera SSP 3.1 Y2000 sys_id patch:
ssp# cd cdrom/Patches/106281-01 ssp# ./installpatch .
-
Installera SSP 3.1 Y2000 patch:
ssp# cd ../106282-01 ssp# ./installpatch .
-
Vid behov lägger du till Online Validation Test Suite Software (SunVTS(TM)):
ssp# cd ../../Product ssp# pkgadd -d . SUNWvts SUNWvtsmn SUNWvtsx
Gruppen SUNWCvts inkluderar följande paket.
Tabell 6-6 SunVTS-grupper och paketGruppnamn
Innehåller grupp/paket
Namn
Beskrivning
SUNWCvts
SunVTS-grupp
SUNWvts
Online Validation Test Suite
SunVTS kernel, test för användargränssnitt och verktyg
SUNWvtsmn
Direkthjälp för Online Validation Test Suite
Manualsidor för SunVTS-verktygen och programmen
SUNWvtsx
Online Validation Test Suite (64-bitars version)
SunVTS kernel, test för användargränssnitt och verktyg
Du kan hitta mer information om SunVTS programvara i SunVTS 3.0 User's Guide.
-
Vid behov installerar och konfigurerar du programvaran Sun(TM) Enterprise Volume Manager(TM).
Du kan hitta mer information om Sun Enterprise Volume Manager i Solaris 7 on Sun Hardware Collection AnswerBook.
-
Vid behov installerar och konfigurerar du den förinstallerade programvaran Sun(TM) Enterprise NetBackup(TM).
Enterprise NetBackup följer med systemet. Mer information om hur du konfigurerar och anpassar programmet efter dina krav finner du i Sun Enterprise NetBackup and Media Manager Installation Guide.
-
Konfigurera NTP-paket.
Utför följande steg för att konfigurera filen ntp.conf som ligger i /etc/inet/ntp.conf.
-
Logga in på domänen som superanvändare.
-
Öppna filen ntp.conf i din texteditor.
-
Redigera filen i enlighet med följande exempel.
# example Starfire domain /etc/inet/ntp.conf # configuration file ntp.conf # for Solaris 7 # substitute actual ssp name for <ssp-name> server <ssp-name> prefer # we can always fall back to the local clock. server 127.127.1.0 fudge 127.127.1.0 stratum 9 # Other ntp files. driftfile /etc/inet/ntp.drift # Encryption: disable auth controlkey 1 requestkey 1 authdelay 0.000793 # precision declaration precision -18 # clock reading precision (1 usec)
Varje domän ska använda SSP:n som källa för sin klocka. SSP:n ska använda minst två andra klockor förutom den interna för att undvika en enskild punkt för fel om SSP:ns klocka skulle sluta fungera. Mer information om NTP-kommandon hittar du i Manualsidorna (1M): Network Time Protocol kommandon.
-
-
Koppla från CD:n i netcon(1M)-fönstret.
domän_namn# cd / domän_namn# umount /cdrom
-
Logga in på SSP:n som superanvändare och ta ur CD-skivan Sun Computer Systems Supplement CD ur CD-spelaren:
ssp# cd / ssp# unshare /cdrom/cdrom0 ssp# eject cdrom
-
Installera och konfigurera eventuella separat inköpta programvarupaket.
-
domän_namn# isalist
Om du kör i 64-bitarsläge bör du få följande resultat:
sparcv9+vis sparcv9 sparcv8plus+vis sparcv8plus sparcv8 sparcv8-fsmuld sparcv7 sparc
-
Starta om domänen i korrekt operativläge.
För Solaris 7 operativmiljö kan du använda antingen 32-bitarsläge eller 64-bitarsläge. 64-bitarsläget är standard för de flesta sun4u plattformar.
-
För 32-bitars läge skriver du in följande kommando:
domän_namn# boot start_alias kernel/unix
-
För 64-bitars läge skriver du ett av följande kommandon.
Om du inte redan är i 32-bitarsläge anger du följande kommando:
domän_namn# boot start_alias
Om du ska växla från 32-bitarsläge använder du följande kommando:
domän_namn# boot start_alias kernel/sparcv9/unix
-
Licensiering av programvaran
Uppbyggnaden med Enterprise 10000-domäner gör att ett annat tillvägagångssätt krävs vid programvarulicensiering än för andra system som ej kan uppdelas logiskt.
FLEXlm-baserad licensiering
Licenshanteringen (licensservern) är normalt knuten till en maskinvärd-ID. På ett Enterprise 10000-system är licensservern knuten till en domänvärd-ID. Varje domän får sin egen domänvärd-ID.
Licensinstallation på ett Enterprise 10000-system måste därför ske på en domän som inte kommer att tas bort. Tillägg eller borttagande av processorer från domänen påverkar inte licensieringen så länge som domänen har minst en aktiv processor.
Vid en eventuell flyttning av licensieringen mellan domänerna måste licenserna återskapas med den nya domänvärd-ID:n. Förfarandet är identiskt med det som används vid en flyttning av licensservern mellan olika datorer. Denna process kallas "serverflyttning". Om du vill göra en serverflyttning kontaktar du Sun License Center.
Mer information om licensiering finns på följande Sun License Center-URL:
-
http://www.sun.com/licensing
För att få Enterprise 10000-systemdomänvärd-ID:n för ett system skriver du hostid i ett skalfönster.
Programvarulicensfrågor
Programdistributörerna kan ha olika licensieringspolicy för Enterprise 10000-system. För mer information kontaktar du din servicerepresentant.
Utföra en uppgradering
Detta avsnitt beskriver hur du uppgraderar Solaris 7 operativmiljö på en värddomän. Dessa instruktioner gäller endast Sun Enterprise 10000. Du måste läsa hela avsnittet innan du börjar uppgradera domänen.
När du vill uppgradera en domän till Solaris 7, måste partitionen /usr på din startenhet vara större än 653 Mb. Om partitionen är mindre än 653 Mb måste du repartitionera enheten innan du försöker att uppgradera domänen. Sun Microsystems rekommenderar att du använder partitionsstorlekarna i Tabell 6-10. Med introduktionen av en 64-bitars kernel i Solaris operativmiljö har storleken ökat avsevärt. Om du fortfarande använder ett 2,1 Gb skivminne som startskiva bör du ändra från en till två 2,1 Gb skivor, eller till en 4,2 Gb skiva inom den närmaste framtiden.
Dessa procedurer visar hur du uppgraderar operativmiljön utan att skada existerande data och filstrukturer. Om du vill installera Solaris utan att behålla befintliga filer och diskpartitioner, se "Genomföra en komplett installation".
Om du installerar Solaris 7 på en Enterprise 10000-domän, måste din SSP köra SSP 3.1. SSP 3.0 stödjer inte Solaris 7. I ditt SSP mediakit hittar du instruktioner om hur du installerar programvaran för SSP:n.
Säkerhetskopiera domänen
Säkerhetskopiera alltid en befintlig domän innan du väljer att använda alternativet Uppgradering i suninstall Den säkraste säkerhetskopieringen är att göra en nivå 0 dumpning av filsystemen som är kopplade till den domän som uppgraderas. Om du inte är van vid att säkerhetskopiera, se System Administration Guide
På Solaris 2.5 och kompatibla versioner, ligger kernel i /platform/arch/kernel/unix, inte i /kernel/unix. Om du ändrar startfilplaceringen genom att explicit sätta den till /kernel/unix, går det bra att installera Solaris, men du kommer inte att kunna starta domänen.
Använda alternativet Uppgradering
Alternativet upgrade i suninstall bestämmer hur Solaris programvara ska kopieras till skivan. Det lägger den nya versionen av Solaris ovanpå de befintliga filerna på domänens skiva och sparar därmed så många lokala anpassningar som möjligt.
Obs!
Vid användning av upgrade kan det finnas ett behov av att radera en del programvarupaket om skivan är full. Detta kräver kunskap om paketen och hur de inbördes är beroende av varandra.
Uppgradera installerade korrigeringsfiler
Du behöver inte ta bort gamla korrigeringsfiler för att uppgradera.
Läs annan programvarudokumentation
Läs dokumentationen för annan programvara du använder (t. ex. skivvolymhanterare) innan du använder alternativet Uppgradering. Det kan finnas ytterligare instruktioner som du måste följa för att befintlig konfiguration skall bevaras.
Uppgradera viktiga filer
Följande filer måste finnas installerade på varje fristående dator, server och terminalklient som uppgraderas.
-
/var/sadm/softinfo/INST_RELEASE
-
/var/sadm/install/contents
-
/var/sadm/system/admin/.clustertoc
-
/var/sadm/system/admin/CLUSTER
Bevara lokala anpassningar
Under uppgraderingen försöker suninstall om möjligt att bevara lokala anpassningar i servern. Lokala modifikationer kan i vissa fall innebära att en uppgradering misslyckas eller fungerar annorlunda än du tänkt.
AP 2.0 och 2.1 stödjs inte av Solaris 7. Om du har någon version av AP på domänen måste du dekonfigurera programvaran och ta bort paketen innan du startar uppgraderingen.
Följande tabell innehåller de åtgärder du måste genomföra innan du uppgraderar domänen.
Tabell 6-7 Åtgärder i samband med uppgradering|
Att göra före uppgraderingen |
Hur du gör |
Varför |
|---|---|---|
|
Behåll symboliska länkar |
Ta bort symboliska länkar som använder absoluta sökvägar och ersätt dem med symboliska länkar med relativa sökvägar.
Till exempel, om /usr/openwin är en symbolisk länk till
/export/openwin
ändrar du den symboliska länken till
../export/openwin
|
Under uppgraderingen kan suninstall inte referera till symboliska länkar med absoluta sökvägar eftersom Solaris installationsprogram monterar rotfilsystemet (/) på /a. Till exempel skulle en symbolisk länk till /export/openwin misslyckas under en uppgradering eftersom /export/openwin i praktiken är /a/export/openwin.
När suninstall inte kan referera en symbolisk länk kommer den symboliska länken att skrivas över, och programvaran installeras (installationsprogrammet tror att programvaran inte existerar). Som ett resultat av detta installeras dubblerande programvara och installationen kan avbrytas pga för lite ledigt skivminne. |
|
Behåll symboliska länkar till automatiskt monterade filsystem |
Ta bort paket (med Software Manager eller kommandot pkgrm(1M)) som skapar filer eller kataloger på skivor som inte är monterade.
|
Den automatiska monteringen är inte aktiverad under en uppgradering, men suninstall installerar alla paketfiler och kataloger som har symboliska länkar till automatiskt monterade filsystem. Om en symbolisk länk skrivs över kan uppgraderingen misslyckas pga för lite ledigt diskutrymme.
(Om du inte kan ta bort ett paket kan du ersätta den symboliska länken efter att uppgraderingen är klar.)
Obs! Katalogerna /var/mail och /var/news som normalt ligger på ett automatiskt laddat filsystem påverkas inte av uppgraderingen. |
|
Förhindra att onödiga filsystem monteras |
I filen /etc/vfstab kommenterar du ut de filsystem som du inte vill montera under uppgraderingen. |
Under uppgraderingen försöker suninstall montera alla filsystem som listas i filen /etc/vfstab på det rotfilsystem som uppgraderas. Om installationsprogrammet för Solaris inte kan montera ett filsystem får du ett felmeddelande och installationen avbryts. |
Förbereda SSP:n inför uppgraderingen
Det här avsnittet innehåller instruktioner för hur du förbereder SSP:n inför en uppgradering. För befintliga system bör SSP:n redan vara konfigurerad som installationsserver; därför behöver du bara kontrollera att så är fallet. Du måste installera en patch för uppgradering av OBP på SSP:n, och du måste ställa in SSP:n som startserver för alla Enterprise 10000-domäner.
Kontrollera domännätverksinformation
För befintliga maskiner bör SSP:n redan vara konfigurerad som en installationsserver men för att kontrollera att så är fallet måste du utföra följande:
-
Logga in på SSP:n som superanvändare.
-
Kontrollera att Enterprise 10000-systemets värdnamn och värdnamns-IP-adress i filen /etc/hosts stämmer.
-
Kontrollera Enterprise 10000-systemets värdnamn och Ethernet-adress i filen /etc/ethers stämmer.
Uppgradera OBP på SSP
Innan du kan installera Solaris 7 på en domän måste du uppdatera din OBP på din SSP genom att följa nedanstående instruktioner:
Obs!
Ta bort PatchID 105848-02 om du installerade den under perioden med Solaris 7 Beta-uppdateringar.
-
Sätt i CD-skivan Sun Computer Systems Supplement CD i CD-spelaren.
-
Ändra till katalogen 105684-03 med patchar på CD-skivan:
ssp# cd /cdrom/cdrom0/Patches/105684-03
-
ssp# ./installpatch .
-
ssp# cd / ssp# eject cdrom
Sätta upp SSP:n som startserver
Genomför detta för varje domän som Solaris 7 ska laddas på.
-
Sätt i Solaris-CD:n.
Det tar ungefär en minut för Volume Manager att ansluta CD-ROM-enheten.
-
ssp# cd /cdrom/cdrom0/s0/Solaris_2.7/Tools
-
Ställ in värddomänen som installationsklient:
ssp# ./add_install_client domän_namn sun4u
Kommandot add_install_client ska dela CD-skivan över nätverket. Om du får följande varningsmeddelande kör du kommandot share(1M) in steg 3a.
prom_panic: Could not mount filesystem
-
Lämna superanvändar-nivån.
Förbereda domänen
I det här avsnittet finns instruktioner för hur man förbereder en domän som ska uppgraderas till Solaris 7 operativmiljö. Du måste följa instruktionerna nedan innan du börjar uppgradera.
-
Logga in på varje domän som superanvändare och säkerhetskopiera.
Använd ufsdump(1M) för att säkerhetskopiera alla filsystem i operativsystemet
-
Kommentera ut alla filsystem i /etc/vfstab filen förutom root (/), /usr, /export,/var, /opt, /proc, /dev/fd, /tmp och swap.
-
Kommentera alla minnesväxlingspartitioner som inte sitter på samma styrenhet som rotskivan.
Under uppgraderingen försöker suninstall ansluta alla filsystem som står i filen /etc/vfstab på det rotfilsystem som uppgraderas. Om suninstall inte kan ansluta ett filsystem rapporterar det felet och avslutar.
-
Om några filsystem som visas i filen /etc/vfstab är metaenheter (till exempel speglade, strippade eller sammanslagna) för Solstice DiskSuite, Veritas eller Alternate Pathing som inte redan har kommenterats ut, konfigurerar du dem som icke-metaenheter vid uppgraderingen.
Det här steget är nödvändigt eftersom suninstall inte kan hantera metaenheter. Mer information om dessa produkter finns i respektive användarhandbok.
 Varning!
Varning! Kontrollera att alla metaenheter är kommenterade. Om så inte är fallet kommer uppgraderingen att misslyckas.
-
Spara all information rörande sökvägsgrupper (t.ex. apconfig -S och apconfig -N) så att den kan tas fram senare.
Obs!AP 2.0 och 2.1 stödjs inte av Solaris 7. Pga detta måste du konvertera alla AP-metaenheter till fysiska enheter om du har någon version av AP installerat. Se Sun Enterprise Server Alternate Pathing User's Guide för mer information om hur du konverterar metaenheter.
-
Om du inte tänker uppgradera AP-programvaran till AP 2.2 Beta måste du konvertera alla metanätverk till motsvarande fysiska nätverk.
-
Om du inte tänker uppgradera AP-programvaran till AP 2.2 Beta måste du konvertera alla metaenheter till motsvarande fysiska enheter.
-
Om startenheten är under AP-kontroll använder du kommandot apboot(1M) för att konvertera startenheten till en fysisk enhet.
-
domän_namn# init 6
-
Ta bort alla AP-databaser.
-
Stäng ap_daemon-processen.
-
Ta bort alla AP-paket från domänen genom att använda kommandot pkgrm(1M).
Du måste ta bort följande paket från domänen:
-
SUNWapu
-
SUNWapr
-
SUNWapdoc
-
-
Om du uppgraderar från Solaris 2.5.1 tar du bort paketen i SUNWxntp med kommandot pkgrm(1M).
-
Ta bort dubblerade poster för startenhet.
-
Om du är vid ok-prompten använder du OBP-kommandot setenv för att ställa in förvalt alias för startenhet till önskad enhet.
ok setenv boot-device startenhet_alias
Startenhetsalias motsvarar rätt standardstartenhetsalias.
-
Om diag-switch? är sant använder du OBP-kommandot setenv för att ställa in diag-device-variabeln till rätt enhet.
ok setenv diag-device startenhet_alias
Obs!Om diag-switch? är sant använder OBP diag-device och diag-file som standardstartparametrar. Om diag-switch? är falskt använder OBP boot-device och boot-file som standardstartparametrar.
-
Om du är vid domänprompten loggar du in som superanvändare på domänen och ger kommandot eeprom(1M) för att ställa in variabeln för startenhet:
domän_namn# eeprom boot-device=startenhet_alias
-
-
Stäng av domänen innan du påbörjar uppgraderingen.
domän_namn# cd / domän_namn# lockfs -fa domän_namn# shutdown -i0 -g60 -y
Obs!Kommandot lockfs -fa är inte nödvändigt då du kör kernel-uppdatering 103640-12 för 2.5.1.
Uppgradera operativsystemet Solaris
Med följande steg modifieras tillvägagångssätten vid användning av suninstall. Mer information finns i Solaris 7 (SPARC Platform Edition) Installation Library AnswerBook.
-
Kontrollera i ett SSP-fönster att variabeln SUNW_HOSTNAME är satt till rätt domännamn.
Om SUNW_HOSTNAME inte är satt till rätt domännamn använder du kommandot domain_switch(1M) för att sätta den till rätt värde. Kommandot domain_switch(1M) måste köras från ett C-skal.
-
Ta bort den existerande domänen:
ssp% domain_remove -d domän_namn
Svara y när datorn frågar om du vill spara kataloger.
-
Skapa domänen på nytt med det nya versionsnumret för operativsystemet:
ssp% domain_create -d domän_namn -o 2.7
-
ssp% bringup -A off
Om det här är den första domän som du tar fram ber datorn dig att konfigurera centralplanet. Skriv y för att bekräfta:
This bringup will configure the Centerplane. Please confirm (y/n)? y
Efter några minuter visas SSP-ledtexten.
-
Öppna en netcon(1M)-session vid ssp-ledtexten:
ssp% netcon
Efter några minuter visas ledtexten ok.
-
Titta efter devalias-dubbletter i OBP.
suninstall fungerar kanske inte korrekt om du har definierat dubblettbild ande devaliases i OBP. Använd kommandot devalias för att kontrollera aliasen. Utmatningen kan likna exemplet nedan:
ok devalias net /sbus@41,0/qec@0,20000/qe@1,0 ttya /ssp-serial ssa_b_example /sbus@40,0/SUNW,soc@0,0/SUNW,pln@b0000000,XXXXXX/SUNW,ssd@0,0:a ssa_a_example /sbus@40,0/SUNW,soc@0,0/SUNW,pln@a0000000,XXXXXX/SUNW,ssd@0,0:a isp_example /sbus@40,0/QLGC,isp@0,10000/sd@0,0 net_example /sbus@40,0/qec@0,20000/qe@0,0 net /sbus@41,0/qec@0,20000/qe@0,0 ok
Obs!Om några poster i devalias är definierade flera gånger (t ex är net definierat två gånger i ovanstående exempel), ska du ta bort de dubblerande posterna i devalias.
-
Om det finns några dubblettbildande poster i filen devalias tar du bort dessa.
Följande exempel tar bort det sist skapade net devalias. Du kan vara tvungen att utföra ett andra nvunalias-kommando, om det andra net-aliaset är det felaktiga. Utför sedan ett nvalias-kommando för att skapa ett korrekt net-enhetsalias:
ok nvunalias net
-
Om det inte finns något alias för nätverksgränssnittet som är på samma delnät som SSP:n, kan du skapa ett genom att använda ett kommando liknande nedanstående exempel:
ok nvalias net /sbus@41,0/SUNW,hme@0,8c00000
där /sbus@41,0 avser systemkort 0 och SBus-kort 1. Delen /SUNW,hme@0 i enhetsnamnet definierar ett 100Base-T nätverksgränssnitt installerat i plats 0. Din konfiguration kan vara en annan.
Följande tabell listar de SBus-nummer som används i filen devalias .
Tabell 6-8 SBus-nummer i filen devaliassystemkort
sysio 0
sysio 1
systemkort
sysio 0
sysio 1
0
/sbus@40
/sbus@41
8
/sbus@60
/sbus@61
1
/sbus@44
/sbus@45
9
/sbus@64
/sbus@65
2
/sbus@48
/sbus@49
10
/sbus@68
/sbus@69
3
/sbus@4c
/sbus@4d
11
/sbus@6c
/sbus@6d
4
/sbus@50
/sbus@51
12
/sbus@70
/sbus@71
5
/sbus@54
/sbus@55
13
/sbus@74
/sbus@75
6
/sbus@58
/sbus@59
14
/sbus@78
/sbus@79
7
/sbus@5c
/sbus@5d
15
/sbus@7c
/sbus@7d
OBP-kommandot watch-net-all visar att nätverksgränssnitten fungerar.
 Varning!
Varning! I nästa steg startas verktyget suninstall. Under installationen ber datorn dig ange enhetsnamnet på startskivan. Påbörja inte installationen innan du vet enhetsnamnet.
-
I netcon(1M)-fönstret startar du systemet från nätverket:
ok boot net
Obs!Du skall ha ett alias (vanligtvis net) i OBP för rätt nätverksgränssnitt. Använd detta alias med boot(1M), som visat i exemplet ovan. I annat fall måste du skriva in en mycket lång sökväg. Om du anger ett alias (eller en sökväg) som inte symboliserar rätt nätverksgränssnitt kommer boot(1M) att misslyckas.
Kommandot boot net startar suninstall. Detta verktyg ber dig att mata in plats- och plattformsspecifik information. I följande tabell finner du plattformsspecifik information som du kan behöva mata in. Du hittar mer information om suninstall i Installationsbibliotek för Solaris 7 (SPARC-version) i ditt mediakit.
Tabell 6-9 Plattformsspecifik information för verktyget suninstall|
Om du måste |
Skall du |
|---|---|
|
Ange nätverksinformation |
Välja vilken informationsnivå du vill ange. Om du väljer något annat alternativ än none, visar suninstall en serie dialogrutor som ber dig mata in konfigurationsinformation. Mata in denna information. |
|
Välja ett installationsalternativ |
Välj Upgrade. |
|
Välja programvara |
Välja Hela distributionen plus OEM-stöd |
|
Anpassa programvara |
Klicka på "Markera om du installera stöd för Solaris 64-bitar" om du vill installera 64-bitars kernel. Se Ytterligare tilläggsinformation för Solaris 7 för information om hur du kontrollerar användningsläge, ställer in stadardläget och växlar läge. |
|
Välj skiva(or) |
Välja den eller de skivor som programvaran skall installeras på. Om du väljer en skiva som inte är angiven som startenhet, visas ett varningsmeddelande senare under installationsprocessen. Då kan du välja om du vill fortsätta eller inte.
OBS! För Solaris 7 kan du få en varning som säger att systemet behöver mer diskutrymme. Läs Tabell 6-10 för mer information. |
|
Avgöra om domänen skall anslutas som ett fjärrfilsystem |
Trycka på F4 om filsystemen skall anslutas från en fjärrfilserver, eller i annat fall trycka på F2 |
|
Välj alternativ för åtgärd efter installationen (manuell omstart) |
Välja manuell omstart och trycka på F2 för att påbörja installationen. Detta steg som installerar programvaran och korrigeringsfilerna på din Solaris CD kan ta flera minuter att genomföra. När installationen är klar startar inte suninstall om domänen om du väljer manuell omstart. Enterprise 10000-värden visar superanvändarens prompt i fönstret netcon(1M). Ange inte använd kommandot reboot(1M) för att stänga av domänen. |
Anpassa filsystemet
När du genomför en komplett installation av Solaris 7 operativmiljö i en domän, kan du via suninstall manuellt ange partitionsstorlekar för dina filsystem. Sun Microsystems rekommenderar att du inte använder mindre skivpartitioner än de rekommenderade minimistorlekarna i Tabell 6-10.
Om två skivor används måste root (/) och /usr vara på den enhet som anges i OBP startalias.
Tabell 6-10 Skivpartitioner (minimistorlekar)|
Partition |
Minimistorlekar |
Anteckningar |
|
|---|---|---|---|
|
0 |
/ |
256 Mb |
Minimistorlek |
|
1 |
swap |
1024 Mb |
Minimistorlek |
|
2 |
overlap |
|
Verklig total skivstorlek |
|
3 |
/var |
512 Mb |
|
|
4 |
|
2 Mb |
Denna del måste reserveras för produkterna Alternate Pathing och Online: DiskSuite Annars kommer upprepade installationer av Alternate Pathing att skriva över operativsystemet. |
|
5 |
/opt |
512 Mb |
Eventuellt större beroende på mängden återstående utrymme. |
|
6 |
/usr |
1 Gb |
Asiatiskspråkiga användare kan behöva mer utrymme här. |
Använd Tabb-tangenten för att flytta markören och använd tangentbordet för att skriva in storleken på varje partition. Tryck på F2 när du är klar.
Under uppgraderingen kan du få ett meddelande från suninstall att dina partitioneringstorlekar inte är stora nog för Solaris 7 som i följande exempel:
- More Space Needed ------------------------------------------
Om du får detta felmeddelande under uppgraderingen bör du kontrollera din /usr-partition. Om partitionen är mindre än 653 Mb måste du repartitionera enheten genom att följa beskrivningen:
-
Tryck på F2 för att välja automatisk layout.
Fönstret för modifieringar av filsystemet öppnas.
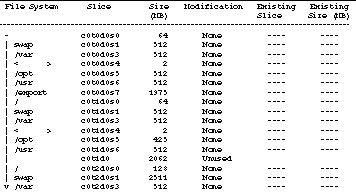
 Varning!
Varning! Kontrollera att partitionsstorlekarna för filsystemen root (/), /swap, /usr och/var inte minskas under minimistorlekarna som visas i Tabell 6-10.
-
Om du vill godkänna de föreslagna ändringarna trycker du på F2 för att fortsätta.
Tryck annars på F4 och ändra begränsningarna för hur suninstall kan konfigurera om skivpartitionerna. Data kommer att säkerhetskopieras temporärt under partitioneringen och sedan återställas. Mer information finns i Solaris Advanced Installation Guide.
Obs!För system med många skivminnen (100 diskar eller fler) bör storleken på root-(/) filsystemet ökas. Sun Microsystems rekommenderar att du använder storlekar på ungefär 256 Mb till 512 Mb för extra utrymme som behövs för enhetsnamnposter.
-
Stäng ner domänen från superanvändarens prompt:
domän_namn# init 0
-
ssp% bringup -A on
Obs!Detta steg förutsätter att du uppgraderar startskivan som är definierad i startenhetsvariabeln i OBP. Om du uppgraderar en annan startskiva, måste du mata in enhetens alias som en parameter till kommandot.
-
ssp# cd /cdrom/cdrom0/s0/Solaris_2.7/Tools
-
Ta bort värddomänen som installationsklient:
ssp# ./rm_install_client domän_namn
-
När du är klar med uppgraderingen tar du ur din Solaris 7 CD:
ssp# cd / ssp# unshare /cdrom/cdrom0/s0 ssp# eject cdrom
Uppgradera paket från Sun Computer Systems Supplement CD
Du bör uppgradera nödvändiga tilläggpaket från CD-skivan Sun Computer Systems Supplement CD vid denna punkt i uppgraderingen.
-
Sätt i CD-skivan Sun Computer Systems Supplement CD.
-
Logga in på SSP:n som superanvändare och dela CD-ROM-enheten:
ssp# share -F nfs -o ro,anon=0 /cdrom/cdrom0
-
Skapa och montera katalogen /cdrom och lägg till paketet Sun Computer Systems Supplement:
domän_namn# mkdir /cdrom [om den inte redan finns] domän_namn# mount ssp_name:/cdrom/cdrom0 /cdrom domän_namn# cd /cdrom/Product domän_namn# pkgadd -d . SUNWabhdw
Obs!Följ dessa steg bara för de domäner som du vill använda filerna AnswerBook på.
Kommandot pkgadd(1M) kan visa flera meddelanden och ställa flera frågor kring installationen av varje paket. Vissa frågor handlar om utrymme, medan andra endast kontrollerar att det är OK att fortsätta. Efter det att du har besvarat dessa frågor, och när du tillfrågas om du vill fortsätta, skall du svara Yes.
Kommandot pkgadd(1M) installerar följande paket.
Tabell 6-11 Sun Computer Systems Supplement PackageInnehåller grupp/paket
Beskrivning
SUNWabhdw
Solaris 7 on Sun Hardware Collection AnswerBook
-
Installera SSP 3.1 Y2000 sys_id patch:
ssp# cd cdrom/Patches/106281-01 ssp# ./installpatch .
-
Installera SSP 3.1 Y2000 patch:
ssp# cd ../106282-01 ssp# ./installpatch .
-
Vid behov lägger du till Online Validation Test Suite Software (SunVTS):
ssp# cd ../../Product ssp# pkgadd -d . SUNWvts SUNWvtsmn SUNWvtsx
Gruppen SUNWCvts inkluderar följande paket.
Tabell 6-12 SunVTS grupper och paketGruppnamn
Innehåller grupp/paket
Namn
Beskrivning
SUNWCvtsx
SunVTS-grupp
SUNWvts
Online Validation Test Suite
SunVTS kernel, test för användargränssnitt och verktyg
SUNWvtsmn
Direkthjälp för Online Validation Test Suite
Manualsidor för SunVTS-verktygen och programmen
SUNWvtsx
Online Validation Test Suite (64-bitars version)
SunVTS kernel, test för användargränssnitt och verktyg
Du kan hitta mer information om SunVTS i SunVTS 2.1 User's Guide.
-
Vid behov installerar och konfigurerar du programvaran Sun Enterprise Volume Manager.
Du kan hitta mer information om Sun Enterprise Volume Manager i Solaris 7 on Sun Hardware Collection AnswerBook.
-
Vid behov installerar och konfigurerar du den förinstallerade programvaran Sun Enterprise NetBackup.
Enterprise NetBackup följer med systemet. Mer information om hur du konfigurerar och anpassar programmet efter dina krav finner du i Sun Enterprise NetBackup and Media Manager Installation Guide.
-
Konfigurera NTP-paket.
Utför följande steg för att konfigurera filen ntp.conf som ligger i /etc/inet/ntp.conf.
-
Logga in på domänen som superanvändare.
-
Öppna filen ntp.conf i din texteditor.
-
Redigera filen i enlighet med följande exempel:
# example Starfire domain /etc/inet/ntp.conf # configuration file ntp.conf # for Solaris 7 # substitute actual ssp name for <ssp-name> server <ssp-name> prefer # we can always fall back to the local clock. server 127.127.1.0 fudge 127.127.1.0 stratum 9 # Other ntp files. driftfile /etc/inet/ntp.drift # Encryption: disable auth controlkey 1 requestkey 1 authdelay 0.000793 # precision declaration precision -18 # clock reading precision (1 usec)
Varje domän ska använda SSP:n som källa för sin klocka. SSP:n ska använda minst två andra klockor förutom den interna för att undvika en enskild punkt för fel om SSP:ns klocka skulle sluta fungera. Mer information om NTP-kommandon hittar du i Manualsidorna(1M): Network Time Protocol kommandon.
-
-
Koppla från CD:n i netcon(1M)-fönstret
domän_namn# cd / domän_namn# umount /cdrom
: -
Logga in på SSP:n som superanvändare och ta ur CD-skivan:
ssp# cd / ssp# unshare /cdrom/cdrom0 ssp# eject cdrom
-
Installera och konfigurera eventuella separat inköpta programvarupaket.
Om du tänker uppgradera AP-programvaran hittar du mer information i Sun Enterprise Server AP 2.2 Installation and Release Notes.
-
Ta bort kommentarerna för alla de filsystem i filen /etc/vfstab som du kommenterade när du förberedde domänen inför uppgraderingen.
 Varning!
Varning! Ta inte bort kommentarerna för några AP-relaterade filsystem om du inte har uppgraderat AP-programvaran.
-
Ta bort kommentarerna för alla växlingspartitioner som inte ligger på samma styrenhet som rotskivan.
-
Sätt upp alias för startenhet.
-
Om du är vid ok-prompten använder du OBP-kommandot setenv för att ställa in förvalt alias för startenhet till önskad enhet.
ok setenv boot-device startenhet_alias
Startenhetsalias motsvarar rätt standardstartenhetsalias.
-
Om diag-switch? är sant använder du OBP-kommandot setenv för att ställa in diag-device-variabeln till rätt enhet:
ok setenv diag-device startenhet_alias
Obs!Om diag-switch? är sant använder OBP diag-device och diag-file som standardstartparametrar. Om diag-switch? är falskt använder OBP boot-device och boot-file som standardstartparametrar.
-
Om du är vid domänprompten loggar du in som superanvändare på domänen och ger kommandot eeprom(1M) för att ställa in variabeln för startenhet:
domän_namn# eeprom boot-device=startenhet_alias
-
-
domän_namn# isalist
Om du kör i 64-bitarsläge bör du få följande resultat:
sparcv9+vis sparcv9 sparcv8plus+vis sparcv8plus sparcv8 sparcv8-fsmuld sparcv7 sparc
-
Starta om domänen i korrekt operativläge.
För Solaris 7 operativmiljö kan du använda antingen 32-bitarsläge eller 64-bitarsläge. 64-bitarsläget är standard för de flesta sun4u plattformar.
-
För 32-bitars läge skriver du in följande kommando:
domän_namn# boot start_alias kernel/unix
-
För 64-bitars läge skriver du ett av följande kommandon.
Om du inte redan är i 32-bitarsläge anger du följande kommando:
domän_namn# boot start_alias
Om du ska växla från 32-bitarsläge använder du följande kommando:
domän_namn# boot start_alias kernel/sparcv9/unix
-
- © 2010, Oracle Corporation and/or its affiliates
