Kapitel 3 Strömförsörjning av system
Det här kapitlet förklarar hur man använder programmet dtpower för att hantera funktioner i Power Management, t.ex. när du vill att skrivbordssystemet ska stängas av automatiskt för att minska strömförbrukningen. Kapitlet beskriver även hur du stänger av eller aktiverar Power Management för ett system.Verktyget kan användas med OpenWindows(TM) ochCommon Desktop Environment (CDE).
Här beskrivs också hur man använder Viloläge-Återstart för att manuellt stänga av systemet och starta det igen i samma läge.
Kapitlet tar upp de små skillnader som finns i hur dtpower fungerar på datorer med sun4m-arktitektur (som SPARCstation 20) och på datorer med sun4u-arktitektur (som Sun Ultra 1). I det här kapitlet tas dessa skillnader upp.
Obs!
Systemadministratören har tillgång till ett kommandoradsgränssnitt och kan där ändra en skrivbordsdators standardinställningar för system och också ändra definitionen av inaktiv tid. Instruktioner för programmet pmconfig och filen power.conf finns i Bilaga A.
När ska Power Management användas?
Att stänga av ett skrivbordssystem kan störa en del operationer som använder sig av maskinen i fråga. Läs igenom följande innan du bestämmer dig för när du ska använda Power Management för system på en skrivbordsdator.
Elektronisk post
E-post skickas inte till en lokal spool-fil för post om datorn är i viloläge. I vanliga fall får avsändaren tillbaka post som inte kunde levereras på tre dagar.
Om du sätter systemet i viloläge i tre dagar eller mer, och datorn har en lokal spool-fil för post, kan det hända att du går miste om post som har returnerats till avsändaren.
Aliasnamn för e-post
Aliasnamn för e-post i en dator är inte tillgängliga för andra användare medan datorn är i viloläge. Om datorn är i viloläge tillräckligt länge (vanligen tre dagar) kommer meddelanden som skickas till ett alias på den datorn att skickas tillbaka till avsändaren.
Fjärrinloggning
Du kan inte använda rlogin(1)för att ansluta dig till en dator medan datorn är i viloläge. Kommandot sätter inte på datorn.
Medan maskinen är i viloläge kan du inte heller ringa in till den.
Program som körs över nätverk
Viloläge-Återstart kan påverka program som körs över nätverk. Ett sådant program kan låsas om det inte tål när ett likställt system i nätverket är i viloläge och inte svarar på nätverkstrafik.
Ett exempel på detta är när du kör en Xhosted-tillämpning från ett system och visar det i ett annat system. Om Power Management sätter det senare systemet i viloläge kan tillämpningsprogrammet låsas.
Solstice AutoClient
Använd inte Viloläge-Återstart på en dator som använder Solstice(TM) AutoClient(TM).
ATM
Power Management stöds inte på SunATM(TM)-enheter. ATM-protokollet är anslutningsinriktat, vilket innebär att anrop måste etableras mellan två slutpunkter (till exempel arbetsstationer) innan data kan överföras. Varje ände av anropet måste aktivt uppehålla anslutningen, så ingen ände av en ATM-anslutning kan använda Power Management för att sätta anslutningen i viloläge och sedan återstarta den.
Jobb i bakgrundsprogrammet cron
Operationer specificerade i en cron-fil fungerar inte medan en dator är i viloäge.
När det blir dags för ett cron-jobb att starta på en dator som är i viloläge, kommer jobbet då inte att köras och det kommer heller inte att sättas i kö för att köras senare när datorn återstartas.
Kalender
Kalendern visar inga meddelanderutor om bokade aktiviteter som infaller när datorn är i viloläge.
Påfrestningar på grund av temperaturskillnader
Syftet med Power Management är att spara ström. Du bör emellertid tänka på hur maskinvarans tillförlitlighet påverkas av att strömmen stängs av och sätts på.
Power Management är som standard aktivt på sun4u-system (till exempel Sun Ultra(TM) 1). Därför gör också programmet en kontroll varje gång datorn är på väg att ställas i viloläge. Om kontrollen visar att en AutoShutdown är riskabel för datorn, stängs datorn inte av.
Trots detta kan du stänga av ett sun4u-system manuellt när du vill. Kontrollfunktionen är bara en säkerhetsåtgärd mot att strömmen stängs av och sätts på för många gånger.
Starta Power Manager-programmet dtpower
Du kan använda Power Management-programmet, dtpower, till följande systemadministrativa uppgifter:
-
Kontrollera aktuella inställningar av Power Management
-
Aktivera eller stänga av AutoShutdown och AutoWakeup
-
Ställa in den inaktiva tiden som styr AutoShutdown
-
Ställa in under vilken tid AutoShutdown kan försätta systemet i viloläge
-
Ställa in den tid varje dag då AutoWakeup ska starta systemet
Om dtpower redan är igång kan det visas på datorns skrivbord som den här ikonen:
Figur 3-1 dtpowers ikon

Om du vill starta dtpower eller måste starta om det som superanvändare för att göra ändringar, genomför du någon av följande rutiner.
Starta dtpower från kommandoraden
-
Logga in som superanvändare genom att skriva följande:
example% su Password: superanvändarens_lösenord Du måste logga in som superanvändare innan du kan ändra några inställningar i Power Management. Annars kan du endast kontrollera aktuella inställningar i fönstret dtpower.
-
Starta dtpower genom att skriva följande:
example% /usr/openwin/bin/dtpower &
Starta dtpower från en meny i CDE eller OpenWindows
-
Välj Power Manager under alternativet Program på menyn Arbetsyta.
Mer information om menyn arbetsyta finns i Common Desktop Environment: Användarhandbok eller OpenWindows User's Guide.
Kom ihåg att du inte kan ändra inställningarna i fönstret Power Manager om du inte har startat dtpower som superanvändare.
Starta dtpower från CDE Programhanterare
-
Bläddra upp till menyn Tillämpningar från ikonen Program.
-
Välj ikonen Programhanteraren från menyn.
-
I fönstret Programhanteraren väljer du ikonen System_Admin.
-
I fönstret System_Admin väljer du ikonen för Power Manager.
Använda programmet dtpower
Fönstret dtpower
När du startar dtpower (eller väljer ikonen för dtpower) visas ett fönster enligt följande figur:
Figur 3-2 Fönstret dtpower
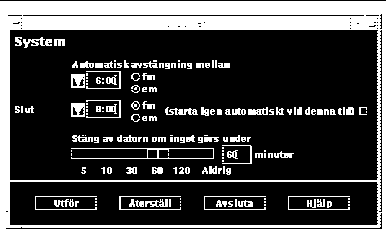
Obs!
"Väckningsalternativet" visas endast i det här fönstret på sun4u-system.
I det här fönstret kan du se de aktuella inställningarna för funktionerna i Power Management i ditt system. Om du startade programmet som superanvändare kan du ändra inställningarna, vilket beskrivs i det här kapitlet.
Obs!
Om du inte loggade in som superanvändare kommer fönstret dtpower att innehålla meddelandet "Starta dtpower som root om du vill ändra inställningar".
Allmänna knappar i fönstret dtpower
Det finns fyra knappar längst ner i fönstret dtpower
-
Utför aktiverar alla inställningar som visas i fönstret.
-
Återställ ändrar tillbaka alla inställningar som de var när Utför senast valdes (eller tillbaka till standardvärdena om det är första gången du kör dtpower). Återställ kan emellertid inte återgå till tidigare värden om du redan har valt Utför.
-
Avsluta stänger fönstret dtpower; ikonen försvinner från skärmen. Alla inställningar som inte aktiverades med Utför makuleras.
-
Hjälp visar dtpowers hjälpfönster.
Du kan förminska fönstret dtpower till en ikon på skrivbordet.
Knappar för AutoShutdown och AutoWakeup
Via fönstret dtpower kan du ändra de tidsvillkor som får systemet att stängas av automatiskt. Funktionen kallas AutoShutdown.
Om du har en sun4u skrivbordsdator kan du också ställa in systemet så att det startas automatiskt vid en bestämd tid. Funktionen kallas AutoWakeup.
Obs!
Du måste läsa "När ska Power Management användas?" innan du ändrar inställningarna för AutoShutdown.
AutoShutdown använder vilolägesfunktionen för att automatiskt stänga av systemet. När systemet sätts på igen återställs det som det var före viloläget.
Via fönstret dtpower kan du aktivera eller deaktivera AutoShutdown och AutoWakeup. Du kan även ställa in följande tidvärden:
-
Antalet minuter av inaktiv tid innan AutoShutdown försöker sätta systemet i viloläge
-
Start- och sluttiderna då AutoShutdown kan ske varje dygn (om samma tid anges för start och slut kan AutoShutdown inträffa vilken tid på dygnet som helst)
-
Tiden då systemet automatiskt skall sättas på och återstartas (AutoWakeup) efter att ha varit i viloläge genom AutoShutdown (finns endast på sun4u skrivbordssystem)
Obs!
AutoWakeup inträffar inte om du sätter ett system i viloläge manuellt; det kan bara ske efter AutoShutdown.
Utföra olika uppgifter med dtpower
Ställa in inaktiv tid för AutoShutdown
-
Starta dtpower som superanvändare (se "Starta Power Manager-programmet dtpower").
-
Dra skjutreglaget så att det pekar på det antal minuters inaktiv tid som ska gå innan systemet ska stängas av automatiskt.
Om du aldrig vill ha AutoShutdown ska du välja inställningen Aldrig längst till höger på skalan. Ett streck (-) visas i nummerrutan när AutoShutdown är bortvalt.
Du kan också skriva antalet minuter direkt i talvärdesrutan till höger om skalan.
Obs!Upprepade avstängningar med AutoShutdown kommer inte att ske oftare än var femte minut, även om du ställer in tiden på under fem minuter.
-
Välj starttid för när AutoShutdown skall vara aktivt.
Du kan välja tid (i intervall om 15 minuter) från en meny som öppnas från knappen till vänster om nummerrutan.
Du kan också skriva starttiden direkt i talvärdesrutan.
-
Klicka på fm eller em för starttiden.
-
Välj sluttid för när AutoShutdown ska vara aktivt.
Du kan välja tid (i intervall om 15 minuter) från en meny som öppnas från knappen till vänster om nummerrutan. Det sista alternativet på menyn är Hela dagen, vilket innebär att AutoShutdown kan ske när som helst på dygnet.
Du kan också skriva sluttiden direkt i talvärdesrutan och trycka på Enter-tangenten. Du kan ange "dygnet runt" på det här sättet genom att ange en sluttid som är densamma som starttiden.
-
Klicka på fm (förmiddag) eller em (eftermiddag) för sluttiden.
-
Klicka på knappen Utför när alla inställningar du vill ha visas.
Om du vill makulera inställningarna som visas väljer du Återställ. De gällande inställningarna (det vill säga inställningarna som aktiverades när du senast valde Utför) kommer att visas i fönstret.
I Figur 3-3 är fönstret dtpower inställt så att AutoShutdown inträffar efter 90 minuters inaktivitet mellan 19.30 och 9.00.
Figur 3-3 Tidsinställning av AutoShutdown
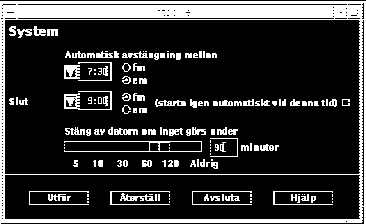
I Figur 3-4 är fönstret dtpower inställt så att AutoShutdown deaktiveras på systemet. Observera att det finns ett streck i talvärdesrutan för inaktiv tid.
Figur 3-4 Stänga av AutoShutdown
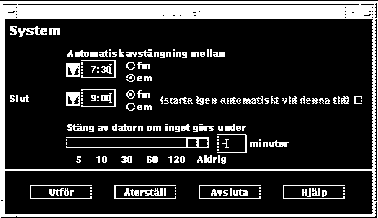
Aktivera eller stänga av AutoWakeup
Obs!
AutoWakeup finns bara för sun4u skrivbordssystem.
-
Starta dtpower som superanvändare (se "Starta Power Manager-programmet dtpower").
-
Dra skjutreglaget så att det pekar på tidsgränsen för inaktiv tid (alltså alla värden utom Aldrig).
-
Ställ in sluttiden för den tid då du vill att datorn ska slås på och fortsätta där systemet var när det gick in i viloläge.
-
Klicka på knappen till höger om väckningsmeddelandet om du vill stänga av funktionen.
-
Klicka på knappen Utför för att inställningarna skall börja gälla.
Om du vill makulera inställningarna väljer du Återställ. Då visas gällande inställningar, det vill säga de inställningar som aktiverades när du senast valde Utför.
I Figur 3-5 visas fönstret dtpower inställt så att AutoWakeup inträffar 9:00 varje morgon om en AutoShutdown inträffade 19:30.
Figur 3-5 Aktivera AutoWakeup
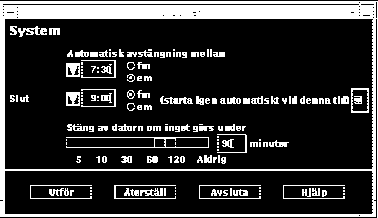
Avsluta dtpower
-
Kom ihåg att klicka på Utför om du vill aktivera de nya inställningar du valde i fönstret dtpower.
-
Klicka på Avsluta.
Fönstret stängs. Ingen ikon för dtpower blir kvar på skärmen.
Starta Viloläge-Återstart manuellt
Power Management innehåller en tidsbesparande funktion som kallas Viloläge-Återstart. Funktionen används som standard via funktionerna AutoShutdown och AutoWakeup i programmet dtpower. Du kan också stoppa och återstarta systemet när du vill genom att följa instruktionerna i "Försätta systemet i viloläge" och "Återstarta systemet".
Att stänga av systemet på vanligt sätt kan ta lång tid, likaså att starta och ställa in arbetsytan som du vill ha den. Med Viloläge-Återstart kan du stänga av systemet och snabbt spara allt pågående arbete automatiskt. När du startar systemet nästa gång är det precis som när du senast lämnade det.
Du kan ha systemet i viloläge och avstängt hur länge som helst utan att förlora data. Det finns emellertid vissa externa aktiviteter (som att ta emot post) som kan påverkas medan systemet är avstängt. Innan du använder Viloläge-Återstart bör du läsa "När ska Power Management användas?".
Obs!
Viloläge-Återstart stöds inte på system som är konfigurerade som klienter utan skivminne.
Systemet kan sättas i viloläge automatiskt genom AutoShutdown i Power Management. Du kan också sätta systemet i viloläge manuellt via tangentbordet enligt instruktionerna i nästa avsnitt.
Viloläge tillåter att du gör följande utan att systemets aktuella status förloras:
-
Flytta systemet
-
Stänga av systemet för att spara ström
-
Byta systemets strömkälla från ett batteri till ett vägguttag eller tvärtom (endast SPARCstation Voyager)
Obs!
Använd inte Viloläge om du måste konfigurera om systemet. Du måste stoppa operativsystemet när du vill konfigurera om systemet.
Innan du sätter ett system i viloläge måste du vänta på att aktiviteter omfattande följande blir klara:
-
Ljud
-
Diskett
-
Band
-
ISDN
-
Synkron TTY
Försätta systemet i viloläge
Att initiera viloläge och därefter återstart tar normalt mindre än en minut. Du kan sätta igång viloläget på flera sätt:
-
Med strömbrytaren och sedan svara på ett meddelande
-
Med Skift- och strömbrytartangenterna utan att behöva svara på meddelanden
-
Med vilolägesströmbrytaren som finns framtill på vissa system som t.ex. Sun Ultra 5 och Sun Ultra 10.
-
Med menyn Arbetsyta i CDE
-
Med menyn Arbetsyta i OpenWindows
-
Med kommandot sys-suspend
Starta viloläge från tangentbordet
-
Tryck på strömbrytartangenten.
I Figur 3-6 ochFigur 3-7 visas var strömbrytartangenten sitter.
Figur 3-6 Strömbrytarens läge: Sun Type 5-tangentbord

Figur 3-7 Strömbrytarens läge: Sun Compact 1-tangentbord
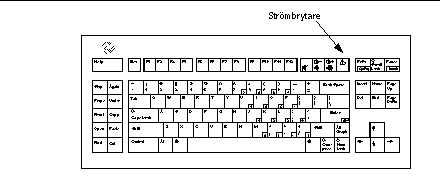
När du har tryckt på strömbrytaren visas följande bekräftelse:
Figur 3-8 Bekräftelse för strömbrytartangenten
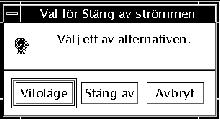
-
Välj Viloläge i rutan.
Om du väljer Viloläge sparas systemets läge till skivan. Därmed kan du fortsätta precis där du var.
Om du väljer Stäng av går skivan till ett neutralt läge, skivcachen töms och operativsystemet stängs i själva verket av helt. Detta har samma effekt som att köra kommandot shutdown(1M), som försätter systemet i läge 5 utan någon övergångsperiod.
-
Vänta på att systemet skall stängas av.
-
Stäng av alla externa tillbehör.
Externa tillbehör är till exempel diskettenheter, skrivare eller andra seriella eller parallella tillbehör. Se handboken för respektive tillbehör för instruktioner.
Starta viloläge direkt med tangentbordet
-
Tryck på Skift och strömbrytartangenten samtidigt.
-
Vänta på att systemet skall stängas av.
Inget bekräftelsefönster visas när du startar viloläge på detta sätt.
-
Stäng av alla externa tillbehör.
Externa tillbehör är till exempel diskettenheter, skrivare eller andra seriella eller parallella tillbehör. Se handboken för respektive tillbehör för instruktioner.
Starta viloläge med vilolägesströmbrytaren
På vissa system, t.ex. Sun Ultra 5 och Sun Ultra 10, finns det en vilolägesströmbrytare på systemets framsida.
-
Tryck på vilolägesströmbrytaren medan du är inne i en fönstermiljö.
Om du inte är inne i någon fönstermiljö stängs systemet omedelbart av om du trycker på vilolägesströmbrytaren. I en fönstermiljö visas i stället följande ruta:
Figur 3-9 Bekräftelsefönster för vilolägesströmbrytaren
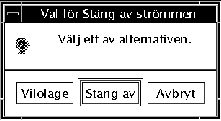
-
Klicka på Viloläge i fönstret.
Om du väljer Viloläge sparas systemets läge till skivan. Därmed kan du fortsätta precis där du var.
Om du väljer Stäng av går skivan till ett neutralt läge, skivcachen töms och operativsystemet stängs i själva verket av helt. Detta har samma effekt som att köra kommandot shutdown(1M), som försätter systemet i läge 5 utan någon övergångsperiod.
I vilolägesströmbrytarens fönster är Stäng av standardalternativet. I det liknande fönster som visas när du trycker på strömbrytartangenten är i stället Viloläge standard.
-
Vänta på att systemet skall stängas av.
-
Stäng av alla externa tillbehör.
Externa tillbehör är till exempel diskettenheter, skrivare eller andra seriella eller parallella tillbehör. Se handboken för respektive tillbehör för instruktioner.
Starta viloläge från CDE
-
Sätt markören i arbetsytan och håll ner menyknappen.
Menyn Arbetsyta visas.
-
Välj Försätt system i viloläge på menyn Arbetsyta.
-
Välj menyalternativet Viloläge.
Bekräftelserutan visas, som i Figur 3-8.
-
Välj Viloläge i bekräftelserutan.
-
Vänta på att systemet skall stängas av.
-
Stäng av alla externa tillbehör.
Externa tillbehör är till exempel diskettenheter, skrivare eller andra seriella eller parallella tillbehör. Se handboken för respektive tillbehör för instruktioner.
Starta viloläge från OpenWindows
-
Sätt markören i arbetsytan och håll menyknappen nedtryckt.
Menyn Arbetsyta visas.
-
Välj Hjälpmedel med menyknappen.
-
Välj menyalternativet Viloläge.
Bekräftelserutan visas, som i Figur 3-8.
-
Välj Viloläge.
-
Vänta på att systemet skall stängas av.
-
Stäng av alla externa tillbehör.
Externa tillbehör är till exempel diskettenheter, skrivare eller andra seriella eller parallella tillbehör. Se handboken för respektive tillbehör för instruktioner.
Starta viloläge med kommandot sys-suspend
Obs!
Du behöver inte köra något fönstersystem, som OpenWindows eller CDE, för att skalkommandot sys-suspend ska fungera. Du behöver inte heller logga in som superanvändare.
-
example% /usr/openwin/bin/sys-suspend Bekräftelserutan visas som i Figur 3-8. Om du inte kör något fönstersystem utförs kommandot utan att bekräftelserutan visas.
-
Klicka på Viloläge.
-
Vänta på att systemet skall stängas av.
-
Stäng av alla externa tillbehör.
Externa tillbehör är till exempel diskettenheter, skrivare eller andra seriella eller parallella tillbehör. Instruktioner för respektive tillbehör finns i de tillhörande handböckerna.
Återstarta systemet
Du kan använda följande metod för att manuellt återstarta ett system som hade försatts i viloläge med någon av de ovan beskrivna metoderna.
Återstarta ett system från viloläge
- © 2010, Oracle Corporation and/or its affiliates
