暂停系统
起动"暂停"和随后的"恢复"所需时间通常不到一分钟。可以通过若干方式起动"暂停":
-
使用电源键,然后按提示去做
-
使用 Shift 键和电源键暂停,没有进一步的提示
-
使用系统(如 Sun Ultra 5 和 Sun Ultra 10)前面的待机转换器
-
使用 CDE 桌面"工作区"菜单
-
使用 OpenWindows 桌面"工作区实用程序"菜单
-
使用 sys-suspend 命令
使用键盘暂停系统
-
按电源键。
图形 3-6 电源键位置:Sun Type 5 键盘

图形 3-7 电源键位置:Sun Compact 1 键盘
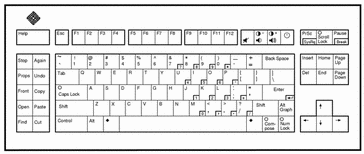
按了电源键之后,显示一个确认窗口:
图形 3-8 电源键的确认窗口
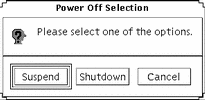
-
在确认窗口中选择"暂停"。
选择暂停将系统状态保存到磁盘,使您能返回当前的系统环境。
选择关机使磁盘同步转至中性状态并高效地关闭操作系统。这等同于运行 shutdown(1M) 命令,该命令将系统更改为无任何宽限期的状态 5。
-
等待系统关闭电源。
-
关闭所有外部设备的电源。
外部设备包括磁盘驱动器、打印机或者其他串行或并行外围设备。有关说明,参见随外部设备一起提供的手册。
使用键盘立即暂停系统
-
同时按下 Shift 和电源键。
-
等待系统关闭电源。
如果使用此方法,将不显示暂停确认窗口。
-
关闭所有外部设备的电源。
外部设备包括外部磁盘驱动器、打印机或者其他串行或并行外围设备。有关说明,参见随外部设备一起提供的手册。
使用待机转换器暂停系统
有些系统(例如 Sun Ultra 5 和 Sun Ultra 10)的前面有待机转换器。
-
处于窗口环境时按备用转换器。
如果不处在窗口环境,按待机转换器将立即关闭系统。在窗口环境中,将出现下列 GUI:
图形 3-9 待机转换器的确认窗口
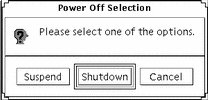
-
在确认窗口中选择"暂停"。
选择暂停即将系统的状态保存到磁盘,使您能返回当前的系统环境。
选择关机使磁盘同步转至中性状态并高效地关闭操作系统。这等同于运行 shutdown(1M) 命令,该命令将系统更改为无任何宽限期的状态 5。
在待机转换器窗口中,"关机"为默认值。在按电源键时出现的类似窗口中,"暂停"为默认值。
-
等待系统关闭电源。
-
关闭所有外部设备的电源。
外部设备包括磁盘驱动器、打印机或者其他串行或并行外围设备。有关说明,参见随外部设备一起提供的手册。
使用 CDE 暂停系统
-
将光标置于工作区中并按下菜单按钮。
显示"工作区"菜单。
-
从"工作区"菜单选择"暂停系统"。
-
选择"暂停"菜单选项。
显示"暂停"确认窗口,所示如图形 3-8。
-
在确认窗口中选择"暂停"。
-
等待系统关闭电源。
-
关闭所有外部设备的电源。
外部设备包括磁盘驱动器、打印机或者其他串行或并行外围设备。有关说明,参见随外部设备一起提供的手册。
使用 OpenWindows 暂停系统
-
将光标置于工作区中并按下菜单按钮。
显示"工作区"菜单。
-
使用菜单按钮选择"实用程序"。
-
选择"暂停"菜单选项。
显示"暂停"确认,所示如图形 3-8。
-
选择"暂停"。
-
等待系统关闭电源。
-
关闭所有外部设备的电源。
外部设备包括磁盘驱动器、打印机或者其他串行或并行外围设备。有关说明,参见随外部设备一起提供的手册。
使用 sys-suspend 命令起动暂停
注意:
要使 sys-suspend shell命令生效,您不需要运行窗口系统(例如 OpenWindows 或 CDE),也不必是超级用户。
-
example% /usr/openwin/bin/sys-suspend 显示暂停确认弹出窗口,所示如图形 3-8 。若不在运行窗口系统,则执行该命令时不显示确认弹出窗口。
-
单击"暂停"。
-
等待系统关闭电源。
-
关闭所有外部设备的电源。
外部设备包括磁盘驱动器、打印机或者其他串行或并行外围设备。有关说明,参见随外部设备一起提供的手册。
- © 2010, Oracle Corporation and/or its affiliates
