Bearbeiten von Bildern
Mit der Bild-Anzeige können Bilder auf verschiedene Weisen bearbeitet werden:
-
Bereich auswählen, der gespeichert werden soll
-
Das Bild drehen, spiegeln oder skalieren
Verwenden der Palettenwerkzeuge
Das Dialogfenster "Palette" bietet Werkzeuge, mit denen Bilder bearbeitet werden können.
Abbildung 14-3 Dialogfenster "Palette"
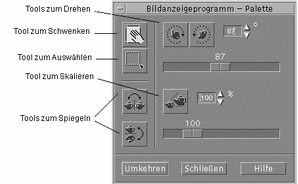
So wird die Palette automatisch angezeigt:
Die Palette der Bild-Anzeige wird normalerweise über die Option "Palette" aus dem Menü "Bearbeiten" ausgewählt. Die Palette kann aber auch automatisch jedes Mal angezeigt werden, wenn ein Dokument geöffnet wird:
-
Wählen Sie "Optionen" aus dem Menü "Datei".
-
Wählen Sie "Palette anzeigen: Beim Öffnen des Dokuments".
-
Klicken Sie auf "OK" oder "Anwenden".
So wählen Sie einen Bereich aus, der als neue Datei gespeichert werden soll:
Ein Bereich eines Bilds oder einer Seite kann ausgeschnitten und als neue Datei gespeichert werden.
-
Wählen Sie "Palette" aus dem Menü "Bearbeiten", wenn die Palette noch nicht angezeigt wird.
-
Klicken Sie auf das Auswahlwerkzeug in der Palette.
-
Verschieben Sie den Mauszeiger in das Fenster "Ansicht".
-
Plazieren Sie den Zielzeiger auf eine Ecke des Bereichs, der als neues Bild gespeichert werden soll, und ziehen Sie Maustaste 1 zur entgegengesetzten Ecke.

Die Bild-Anzeige zieht einen Rahmen um den definierten Bereich.
-
Wählen Sie "Auswahl speichern unter" aus dem Menü "Datei".
Das Dialogfenster "Auswahl speichern unter" wird angezeigt.
-
Wählen Sie das Dateiformat, in dem die Datei geschrieben werden soll.
Eine Liste der verfügbaren Formate finden Sie im Abschnitt "Dateiformate der Bild-Anzeige ".
-
(Optional) Wählen Sie eine Komprimierungsmethode aus der Menüschaltfläche "Komprimierung".
Der Standard ist "Keine" (keine Kompression); komprimierte Dateien beanspruchen jedoch weniger Platz auf der Festplatte.
-
(Optional) Wählen Sie aus dem Tastenmenü "Farben" die Anzahl der Farben, mit der die Datei gespeichert werden soll.
Die Auswahlmöglichkeiten richten sich nach dem eingesetzten Monitortyp.
-
Klicken Sie auf "OK".
So drehen Sie ein Bild:
-
Wählen Sie "Palette" aus dem Menü "Bearbeiten", wenn die Palette noch nicht angezeigt wird.
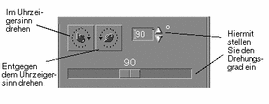
-
Geben Sie an, um wieviel Grad das Bild oder die Seite gedreht werden soll.
Der Standardwert ist 90 Grad; der Wert kann folgendermaßen geändert werden:
-
Auf das Feld für die Drehungsgrade doppelklicken und die Anzahl eingeben
-
Auf die Pfeiltasten klicken
-
Den Schieberegler ziehen
-
-
Klicken Sie auf eines der Werkzeuge zum Drehen, um das Bild oder die Seite nach rechts oder links zu drehen.
Die Bild-Anzeige dreht das Bild oder die Seite gemäß dem in das Feld für die Drehungsgrade eingetragenen Wert.
-
Um das Bild in der zuletzt gespeicherten Ausrichtung wiederherzustellen, klicken Sie auf "Letzte Sicherung".
So spiegeln Sie ein Bild:
-
Wählen Sie "Palette" aus dem Menü "Bearbeiten", wenn die Palette noch nicht angezeigt wird.
-
Klicken Sie auf eines der Werkzeuge zum Spiegeln, um zu invertieren oder ein Spiegelbild des aktuell angezeigten Bilds oder der Seite zu erstellen.
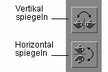
-
Um das Bild in der zuletzt gespeicherten Ausrichtung wiederherzustellen, klicken Sie auf "Letzte Sicherung".
So skalieren Sie ein Bild:
Das Bild proportional vergrößern oder verkleinern:
-
Wählen Sie "Palette" aus dem Menü "Bearbeiten", wenn die Palette noch nicht angezeigt wird.
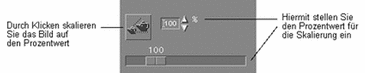
-
Geben Sie den Prozentsatz für das Skalieren an.
Der Standardwert ist 100%; der Wert kann folgendermaßen geändert werden:
-
Auf das Feld für die Zoomgröße doppelklicken und die Zahl eingeben
-
Auf die Pfeiltasten klicken
-
Den Schieberegler ziehen
-
-
Klicken Sie auf das Werkzeug "Skalieren".
Die Bild-Anzeige skaliert das Bild nun gemäß dem in das Feld für die Zoomgröße eingetragenen Wert.
-
Klicken Sie auf "Letzte Sicherung".
So machen Sie einen Bearbeitungsschritt rückgängig:
Die Bild-Anzeige bietet zwei Verfahren, um einen nicht gespeicherten Bearbeitungsschritt zurückzunehmen:
-
Wählen Sie "Zurücknehmen" aus dem Menü "Bearbeiten", um den letzten nicht gespeicherten Bearbeitungsschritt in dem Bild oder der Seite rückgängig zu machen.
-
Oder: Klicken Sie auf die Taste "Letzte Sicherung", um alle nicht gespeicherten Änderungen zurückzunehmen und die letzte gespeicherte Version des Bilds oder der Seite anzuzeigen.
- © 2010, Oracle Corporation and/or its affiliates
