Ouverture et sauvegarde de documents
Vous pouvez créer un nouveau document ou ouvrir un document existant. L'ouverture d'un document affiche le contenu du fichier sélectionné dans la fenêtre de l'Editeur de texte.
La sauvegarde permet d'enregistrer les modifications apportées à un fichier. Vous pouvez sauvegarder un document sous son nom initial ou sous un autre nom de fichier.
Vous pouvez configurer l'Editeur de texte de façon à ce qu'il conserve également un fichier de sauvegarde antérieure chaque fois qu'il effectue une sauvegarde pendant la session courante.
Création d'un nouveau document
Un nouveau document appelé SANS TITRE est créé lorsque vous lancez l'Editeur de texte. Pour entrer du texte dans votre document, reportez-vous à la section "Saisie de texte". Vous attribuez un nom au document lorsque vous le sauvegardez.
Lorsque vous avez terminé un document, vous pouvez en créer un autre à l'aide de la commande Nouveau.
Sélectionnez Nouveau dans le menu Fichier.
La fenêtre de l'Editeur de texte s'efface et un nouveau document est créé. Si vous n'avez pas sauvegardé le document courant, une boîte de dialogue de confirmation s'affiche.
Sauvegarde d'un document dans un nouveau fichier
-
Sélectionnez Sauvegarder sous dans le menu Fichier.
La boîte de dialogue Sauvegarder sous répertorie les fichiers et les dossiers situés dans le dossier courant. Vous pouvez stocker votre document dans le dossier courant, dans un sous-dossier ou dans un dossier que vous spécifiez.
Si vous avez sélectionné l'option Couper lignes, la boîte de dialogue comporte une option supplémentaire relative à la gestion des fins de ligne. Si la fonction Couper lignes est désactivée, cette option n'apparaît pas dans la boîte de dialogue (voir la section "Utilisation de l'option Couper lignes").
Figure 10-2 Boîte de dialogue Sauvegarder sous
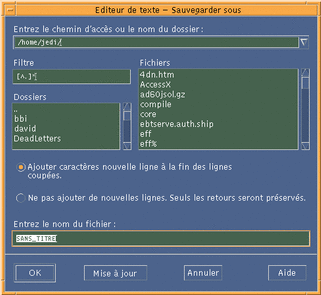
-
Facultatif. Si vous ne voulez pas sauvegarder le fichier dans le dossier courant, sélectionnez un sous-dossier ou indiquez un dossier différent.
-
Pour sauvegarder le fichier dans un sous-dossier, sélectionnez celui-ci dans la liste correspondante et appuyez sur Retour.
-
Pour sauvegarder le fichier dans un autre dossier, utilisez l'icône .. (Précédent) pour changer de dossier ou tapez son chemin d'accès dans la zone Entrez le chemin d'accès ou le nom du dossier.
-
-
Tapez le nom du nouveau fichier dans la zone Entrez le nom du fichier.
-
Appuyez sur Retour ou cliquez sur OK.
Remarque :
Pour sauvegarder votre document sur une disquette montée, sélectionnez /floppy/nom_disquette à l'aide du bouton de menu situé en regard de la zone Entrez le nom de chemin ou de dossier. Tapez un nom dans la zone Entrez le chemin d'accès et cliquez sur OK.
Sauvegarde d'un document dans le fichier d'origine
Sélectionnez Sauvegarder dans le menu Fichier pour sauvegarder votre travail et poursuivre l'édition du document.
Si vous avez sélectionné l'option Couper lignes, la boîte de dialogue Sauvegarder comporte une option supplémentaire relative à la gestion des fins de ligne (voir la section "Utilisation de l'option Couper lignes").
Ouverture d'un document existant
Vous pouvez ouvrir un document existant de l'une des façons suivantes :
-
Ouvrez le document dans l'Editeur de texte.
-
Sélectionnez l'icône de fichier dans le Gestionnaire de fichiers ou sélectionnez Ouvrir dans le menu Sélectionné(s) du Gestionnaire de fichiers.
-
Cliquez deux fois sur l'icône du fichier dans le Gestionnaire de fichiers.
-
Faites glisser l'icône du document sur l'icône Editeur de texte du Tableau de bord.
Ouverture d'un document existant à partir de l'Editeur de texte
-
Sélectionnez Ouvrir dans le menu Fichier.
La boîte de dialogue Ouvrir un fichier répertorie les fichiers et les dossiers du répertoire courant. Vous pouvez consulter les documents répertoriés ou ouvrir un autre dossier pour en afficher d'autres.
Figure 10-3 Boîte de dialogue Ouvrir un fichier
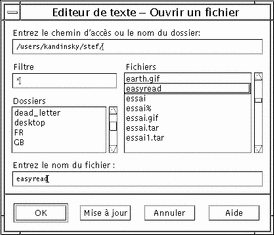
-
Sélectionnez le document que vous souhaitez ouvrir ou tapez son nom dans la zone Entrez le nom du fichier.
-
Appuyez sur Retour ou cliquez sur OK.
Remarque :Vous pouvez également cliquer deux fois sur le nom du document dans la boîte de dialogue.
Remarque :Pour ouvrir un fichier présent sur une disquette monté ou un CD-ROM, sélectionnez /cdrom/nom_cd ou /floppy/nom_disquette à l'aide du bouton de menu situé en regard de la zone Entrez le nom de chemin ou de dossier. Sélectionnez le nom du fichier et cliquez sur OK.
Ouverture d'un document existant à partir du Gestionnaire de fichiers
-
Affichez l'icône du document dans une fenêtre du Gestionnaire de fichiers.
Figure 10-4 Icône du document
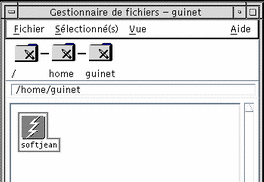
-
Ouvrez le document de l'une des façons suivantes :
-
Cliquez deux fois sur le document.
-
Sélectionnez le document, puis choisissez Ouvrir dans le menu Sélectionné(s) du Gestionnaire de fichiers.
-
Gestion des versions de sauvegarde
Vous pouvez configurer l'Editeur de texte de façon à ce qu'il conserve un fichier contenant l'ancienne version sauvegardée d'un fichier chaque fois qu'il effectue une sauvegarde. Cela est possible à l'aide de l'option de menu Copie de sauvegarde du menu Options. Par défaut, cette option n'est pas sélectionnée de telle sorte que chaque fois que vous exécutez l'Editeur de texte, l'option est désélectionnée par défaut.
Lorsque vous effectuez une sauvegarde et que l'option Copie de sauvegarde est sélectionnée, l'Editeur de texte commence par copier le fichier initial sous un nouveau nom de fichier (l'ancien nom de fichier se voyant ajouter un pourcentage "%") et sauvegarde le fichier édité sous le nom du fichier initial.
Récupération de la version sauvegardée d'un fichier
Vous pouvez accéder à la version d'un fichier sauvegardée précédemment de la façon suivante :
-
Sélectionnez Ouvrir dans le menu Fichier.
L'Editeur de texte affiche la boîte de dialogue Ouvrir un fichier.
-
Naviguez jusqu'au dossier contenant le fichier qui vous intéresse et sélectionnez le nom du fichier correspondant qui comporte le caractère de pourcentage "%".
L'Editeur de texte ouvre le fichier.
-
Utilisez la commande Sauvegarder sous du menu Fichier pour écraser le fichier initial.
Le fichier initial contient désormais le contenu de la version précédente.
- © 2010, Oracle Corporation and/or its affiliates
