Edition des images
L'Afficheur d'images vous permet de manipuler des images de nombreuses façons, notamment de :
-
sélectionner une zone à sauvegarder ;
-
faire pivoter, inverser ou dimensionner l'image.
Utilitaires de la palette
La boîte de dialogue Palette fournit des utilitaires permettant de manipuler les images.
Figure 14-3 Boîte de dialogue Palette
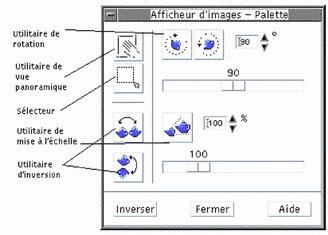
-
L'utilitaire de rotation - permet de faire pivoter le contenu de la fenêtre de visualisation vers la droite ou vers la gauche.
Affichage automatique de la palette
Normalement, vous affichez la palette de l'Afficheur d'images en choisissant l'option Palette du menu Editer. Cependant, vous pouvez également l'afficher automatiquement à l'ouverture d'un document. Pour ce faire, procédez comme suit :
-
Dans le menu Fichier, choisissez Options.
-
Sélectionnez Afficher la palette à l'ouverture du document.
-
Cliquez sur OK ou sur Appliquer.
Sélection d'une zone à sauvegarder sous la forme d'un nouveau fichier
Vous pouvez extraire une zone d'une image ou d'une page et la sauvegarder comme nouveau fichier.
-
Si la palette n'est pas encore affichée, sélectionnez l'option Palette dans le menu Editer.
-
Dans la palette, cliquez sur le Sélecteur.
-
Déplacez le curseur dans la fenêtre de visualisation.
-
Placez le curseur sur un coin de la zone que vous voulez sauvegarder sous la forme d'une nouvelle image et appuyez sur le bouton 1 de la souris tout en la faisant glisser vers le coin opposé.

L'Afficheur d'images dessine un contour autour de la zone que vous définissez.
-
Dans le menu Fichier, choisissez Sauvegarder sélection sous.
La boîte de dialogue Sauvegarder sélection sous apparaît.
-
Sélectionnez le format de fichier de votre choix.
Pour connaître les formats disponibles, reportez-vous à la section "Formats de fichiers supportés par l'Afficheur d'images".
-
(Facultatif) En regard du bouton Compression, choisissez l'option de votre choix.
La valeur par défaut est Aucun (aucune compression) ; les fichiers compressés utilisent moins d'espace disque.
-
(Facultatif) En regard du bouton Couleurs, choisissez le nombre de couleurs à sauvegarder pour votre fichier.
Les choix dépendent du type d'écran utilisé.
-
Cliquez sur OK.
Rotation d'une image
-
Si la palette n'est pas encore affichée, sélectionnez l'option Palette dans le menu Editer.
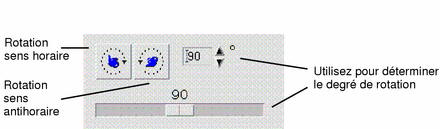
-
Spécifiez le nombre de degrés de rotation pour la page ou l'image.
La valeur par défaut est 90 degrés ; vous pouvez modifier cette valeur de l'une des façons suivantes :
-
Cliquez deux fois sur la zone des degrés de rotation et entrez un nombre.
-
Cliquez sur les flèches.
-
Déplacez l'ascenseur.
-
-
Cliquez sur l'un des utilitaires de rotation pour faire pivoter l'image ou la page vers la gauche ou vers la droite.
L'Afficheur d'images fait pivoter l'image ou la page en fonction de la valeur saisie dans la zone des degrés de rotation.
-
Pour restaurer l'image avec l'orientation de la dernière sauvegarde, cliquez sur Inverser.
Inversion d'une image
-
Si la palette n'est pas encore affichée, sélectionnez l'option Palette dans le menu Editer.
-
Cliquez sur l'utilitaire d'inversion pour inverser l'image ou créer une image miroir de la page ou de l'image affichée.
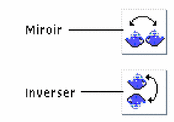
-
Pour restaurer l'image avec l'orientation de la dernière sauvegarde, cliquez sur Inverser.
Dimensionnement d'une image
Pour agrandir ou réduire proportionnellement une image, procédez comme suit :
-
Si la palette n'est pas encore affichée, sélectionnez l'option Palette dans le menu Editer.
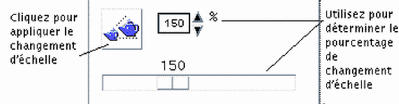
-
Spécifiez un pourcentage de mise à l'échelle.
La valeur par défaut est 100% ; vous pouvez modifier cette valeur de l'une des façons suivantes :
-
Cliquez deux fois sur la zone des pourcentages de mise à l'échelle et entrez un nombre.
-
Cliquez sur les flèches.
-
Déplacez l'ascenseur.
-
-
Cliquez sur l'utilitaire de mise à l'échelle.
L'Afficheur d'images dimensionne l'image en fonction de la valeur saisie dans la zone des pourcentages de mise à l'échelle.
-
Pour restaurer l'image avec l'orientation de la dernière sauvegarde, cliquez sur Inverser.
Annulation d'une opération d'édition
L'Afficheur d'images fournit deux méthodes pour annuler une opération d'édition qui n'a pas encore été sauvegardée, à savoir :
-
Pour annuler une opération d'édition sur une image ou une page qui n'a pas encore été sauvegardée, choisissez Défaire dans le menu Editer.
-
Ou, cliquez sur le bouton Inverser de la palette pour annuler toutes les modifications apportées qui n'ont pas encore été sauvegardées et afficher la dernière version sauvegardée de l'image ou de la page.
- © 2010, Oracle Corporation and/or its affiliates
