Modification de l'accès et des autorisations
Vous pouvez configurer l'accès à votre Agenda pour contrôler les opérations que les autres utilisateurs peuvent y effectuer. Pour déterminer si vous avez accès à d'autres agendas, reportez-vous à la section "Accès à d'autres agendas".
Autorisation d'accès à votre agenda
-
Sélectionnez Options dans le menu Fichier.
-
Sélectionnez Listes et autorisations dans le menu Catégorie.
La boîte de dialogue correspondante s'affiche.
Remarque :Selon la version de votre Agenda, la boîte de dialogue Listes et autorisations peut être différente de celle illustrée à la Figure 11-1. Dans ce cas, passez à la Figure 11-2 et respectez les instructions qui la concernent.
Figure 11-1 Boîte de dialogue Listes et autorisations (Version 1)
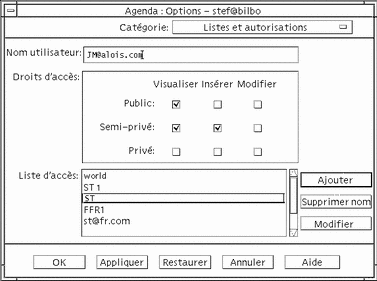
-
Dans le champ Nom d'utilisateur, entrez nom_utilisateur@nom_hôte pour l'utilisateur pour lequel vous souhaitez autoriser l'accès. Pour autoriser l'accès à tous les utilisateurs, entrez world dans la zone Nom d'utilisateur.
Par défaut, seule l'autorisation de consultation est accordée.
-
Sélectionnez Visualiser, Insérer ou Modifier.
Visualiser
Il s'agit de la valeur par défaut. Permet aux autres utilisateurs de consulter les informations figurant sur votre agenda.
Insérer
Les autres utilisateurs peuvent ajouter des rendez-vous ou des activités à votre agenda.
Modifier
Les autres utilisateurs peuvent supprimer des rendez-vous ou des activités de votre agenda.
-
Cliquez sur Ajouter pour ajouter un nom_utilisateur ou world à la liste d'accès avec les autorisations choisies.
Remarque :Les caractéristiques de l'accès privé sont prioritaires par rapport à celles de l'accès public. Si tous les utilisateurs disposent seulement d'une autorisation de visualisation et que l'utilisateur X dispose d'une autorisation de visualisation et d'insertion, l'utilisateur X peut consulter l'agenda courant et y apporter des modifications.
-
Pour sauvegarder vos modifications et fermer la boîte de dialogue, cliquez sur OK.
Pour sauvegarder vos modifications sans fermer la boîte de dialogue, cliquez sur Appliquer.
Pour supprimer vos modifications et laisser la boîte de dialogue affichée, cliquez sur Restaurer.
Pour supprimer vos modifications et fermer la boîte de dialogue, cliquez sur Annuler.
Remarque :Si la boîte de dialogue Listes et autorisations ressemble à celle de la Figure 11-2 , respectez les instructions qui la concernent.
Figure 11-2 Boîte de dialogue Listes et autorisations (Version 2)
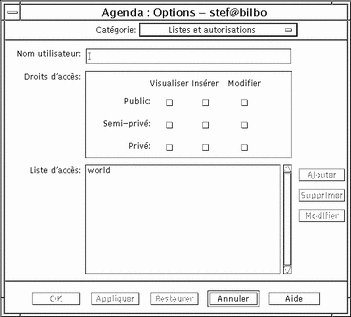
-
Dans le champ Nom d'utilisateur, tapez nom_utilisateur@nom_hôte pour l'utilisateur pour lequel vous souhaitez autoriser l'accès. Pour autoriser l'accès à tous les utilisateurs, entrez world dans la zone Nom utilisateur.
Par défaut, seul un accès en lecture aux rendez-vous publics est autorisé.
-
Sélectionner Visualiser, Insérer ou Modifier les droits d'accès (public, semi-privé et privé).
Les autorisations permettent de contrôler les actions des utilisateurs sur votre Agenda. Vous pouvez sélectionner plusieurs autorisations.
Les droits d'accès permettent de contrôler les différents types de rendez-vous autorisés aux autres utilisateurs.
Public
Permet d'afficher l'heure et le descriptif des rendez-vous portant l'indication Heure et texte accessibles aux autres.
Semi-privé
Permet d'afficher l'heure et le descriptif des rendez-vous portant l'indication Heure accessible aux autres.
Privé
Permet d'afficher l'heure et le descriptif des rendez-vous portant l'indication Aucune donnée accessible aux autres.
-
Cliquez sur Ajouter pour ajouter nom_utilisateur ou world à la liste d'accès avec les droits que vous avez choisis.
Remarque :Les caractéristiques de l'accès privé sont prioritaires par rapport à celles de l'accès public. Si tous les utilisateurs (public - world) disposent uniquement d'une autorisation de visualisation et que l'utilisateur X dispose d'une autorisation de visualisation et d'insertion, l'utilisateur X peut visualiser l'agenda courant et insérer des modifications.
-
Pour sauvegarder vos modifications et fermer la boîte de dialogue, cliquez sur OK.
Pour sauvegarder vos modifications sans fermer la boîte de dialogue, cliquez sur Appliquer.
Pour supprimer vos modifications et laisser la boîte de dialogue affichée, cliquez sur Restaurer.
Pour supprimer vos modifications et fermer la boîte de dialogue, cliquez sur Annuler.
Interdiction d'accès à votre agenda
-
Sélectionnez Options dans le menu Fichier.
-
Sélectionnez Listes et autorisations dans le menu Catégorie.
-
Sélectionnez l'agenda auquel vous souhaitez interdire l'accès dans la liste correspondante.
-
Cliquez sur Supprimer nom (données d'agenda de la version 3, Figure 11-1) ou Supprimer (données d'agenda de la version 4, Figure 11-2) pour supprimer l'utilisateur de la liste.
-
Pour sauvegarder vos modifications et fermer la boîte de dialogue, cliquez sur OK.
Pour sauvegarder vos modifications sans fermer la boîte de dialogue, cliquez sur Appliquer.
Pour supprimer vos modifications et laisser la boîte de dialogue affichée, cliquez sur Restaurer.
Pour supprimer vos modifications et fermer la boîte de dialogue, cliquez sur Annuler.
- © 2010, Oracle Corporation and/or its affiliates
