Modifica delle immagini
La Gestione immagini permette di eseguire le seguenti operazioni:
-
Selezionare un'area da salvare separatamente
-
Ruotare, capovolgere o ingrandire/ridurre l'immagine
Strumenti del pannello di controllo
Il Pannello di controllo offre diversi strumenti per la modifica e la gestione delle immagini.
Figura 14-3 Pannello di controllo
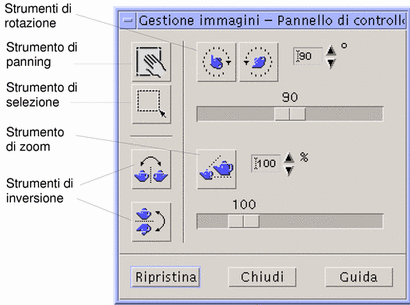
-
Lo strumento di rotazione permette di ruotare verso destra o sinistra il contenuto della finestra di visualizzazione
Visualizzare automaticamente il pannello di controllo
Normalmente, il pannello di controllo della Gestione immagini viene aperto selezionando "Pannello di controllo" dal menu Modifica. Tuttavia, è anche possibile visualizzarlo automaticamente all'apertura di un documento:
-
Scegliere Opzioni dal menu File.
-
Selezionare "Visualizza il pannello di controllo: all'apertura del documento".
-
Fare clic su OK o su Applica.
Selezionare un'area da salvare in un nuovo file
È possibile delimitare un'area di un'immagine o di una pagina e salvarla come file separato.
-
Selezionare "Pannello di controllo" dal menu Modifica.
-
Fare clic sullo strumento di selezione.
-
Spostare il puntatore nella finestra di visualizzazione.
-
Posizionare il puntatore su un angolo dell'area da delimitare e trascinare fino all'angolo opposto.

L'area selezionata viene delineata con un bordo.
-
Scegliere "Salva selezione come" dal menu File.
Viene aperta la finestra di dialogo "Salva selezione come".
-
Selezionare il formato in cui si desidera salvare il file.
Per l'elenco dei formati disponibili, vedere "Formati supportati dalla Gestione immagini".
-
(Opzionale) Dal menu del pulsante Compressione, scegliere il metodo di compressione desiderato.
L'impostazione predefinita è Nessuna (nessuna compressione); i file compressi richiedono meno spazio sul disco.
-
(Opzionale) Dal menu del pulsante Colori, scegliere il numero di colori con cui salvare il file.
Le opzioni disponibili dipendono dal tipo di monitor.
-
Fare clic su OK.
Ruotare un'immagine
-
Scegliere "Pannello di controllo" dal menu Modifica.
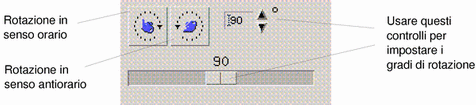
-
Specificare il numero di gradi per la rotazione nell'apposito campo del pannello di controllo.
Il valore predefinito è di 90 gradi; per modificarlo, è possibile:
-
Fare doppio clic nel campo con i gradi di rotazione e inserire il valore desiderato
-
Fare clic sui pulsanti a freccia per aumentare o ridurre i gradi di rotazione
-
Trascinare il cursore verso destra o sinistra per aumentare o ridurre i gradi di rotazione
-
-
Fare clic sugli strumenti di rotazione per ruotare la pagina o l'immagine verso destra o verso sinistra.
L'immagine o la pagina verranno ruotate del numero di gradi specificato.
-
Per riportare l'immagine nell'orientamento originario, fare clic su Ripristina.
Capovolgere un'immagine
-
Per capovolgere o creare un'immagine speculare della pagina o dell'immagine visualizzata, fare clic sullo strumento di inversione.

-
Per riportare l'immagine nell'orientamento originario, fare clic su Ripristina.
Impostare la scala di visualizzazione di un'immagine
Per cambiare l'ingrandimento dell'immagine visualizzata:
-
Scegliere "Pannello di controllo" dal menu Modifica.
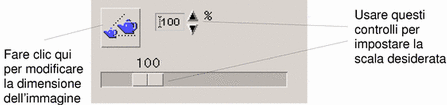
-
Indicare la percentuale di ingrandimento nell'apposito campo del pannello di controllo.
Il valore predefinito è del 100%. Per modificarlo:
-
Fare doppio clic nel campo di testo della percentuale di ingrandimento e specificare il valore desiderato
-
Fare clic sui pulsanti a freccia
-
Trascinare il cursore
-
-
Fare clic sullo strumento di zoom.
L'ingrandimento dell'immagine verrà aumentato o ridotto in base al valore specificato.
-
Per riportare l'immagine alla dimensione originaria, fare clic su Ripristina.
Annullare un'operazione
La Gestione immagini offre due metodi per annullare un'operazione di modifica non salvata:
-
Scegliere Annulla dal menu Modifica per annullare l'ultima modifica non salvata all'immagine o alla pagina.
-
Oppure, fare clic sul pulsante Ripristina del pannello di controllo per annullare tutte le modifiche non salvate e ritornare all'ultima versione salvata dell'immagine o della pagina.
- © 2010, Oracle Corporation and/or its affiliates
