第 15 章 オーディオの使い方
オーディオは、オーディオ・データを AU (Sun)、WAV (PC)、または AIFF (Macintosh) 形式で録音、保存、または再生する CDE Motif のアプリケーションです。
この章では、次の内容について説明します。
オーディオの起動と終了
-
フロント・パネルから
-
コマンド行から
-
ワークスペース・メニューの [プログラム] から
フロント・パネルからオーディオを起動するには
-
[アプリケーション] サブパネルの [音声ノート] コントロールをクリックして、アプリケーションを起動します。
オーディオがノート・モードで実行され、自動的に録音を開始します。
-
[停止] ボタンをクリックして、録音を停止します。

オーディオをフロント・パネルにインストールする方法については、「アプリケーション・アイコンをフロントパネルに入れるには」を参照してください。
コマンド行からオーディオを起動するには
次のいずれかの手順を実行して、コマンド行から直接オーディオを起動し、ファイルを開きます。
sdtaudio filename と入力して、特定のファイルを開きます。
ワークスペース・メニューの [プログラム] からオーディオを起動するには
-
マウスのポインタをデスクトップの背景 (ワークスペース) に置き、マウス・ボタン 3 をクリックします。
ワークスペース・メニューが表示されます。
-
[プログラム] サブメニューから [オーディオ] を選択します。
オーディオのメイン・ウィンドウが表示されます。
オーディオを終了するには
次のいずれかの手順を実行します。
-
[ファイル] メニューから [終了] を選択します。
-
[ウィンドウ] メニューから [閉じる] を選択します。
-
マウスのカーソルをオーディオのメイン・ウィンドウ上に置いて、[Alt] キーを押しながら [F4] キーを押します。
オーディオのメイン・ウィンドウ
オーディオの機能は、すべてメイン・ウィンドウから使用します。オーディオ・ファイルを開くには、[ファイル] メニューから [開く] を選択します。音声を録音するには、[ファイル] メニューから [新規] を選択して、オーディオ録音ボタンをクリックします。[オプション] メニューから適切な項目を選択して、起動、録音、または再生オプションを設定します。
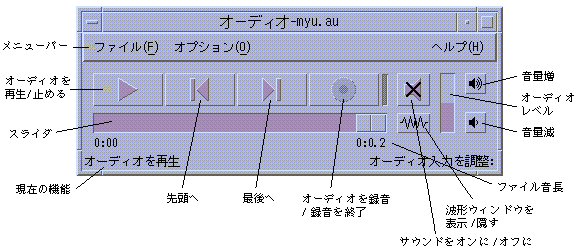
音声ノート
テキストノートを使用すると小さいテキストファイルを簡単に作成したりデスクトップに表示したりできるのと同様に、音声ノートを使用すると音声メッセージを記録してデスクトップに保存後に再生できます。これは、外国語の名前の発音を記録したり、引用する内容をキーボードから入力したくないときに使うことなどが考えられます。
[音声ノート] コントロールは、フロントパネルの [アプリケーション] サブパネルにあります。[音声ノート] コントロールをクリックすると、オーディオが実行され、ただちにそのコンピュータのマイクから録音が始まります。録音を停止するには、[停止] ボタンをクリックするか、オーディオを終了します。
オーディオを終了すると、作成された音声ファイルがデスクトップに表示されます。このファイルをデスクトップから削除するには、ポップアップ・メニュー (マウス・ボタン 3 を押すと表示されます) の [このワークスペースから消去] を選択します。ファイルシステムから削除するには、ホームディレクトリにあるこのファイルを削除します。
[音声ノート] コントロールをクリックしたまま、オーディオを終了し忘れると、非常に大きなファイルが録音および保存され、最終的にディスク容量全体が占有されることがあります。
波形ウィンドウの表示
オーディオ・ファイルは波形付きまたは波形なしで表示できます。波形とは、オーディオ・ファイルの相対的な音声レベルをグラフィックで表現したものです。
波形ウィンドウを表示するには
-
波形ウィンドウを表示するには、[波形表示ウィンドウを表示] ボタンをクリックします。
-
波形ウィンドウを隠すには、このボタンを再度クリックします。
ボタンはクリックするごとに、[波形表示ウィンドウを表示] と [波形表示ウィンドウを隠す] とが切り替わります。
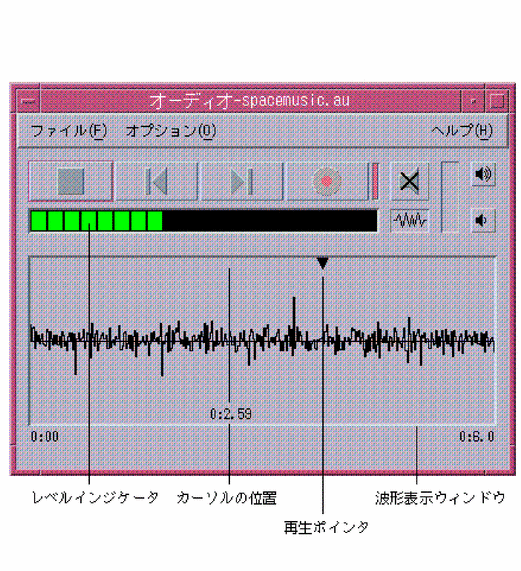
波形を表示しながらオーディオを起動するには
-
[オプション] メニューから [起動] を選択します。
[オプション] ダイアログ・ボックスが表示され、[起動] がカテゴリとして選択されています。[オプション] ダイアログ・ボックスがすでに表示されている場合は、[カテゴリ] メニューから [起動] を選択します。
-
[波形表示] をクリックします。
-
[了解] をクリックします。
[オプション] ダイアログ・ボックスが閉じます。次にオーディオを起動すると、波形が表示されます。
オーディオ・ファイルの再生
オーディオ・ファイルを開くには、オーディオの [ファイル] メニューからファイルを選択するか、ファイル・マネージャからファイルをオーディオにドラッグ&ドロップします。オーディオ・ファイルを一度開くか録音すると、ファイルの先頭または任意の位置から再生できます。また、オーディオ・ファイルを開いたときに自動的に再生を開始するかどうかを指定できます。
オーディオ・ファイルを開くには
-
[ファイル] メニューから [開く] を選択するか、マウスカーソルをオーディオのメイン・ウィンドウ上に置いて [Control] キーを押しながら [o] キーを押します。
[オーディオファイルを開く] ダイアログ・ボックスが表示されます。
-
オーディオ・ファイルがあるフォルダに移動します。
[フォルダ] リストでフォルダを選択するか、[パス名またはフォルダ名を入力してください] のテキスト・フィールドにフォルダ名を入力します。
-
(省略可能) [フィルタ] フィールドに、アスタリスク (*) とオーディオ・ファイルの接尾辞 (au、wav、aiff) の 1 つを入力します。
指定した接尾辞のファイルだけが [ファイル] フィールドに表示されます。
-
[Return] キーを押すか [更新] をクリックして、フォルダの位置またはフィルタのフィールドの変更を更新します。
-
[ファイル] リストからファイルを選択します。
-
[ファイル] リストでファイルをダブルクリックするか、ファイルを選択して [了解] をクリックします。
選択したファイルが表示されます。[オプション] の [再生] ダイアログ・ボックスで [ファイルを開いたときに自動的にオーディオファイルを再生] を選択していると、オーディオ・ファイルの再生を開始します。
ドラッグ&ドロップを使ってオーディオ・ファイルを開くには
-
ファイル・マネージャを開き、オーディオ・ファイルがあるフォルダへ移動します。
-
オーディオ・ファイルのアイコンをファイル・マネージャからドラッグし、オーディオのメイン・ウィンドウにドロップします。
選択したファイルが表示されます。[オプション] の [再生] ダイアログ・ボックスで [ファイルを開いたときに自動的にオーディオファイルを再生] を選択していると、オーディオ・ファイルの再生を開始します。
再生オプションを指定するには
-
[オプション] メニューから [再生] を選択します。
[オプション] ダイアログ・ボックスが表示され、[再生] がカテゴリとして選択されています。[オプション] ダイアログ・ボックスがすでに表示されている場合は、[カテゴリ] メニューから [再生] を選択します。
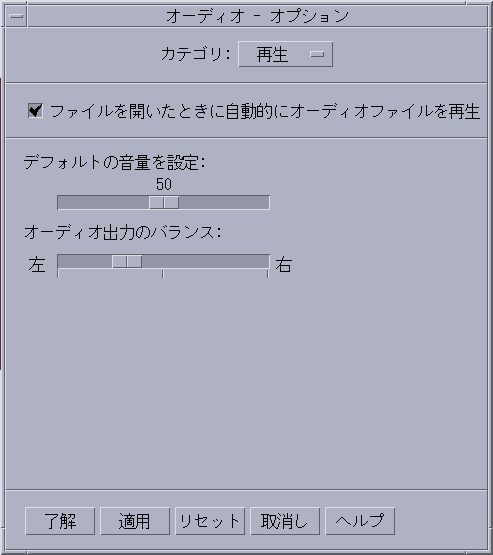
-
ファイルを開いたときに自動的に再生を開始するかどうかを指定します。
-
ファイルを開いたときに自動的に再生を開始するには、[ファイルを開いたときに自動的にオーディオファイルを再生] をクリックします。
-
ファイルを開いたときに自動的に再生を開始しないようにするには、[ファイルを開いたときに自動的にオーディオファイルを再生] の選択を解除します。
-
-
[デフォルトの音量を設定] スライダと [オーディオ出力のバランス] スライダを必要な位置に移動します。
マウスのポインタをスライダの上に置き、マウス・ボタン 1 を押しながらマウスを移動し、スライダの位置を変更します。
-
[了解] をクリックして、指定した値を反映し、[オプション] ダイアログ・ボックスを閉じます。
オーディオ・ファイルを再生するには
録音したか、オーディオ・ファイルを開くと、次の手順で AU、WAV、または AIFF ファイルを再生できます。
-
[オーディオ再生] ボタンをクリックします。
[オーディオ再生] ボタンをクリックすると、再生ポインタの位置から再生が始まります。ファイルを開いたときや、録音した直後であれば、ファイルの先頭から再生が始まります。再生中に [停止] ボタンをクリックしてから [オーディオを再生] をクリックすると、停止した位置から再生が始まります。
別の出力装置を指定する方法については、「入力または出力装置オプションを指定するには」を参照してください。
[オーディオを再生] ボタンは切り替わります。再生する前は [オーディオを再生] で、再生中は [停止] になっています。
-
(省略可能) 再生ポインタを、新しい再生開始位置へ移動します。
再生ポインタをファイルの先頭に移動するには、[先頭へ] ボタンをクリックします。
再生ポインタをファイルの最後に移動するには、[最後へ] ボタンをクリックします。
ファイル内の他の位置へ再生ポインタを移動するには、次のいずれかを実行します。
-
波形が表示されていない場合は、スライダをマウス・ボタン 1 でドラッグします。
-
波形が表示されている場合は、波形ウィンドウの任意の場所をクリックします。
-
-
(省略可能) [音量増] または [音量減] ボタンの上でクリックして、出力音量を調節します。
出力音量を完全に抑えるには、[サウンドをオフに] ボタンをクリックします。
-
ファイルの再生を停止するには、[停止] ボタンをクリックします。
注 -
ファイルが読み込まれていない場合や、何も録音していない場合は、再生ボタンは使用できません。
オーディオでの録音
3 種類の入力ソースから、3 種類の形式と 3 種類の音質レベルで、オーディオ・ファイルに録音して保存できます。
録音オプションを指定するには
[オプション] ダイアログ・ボックスで、音質、オーディオ形式、録音レベル、および入力バランスを指定できます。また、録音するときに設定値を自動的に使用するか、録音開始時に値を指定するかも指定できます。すでに希望通りにオプションを設定してある場合は、「録音するには」を参照してください。
-
[オプション] メニューから [録音] を選択します。
[オプション] ダイアログ・ボックスが表示され、[録音] がカテゴリとして選択されています。[オプション] ダイアログ・ボックスがすでに表示されている場合は、[カテゴリ] メニューから [録音] を選択します。
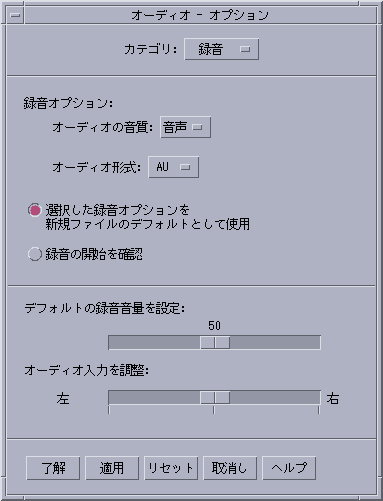
-
[オーディオの音質] メニューから、音声、CD、または DAT を選択します。
デフォルトの [音声] は、音質レベルが一番低く、8000 Hz サンプル・レート、u-law エンコーディングです。[CD] は、コンパクト・ディスクの音質レベルで、44100 Hz サンプル・レート、リニア・エンコーディングです。[DAT] は、デジタル・オーディオ・テープの音質レベルで、48000 Hz サンプル・レート、リニア・エンコーディングです。
-
[オーディオ形式] メニューから AU、WAV、または AIFF を選択します。
デフォルトの [AU] は、Sun のオーディオ・ファイル形式です。[WAV] は Microsoft PC のオーディオ形式、[AIFF] は Macintosh のオーディオ形式です。
-
選択した録音オプションを新しいファイルのデフォルトとして使用するかどうかを指定します。
-
選択した録音オプションをデフォルトとして使用するには、[選択した録音オプションを新規ファイルのデフォルトとして使用] をクリックします。
-
[オーディオの録音] ボタンをクリックしたときに録音オプションを指定するには、[録音の開始を確認] をクリックします。
-
-
デフォルトの録音音量を設定し、オーディオ入力を調整します。
マウス・ポインタをスライダの上に置き、マウス・ボタン 1 を押しながらマウスを移動して、[デフォルトの録音音量を設定] スライダと [オーディオ入力を調整] スライダを希望する位置に設定します。
-
[了解] をクリックして、指定した値を有効にし、[オプション] ダイアログ・ボックスを閉じます。
録音するには
オーディオ・ファイルは、マイク、ライン入力、または CD ソースから録音できます。
-
録音オプションを指定します。
手順については、「録音オプションを指定するには」と 「入力または出力装置オプションを指定するには」を参照してください。
-
[ファイル] メニューから [新規] を選択するか、マウスカーソルをオーディオのメイン・ウィンドウ上に置いて、[Control] キーを押しながら [n] キーを押します。
以前の録音を保存していない場合は、保存するかどうかの確認を求められます。
-
録音する準備をします。
選択した入力装置がコンピュータに接続され、転送の準備ができているかどうかを確認します。マイクや、その他の入力装置の電源が入っているかも確認します。
-
[オーディオを録音] ボタンをクリックし、録音を開始します。
マイクから音声を入れるか、ライン入力または CD ソースから転送を開始します。[オプション] の [録音] ダイアログ・ボックスで [録音の開始を確認] を指定していない場合は、[オーディオの録音] をクリックすると、すぐに録音が開始されます。
-
録音が終了したら、[停止] ボタンをクリックします。
-
[オーディオを再生] ボタンをクリックして、録音内容を再生します。
録音を保存する方法については、「オーディオ・ファイルまたは録音を保存するには」を参照してください。
注 -
[オーディオを録音] ボタンは、録音中は [停止] ボタンに変わりますが、ファイルを開いているときは使用できません。ボタンの機能は、使用できない場合には表示されません。また、[再生] ボタンや [移動] ボタンも、オーディオ・ファイルを開いていないときや、録音されたものがないときは使用できません。
オーディオ・ファイルまたは録音を保存するには
既存のオーディオ・ファイルや新しい録音を AU、AIFF、または WAV 形式で保存できます。
-
[ファイル] メニューから [別名保存] を選択するか、マウスのカーソルをオーディオのメイン・ウィンドウ上に置いて、[Control] キーを押しながら [a] キーを押します。
[別名保存] ダイアログ・ボックスが表示されます。
-
ファイルを保存するフォルダに移動します。
必要に応じて、別のフォルダに移動します。[Return] キーを押すか、[更新] をクリックして、フォルダの位置を更新します。
-
[オーディオ形式] メニューから形式 (AU、WAV、または AIFF) を選択します。
デフォルトの [AU] は、Sun のオーディオ・ファイル形式です。[WAV] は Microsoft PC のオーディオ形式、[AIFF] は Macintosh のオーディオ形式です。
-
[ファイル名を入力して下さい] フィールドに、ファイル名を入力します。
オーディオ・ファイルには、通常識別しやすいように .au、.wav、.aiff のいずれかの接尾辞が付きます。既存のファイルを上書きするには、[ファイル] リストからファイルを選択します。
-
[了解] をクリックし、オーディオ・ファイルまたは録音を保存します。
入力または出力装置オプションを指定するには
出力装置 (再生用) と入力装置 (録音用) を指定できます。
-
[オプション] メニューから装置を選択します。
[オプション] ダイアログ・ボックスが表示され、[デバイス] がカテゴリとして選択されています。[オプション] ダイアログ・ボックスがすでに表示されている場合は、[カテゴリ] メニューから [デバイス] を選択します。
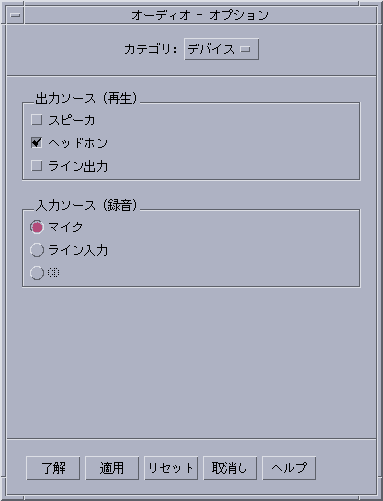
-
出力ソースとして、スピーカ、ヘッドホン、またはライン出力を選択します。
複数の出力ソースを選択できます。コンピュータにインストールされている装置だけを選択できます。
-
入力ソースとして、マイク、ライン入力、または CD を選択します。
コンピュータにインストールされている装置だけを選択できます。
-
[了解] をクリックして、指定した値を有効にし、[オプション] ダイアログ・ボックスを閉じます。
オーディオ・ファイル情報を表示するには
ファイル情報を表示するには、[ファイル] メニューから [情報の取得] を選択します。
[ファイル情報] ダイアログ・ボックスが表示されます。
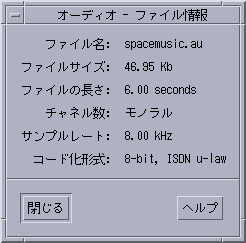
現在のオーディオ・ファイルについて次の情報が表示されます。
-
ファイル名
-
ファイルサイズ (K バイト単位)
-
ファイルの長さ (秒単位)
-
チャネル数
-
サンプルレート (KHz 単位)
-
エンコーディング (ビット数、規格など)
- © 2010, Oracle Corporation and/or its affiliates
