응용 프로그램 윈도우에서 제어 도구 사용
윈도우 및 대화 상자에는 응용 프로그램에 대한 작업을 지원하는 제어 도구가 있습니다. 제어 도구를 사용하여 객체 조작, 선택 사항 선택 또는 정보 입력을 할 수 있습니다.
이 절은 데스크탑을 사용하면서 볼 수 있는 제어 도구의 여러 유형에 대하여 설명합니다. 다음은 가장 일반적인 제어 도구 목록입니다.
-
이동 막대를 사용하여 윈도우의 내용을 화면 이동하여 볼 수 있습니다.
누름 버튼을 선택하는 방법
누름 버튼을 즉시 선택하면 관련 명령 또는 활동을 수행합니다. 예를 들어, 확인 버튼을 선택하면 대화 상자에서 변경한 사항이 적용되고 대화 상자가 닫힙니다.
단축키로서, 많은 대화 상자는 확인 버튼에 자동적으로 초점을 두어서 사용자가 신속하게 설정을 지정한 후 Return 키를 눌러 확인을 선택할 수 있게 합니다.
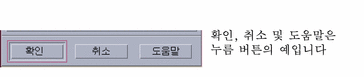
마우스
버튼을 누르십시오.
키보드
확인란 또는 라디오 버튼을 선택하는 방법
확인란을 선택하여 옵션 또는 설정을 지정합니다. 한 그룹에서 하나 이상의 확인란을 선택할 수 있습니다.
또한 라디오 버튼(때로, 선택 버튼으로 지칭됨)을 사용하여 옵션 또는 설정을 지정할 수 있으나, 한 그룹에서 한 번에 하나의 라디오 버튼만을 선택할 수 있습니다.
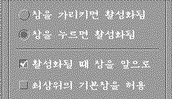
마우스
선택하려는 라디오 버튼 또는 확인란을 누르십시오.
키보드
윈도우의 내용을 화면 이동하는 방법
때로 윈도우에는 한 번에 볼 수 있는 것보다 많은 정보가 있습니다. 윈도우의 화면 이동 바를 사용하여 윈도우 내용을 보십시오.
마우스
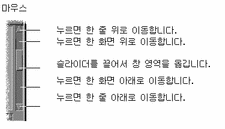
키보드
-
반전 표시를 슬라이더로 이동하려면 Tap 키 또는 화살표 키를 누르십시오.
-
슬라이더를 이동하려면 위 화살표 키 또는 아래 화살표 키를 누르십시오.
슬라이더를 보다 신속하게 이동하려면 Ctrl 키를 누른 채 화살표 키를 누르십시오.
목록 항목을 선택하는 방법
선택한 목록 항목이 반전 표시됩니다. 반전 표시된 항목은 확인과 같은 버튼을 누를 때 작동됩니다.
마우스
-
목록 항목을 누르십시오.
복수 선택 목록에서, Shift 키를 누른 채 항목들을 누르십시오.
항목을 선택 해제하려면, 다시 항목을 누르십시오.
-
확인과 같은 버튼을 누르십시오.
어떤 목록에서는, 항목을 두 번 누르면 항목을 선택하고 기본 명령을 선택합니다.
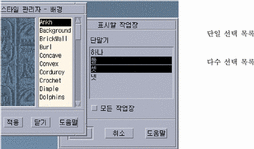
키보드
-
목록으로 이동하려면 Tap 키를 누르십시오.
-
다음과 같이 하여 목록 항목을 선택하십시오.
-
단일 선택 목록에서는, 화살표 키를 사용하여 선택사항으로 가십시오.
-
복수 선택 목록에서는, 화살표 키를 사용하여 첫번째 선택사항에 도달한 후, Shift+위 화살표 키 또는 Shift+아래 화살표 키를 누르십시오.
항목을 선택 해제하려면, 스페이스바 키를 누르십시오.
-
-
Tap 키를 눌러 확인 또는 적용과 같은 버튼으로 이동한 다음, Return 키를 누르십시오.
빈 필드에 텍스트를 입력하는 방법
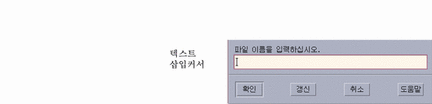
텍스트 필드는 입력한 정보를 수용합니다.
마우스
-
필드를 눌러서 텍스트 삽입 커서를 표시하십시오.
-
텍스트를 입력하십시오.
많은 대화 상자에서는, Return 키를 누르면 텍스트 입력을 완료하고 확인 또는 적용과 같은 기본 버튼을 활성화합니다.
키보드
-
텍스트 필드에 이를 때까지 Tap, Shift+Tap 키 또는 화살표 키를 누르십시오.
커서가 깜박거리면 텍스트 필드가 키보드 초점을 잡았음을 표시합니다.
-
텍스트를 입력한 후, Ctrl+Tap 키를 눌러 키보드 초점을 텍스트 필드 밖으로 이동하십시오.
필드에서 텍스트를 편집하는 방법
마우스
키보드
- © 2010, Oracle Corporation and/or its affiliates
