나가는 메시지를 편집 및 형식 지정하기
송신 메시지를 작성하는 동안 우편 시스템을 사용하여 맞춤법 검사 뿐만 아니라 텍스트를 편집 및 포맷할 수 있습니다.
텍스트 편집
작성 윈도우에서 편집 메뉴 옵션을 사용하여 작성 중인 메시지 텍스트를 변경할 수 있습니다.
표 8-5 우편 시스템 작성 윈도우 편집 옵션|
실행 취소 |
텍스트 영역에 있는 최종 편집 활동을 반전표시합니다. |
|
오려두기 |
선택된 텍스트를 제거하여 클립보드에 저장합니다. 한번에 한가지 선택만 저장할 수 있습니다. 텍스트가 이미 그곳에 있으면 가장 최근의 선택으로 대치 됩니다. |
|
복사 |
선택된 텍스트의 사본을 클립보드 위에 저장합니다. 한번에 한가지 선택만 저장할 수 있습니다. 텍스트가 이미 있는 경우에는 가장 최근의 선택으로 대치됩니다. |
|
붙여넣기 |
클립보드의 내용을 삽입 지점에 삽입합니다. |
|
클립보드의 내용을 포함 메시지의 시작 및 종료 텍스트 또는 들여쓰기 표시자에 의해 위와 아래로 둘러사인 삽입 지점에 삽입합니다. |
|
|
지우기 |
선택을 제거하고, 그 결과로흰 공백을 남깁니다. |
|
삭제 |
선택 부분과 그 결과의 흰 공백을 제거합니다. |
|
전체 선택 |
텍스트 영역에서 텍스트 전체를 선택하십시오. |
|
찾기/변경 |
메시지의 단어 또는 구를 검색하고 찾은 것을 변경할 수 있는 대화 상자를 엽니다. |
|
맞춤법 검사 |
우편 메시지에서 맞춤법 검사기를 실행하여 맞춤법이 틀린 단어를 나열하는 대화 상자를 표시합니다. 각 단어에 대해 찾기, 변경 또는 모두 변경을 할 수 있습니다. |
편집 기능에 관한 자세한 정보는 제 10 장을 참조하십시오.
텍스트 형식 지정하기
작성 윈도우에서 두 가지 형식 메뉴 옵션을 사용하여 작성 중인 메시지에 대한 형식을 변경할 수 있습니다.
|
줄 내려 맞춤 |
행을 메시지의 가장자리에서 자동으로 내려 맞추게하는 텍스트 입력 모드로 전환합니다. 줄내려 맞춤이 켜있으며 수신자의 윈도우 크기가 다르면 화면의 문제가 발생할 수 있음에 주의하십시오. |
|
설정값 |
여백과 단락 정렬을 설정하고 형식 설정값을 메시지에 적용하는 대화상자를 표시합니다. |
편집 기능에 관한 자세한 정보는 제 10 장을 참조하십시오.
텍스트 찾기 또는 변경 방법
-
작성 편집 메뉴에서 찾기/변경을 선택하십시오.
찾기/변경 대화 상자가 표시됩니다.
그림 8-5 우편 시스템 찾기/변경 대화 상자
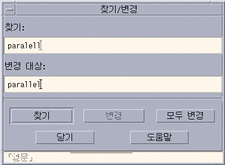
-
찾기 필드에 찾을 텍스트를 입력(또는 복사 및 붙여넣기)하십시오.
-
(선택 사항) 찾은 텍스트를 대체 텍스트로 자동 변경하려면 변경 필드에 대체 텍스트를 입력하십시오.
-
적절한 옵션을 선택하십시오.
-
텍스트를 찾고 선택하려면 찾기를 누르십시오.
-
첫번째 경우를 변경하려면 변경을 누르십시오.
-
모든 경우를 변경하려면 전체 변경을 누르십시오.
-
-
닫기를 눌러서 대화 상자를 지우십시오.
맞춤법 검사 방법
우편 시스템의 맞춤법 검사기를 사용하여 작성중인 메시지의 맞춤법을 확인하고 교정하십시오.
-
작성 윈도우의 편집 메뉴에서 맞춤법 검사를 선택하십시오.
맞춤법 대화 상자가 맞춤법이 틀렸을 수도 있는 첫번째 경우를 단어 아래에 표시하면서 나타납니다. 정확한 맞춤법에 대한 제안사항이 이동 목록에 표시됩니다. 자세한 사항은 "철자가 틀린 단어 교정하기"(제 10 장에 있음)을 참조하십시오.
주 -맞춤법 검사기는 대소문자를 구분합니다.
-
맞춤법 대화 상자를 종료하려면 닫기를 누르십시오.
- © 2010, Oracle Corporation and/or its affiliates
