Kapitel 18 Använda Prestandamätaren
Använd Prestandamätaren när du vill övervaka aktiviteter och prestanda på en arbetsstation. Du kan visa ett flertal prestandaparametrar grafiskt i det här anpassningsbara fönstret, exempelvis processoranvändning, skivminnesaktivitet, nätverkspaket och liknande.
Du kan övervaka prestanda på lokala eller fjärranslutna värddatorer, ange färgkodade aktivitetsgränser som varnar vid onormal kapacitet och logga mätvärdena i en fil.
Tips!
Med Prestandamätaren kan du se om datorn börjar fungera onormalt. När du har identifierat problemet kan du använda processhanteraren (se Kapitel 17) för att identifiera och avsluta de felaktiga processerna.
Öppna Prestandamätaren
Klicka på kontrollen för Prestandamätaren i huvudgruppen.
Då öppnas Prestandamätaren med standarddiagrammen (processoranvändning och skivminnesaktivitet).
Obs!
Första gången du startar CDE är kontrollen för Prestandamätaren inaktiv i huvudgruppen. När du väl har klickat på Prestandamätaren kommer den att fortsätta att vara aktiv i alla framtida sessioner.
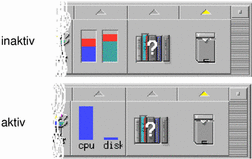
Tips!
Du kan inaktivera ikonen för Prestandamätaren i huvudgruppen genom att avsluta processen sdtperfmeter med hjälp av processhanteraren.
Välja vilken värddator och vilka parametrar som ska visas
Du kan övervaka prestanda på din egen arbetsstation (lokal dator) eller på en annan arbetsstation (fjärrdator). På Visa-menyn finns ett flertal prestandaparametrar som du kan visa för värddatorn som övervakas.
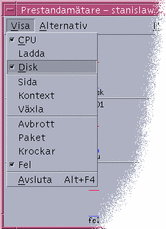
Vilka parametrar du väljer att övervaka kan bero på:
-
Vilken typ av program du kör
-
Nätverket
-
Dina kunskaper om UNIX-processer och systeminläsningar
Användare som inte är bekanta med systemparametrarna väljer vanligtvis att bara visa användningen av processorn och skivminnet. Mer avancerade användare väljer ofta att visa användningen av processorn och skivminnet, systembelastning och paket. Här följer några tips och råd för hur du kan välja vad som ska övervakas:
-
Om det är viktigt att känna till belastningen på nätverket kan du visa antalet nätverkspaket som överförs per sekund och övervaka denna process medan du kör nätverksintensiva aktiviteter, som att surfa på Internet eller utföra åtgärder på en fjärrdator.
-
Om Prestandamätaren visar på hög processoranvändning, kan du använda processhanteraren för att identifiera och avsluta felaktiga eller processorintensiva processer.
-
Om du loggar ut medan du kör ett processorintensivt program och sedan loggar tillbaka in, kan det visas hög processoraktivitet i Prestandamätaren. I sådana situationer kan du använda processhanteraren för att avsluta alla eventuella felaktiga processer.
Mer information finns i Managing System Performance i System Administration Guide, Volume II.
Ange vilken värddator som ska övervakas
-
Välj Inställningar på Alternativ-menyn.
Då visas dialogrutan Inställningar.
-
Markera alternativknappen Fjärranslutet om du tänker skriva namnet på en fjärransluten värddator.
-
Skriv systemnamnet (exempelvis
jupiter) eller IP-adressen (exempelvis129.156.220.133) till den fjärranslutna värden.
Tips!Du kan söka efter värddatorn genom att använda adresshanteraren med alternativet Värdar markerat på Sök-menyn.
-
Klicka på Utför för att ändringarna ska börja gälla.
Prestandamätaren anropar den fjärranslutna värddatorn och visar dess prestanda. Systemnamnet i namnlisten i huvudfönstret i Prestandamätaren ändras till namnet på fjärrvärden.
Ändra vilka parametrar som visas
-
Öppna Visa-menyn för att visa listan med tillgängliga parametrar.
Varje parameter har en kryssruta som anger om den visas eller inte.
-
Markera eller avmarkera önskat menyalternativ för att visa eller dölja parametrarna.
Du kan visa parametrarna i vilken kombination som helst.
Välja hur parametrarna ska visas
Du kan ordna prestandamätarfönstret på olika sätt, beroende på hur många parametrar du har valt att visa, hur mycket utrymme det finns på skrivbordet och om du vill visa historikvärden eller inte.
Figur 18-1 Visa Prestandamätaren med alla parametrar (vågrätt), med linjediagram
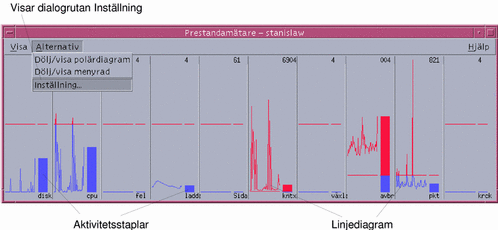
Visa/dölja menyraden
Välj Dölj/Visa menyrad på Alternativ-menyn.
Menyraden döljs.
Du kan när som helst välja att återigen visa menyraden genom att klicka en gång på visningsområdet i huvudfönstret i Prestandamätaren.
Visa/dölja linje- eller områdesdiagrammet
Välj Dölj/Visa polärdiagram på Alternativ-menyn.
Då döljs linje-/områdesdiagrammen för alla synliga parametrar om de har visats, eller tvärtom.
För varje parameter du väljer att visa, visas följande:
-
Ett aktivitetsfält som visar parametrarnas nivå i varje ögonblick
-
(Valfritt) Ett linje- eller områdesdiagram som visar varje parameters prestanda på en tidsaxel
Ändra diagrammens orientering
Som standard visas prestandadiagrammen vågrätt (sida vid sida). Ibland kan det vara lämpligare att visa dem lodrätt, beroende på hur många parametrar du övervakar och hur mycket utrymme det finns på skrivbordet.
-
Välj Inställning på Alternativ-menyn.
Då visas dialogrutan Inställningar.
-
Välj Lodrät eller Vågrät för att ange önskad diagramtyp.
-
(Valfritt) Markera kryssrutan Visa gränslinje om du vill att tröskelnivån ska visas med en linje i diagrammen.
-
Klicka på Utför när du är nöjd med dina ändringar.
Då visas informationen om prestandan med angiven orientering.
Välja linje- eller områdesdiagram
Du kan välja att visa ett diagram av någon av följande typer för varje parameter:
-
Ett linjediagram (standard) som representerar aktiviteten med en löpande linje
-
Ett områdesdiagram, som är samma sak som ett linjediagram, men där området mellan linjen och den vågräta axeln är fylld.
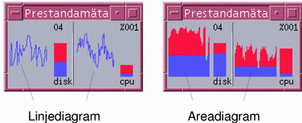
-
Välj Inställningar på Alternativ-menyn.
Då visas dialogrutan Inställningar.
-
Markera alternativknappen Ifyllt om du vill använda områdesdiagram, och alternativknappen Linje om du vill använda linjediagram.
-
(Valfritt) Markera kryssrutan Visa gränslinje om du vill att tröskelnivån ska visas med en linje i diagrammen.
-
Klicka på Utför när du är nöjd med dina ändringar.
Då visas informationen med angivna diagram.
Arbeta med färger och tröskelvärden
I Prestandamätaren används färger och tröskelvärden för att du enklare ska kunna skilja mellan normala och onormala aktiviteter. Om en parameter överstiger tröskelvärdet visas det onormala värdet med en annan färg. Som standard visas värden som understiger de standardinställda tröskelvärdena med blått, och värden som överstiger tröskelvärdena visas med rött.
I dialogrutan Inställningar kan du ändra färgerna och tröskelvärdena.
Tips!
Du bör vara konsekvent i ditt val av färger: om rött betyder "varning" för en parameter, bör det innebära samma sak för alla övriga parametrar.
Om du inte känner till det lämpliga tröskelvärdet för en parameter kan du använda samma färg både för värden som "överstiger" och "understiger" tröskelnivån, så att du bara övervakar aktiviteten.
Ändra diagramfärger
-
Välj Inställningar på Alternativ-menyn.
Då visas dialogrutan Inställningar. För varje parameter visas färgalternativ så att du kan välja färg till värden som överstiger och understiger den aktuella tröskelnivån.
-
Klicka med musknapp 1 på något av färgalternativen och välj en ny färg.
-
Klicka på Utför när du är nöjd med dina ändringar.
Diagrammen visas med de nya färgerna.
Ändra tröskelvärdet för en parameter
-
Välj Inställningar på Alternativ-menyn.
Då visas dialogrutan Inställningar med en tröskelvärderuta för varje parameter.
-
Skriv ett nytt tröskelvärde för parametern och klicka på Utför.
Värden som understiger det nya tröskelvärdet visas med angiven färg, liksom värdena som överstiger tröskelvärdet.
| Parameter | Standardinställt tröskelvärde |
|---|---|
| CPU | 50 % |
| Load | 2 per sekund |
| Disk | 20 per sekund |
| Page | 8 per sekund |
| Context | 32 per sekund |
| Swap | 2 per sekund |
| Interrupts | 50 per sekund |
| Packets | 16 per sekund |
| Collisions | 2 per sekund |
| Errors | 2 per sekund |
Logga mätvärden och välja mätintervall
Som standard mäter Prestandamätaren aktiviteten på arbetsstationen varannan sekund och skapar en loggfil med information om det ursprungliga mätvärdet. Du kan ändra mätintervallet och välja att i stället infoga mätinformationen löpande i loggfilen.
Spara mätinformation i en loggfil
-
Välj Inställningar på Alternativ-menyn.
Då visas dialogrutan Inställningar.
-
Markera kryssrutan Spara mätvärden i.
-
Skriv namnet på loggfilen i textrutan Spara mätvärden i.
Använd ett beskrivande namn, exempelvis standardnamnet
samples, eller, om du övervakar flera värddatorer från din arbetsstation:samples_värdnamn.Standardplaceringen är hemmappen, exempelvis
/home/andersj/samples. -
Klicka på Utför för att ändringarna ska börja gälla.
Då skapas den angivna loggfilen (en textfil) om den inte redan finns. Prestandamätaren fortsätter att lägga till mätinformation tills du avslutar programmet. Nästa gång du kör Prestandamätaren kommer kryssrutan Spara mätvärden i att vara avmarkerad.
Ändra mätintervallet
-
Välj Inställningar på Alternativ-menyn.
Då visas dialogrutan Inställningar.
-
Ange ett nytt mätintervall (i sekunder) i fältet Mät var.
Det angivna värdet måste vara ett heltal mellan 1 och 9. Om du visar prestanda på skärmen kan det vara lämpligt att välja ett lågt intervall, exempelvis 3 sekunder. Om du loggar mätvärden i en loggfil kan det vara bättre att använda ett högre intervall, så att du begränsar storleken på loggfilen.
-
Klicka på Utför för att ändringarna ska börja gälla.
Mätningarna sker vid det angivna intervallet under denna och alla framtida sessioner, tills du ändrar värdet i Mät var igen.
- © 2010, Oracle Corporation and/or its affiliates
