Capítulo 10 Personalizar el entorno de trabajo
Personalizar el entorno de trabajo
El sistema operativo SunOS le permite controlar y ajustar diversos aspectos del entorno de trabajo. Esto lo puede realizar modificando las variables de entorno contenidas en los archivos de inicialización del sistema. Cuando entra en el sistema, éste lee los archivos de inicialización y utiliza las variables para configurarse a sí mismo. Estableciendo las variables de entorno, puede "personalizar" el sistema para facilitar el trabajo y hacerlo más eficiente.
Este capítulo explica:
-
Cómo personalizar el sistema modificando los archivos de inicialización y estableciendo las variables de entorno más comunes
-
Cómo poner alias a los comandos de SunOS
-
Cómo cambiar el indicador del sistema
-
Cómo establecer los permisos de archivo predeterminados
-
Cómo personalizar las fuentes de OpenWindows
-
Cómo calibrar el monitor color
Archivos de inicialización
Los archivos de inicialización encargados de la configuración del sistema dependen del shell que el administrador del sistema haya especificado como shell predeterminado cuando instaló el sistema. El shell Bourne es el shell predeterminado de SunOS, pero también puede usar el shell C o el Korn. Cada uno de estos shell dispone del propio archivo (o archivos) de inicialización.
Si no está seguro de cuál es el shell predeterminado (denominado shell de entrada):
-
Escriba echo $SHELL:
$ echo $SHELL /bin/sh
-
Observe la salida del comando. Si es:
Sin tener en cuenta el shell que esté usando, cuando entra por primera vez en el sistema, éste procesa generalmente el archivo perfil: /etc/profile. Por lo general, el administrador del sistema es el dueño de este archivo y los usuarios lo pueden leer (pero no escribir en él).
Una vez que el sistema ha ejecutado el perfil del sistema, éste procesa el perfil del usuario. El perfil del usuario es uno o varios archivos de inicialización que definen el entorno de trabajo. Por ejemplo, si se encuentra en el entorno OpenWindows, el sistema comprobará dicho archivo o grupo de archivos cada vez que empiece una nueva Herramienta del shell o una ventana de la Herramienta de comandos.
Según cuál sea el shell predeterminado, el perfil del usuario será uno de los siguientes:
-
.profile (para los shell Bourne y Korn)
-
.login y .cshrc (para el shell C)
El archivo o archivos de perfil del usuario se encuentran en el directorio de usuario y le permiten configurar el entorno de trabajo según prefiera.
Variables de entorno
El sistema establece el entorno del sistema mediante un conjunto de especificaciones definidas en los archivos de inicialización. Si desea modificar temporalmente el entorno para la sesión actual de trabajo, puede escribir comandos directamente tras el indicador de comandos. Pero si lo que quiere es modificar el entorno de trabajo de un modo más permanente, puede almacenar variables de entorno "permanentes" en los archivos.profile, .login o .cshrc.
Para mostrar las variables de entorno establecidas actualmente en el sistema:
-
Escriba el comando env y presione Retorno:
Nota -También puede usar el comando env para identificar el shell de entrada, que se encuentra especificado en la variable de entorno SHELL. En el ejemplo anterior, se ha establecido como /bin/sh (el shell Bourne).
Perfil del usuario
Esta sección describe algunas de las variables de entorno más usadas. Muchas de dichas variables pueden estar ya incluidas en el perfil de usuario. Como se mencionó anteriormente, el archivo de perfil del usuario (.profile para los shell Bourne y Korn, y .cshrc para el shell C) se encuentra en el directorio del usuario.
Nota -
Los archivos ("punto") ocultos pueden listarse escribiendo ls -la.
A continuación se enumera una lista parcial de variables de entorno que se pueden incluir en el perfil del usuario. La sintaxis para definir variables de entorno dependerá del shell que esté usando:
-
CDPATH - Especifica los directorios que se han de buscar cuando se escribe un único nombre de directorio sin un nombre de ruta de acceso completo.
-
HISTORY - Establece el número de comandos disponibles para el comando history (sólo para el shell C).
-
HOME - Define la ruta de acceso absoluta del directorio raíz; el sistema utilizará esta información para decidir a qué directorio cambiará cuando escriba el comando cd sin argumentos.
-
LANG - Especifica el lenguaje local. Los valores adecuados son: japonés, alemán, francés, sueco, español e italiano.
-
LOGNAME - Define el nombre de entrada. El valor predeterminado para esta variable se establece automáticamente al nombre de entrada especificado en la base de datos passwd como parte del proceso de entrada. Si desea información acerca de la base de datos passwd, consulte System Administration Guide.
-
MAIL - Especifica la ruta de acceso del correo, que normalmente se encuentra en el directorio /var/mail/nombre-usuario, donde nombre-usuario es el nombre de entrada. Si desea más información acerca de este archivo, consulte el Capítulo 7".
-
MANSECTS - Establece las secciones de documentación en línea disponibles.
-
PATH - Lista, en orden, los directorios en los que el sistema busca para encontrar el programa que se va a ejecutar al escribir un comando. Si el directorio apropiado no se encuentra en la ruta de acceso de búsqueda, deberá introducirlo o escribir el nombre completo de la ruta de acceso cuando introduzca un comando.
El valor predeterminado de esta variable se define automáticamente y se establece como se especifica en el archivo .profile (shell Bourne o Korn), o en el archivo .cshrc (shell C) como parte del proceso de entrada.
-
PS1 - Define el indicador de comando. El indicador predeterminado del shell Bourne y del Korn es el signo de dólar ($). El indicador predeterminado del shell C es el signo de porcentaje (%). El indicador predeterminado de raíz, en cada shell, es el carácter de relleno (#).
-
SHELL - Define el shell usado por vi y por otras herramientas.
-
TERMINFO - Especifica el nombre de ruta de acceso de un terminal no soportado que se ha agregado a la base de datos terminfo. No es necesario configurar esta variable para terminales predeterminados en esta base de datos. Si desea más información sobre la base de datos terminfo, consulte System Administration Guide, Volume II.
-
TERM - Define el tipo de terminal que está usando actualmente. Cuando ejecuta un editor, el sistema busca un archivo con el mismo nombre que la definición de dicha variable. Primero, busca la ruta de acceso (si la hay) a la que la variable TERMINFO remite y, después, el directorio predeterminado /usr/share/lib/terminfo, para determinar las características del terminal. Si no se encuentra una definición en ninguna de las dos posiciones, el terminal se identifica como "sin inteligencia".
Cómo establecer la variable PATH
La variable de entorno PATH se usa para ubicar comandos dentro de la jerarquía de directorios de SunOS. Al fijar PATH se crea un conjunto de directorios fijos que el sistema buscará siempre que escriba el nombre de un comando.
Por ejemplo, si no ha definido ninguna variable PATH y quiere copiar un archivo, tendrá que introducir el nombre de ruta de acceso completo para el comando, /usr/bin/cp. Sin embargo, si ha establecido la variable PATH de forma que incluya el directorio /usr/bin, con sólo escribir cp, el sistema ejecutará siempre el comando. Esto se debe a que el sistema busca el comando cp en todos los directorios nombrados en la variable PATH y lo ejecuta cuando lo encuentra. Si utiliza la variable PATH para listar los directorios de comando de SunOS puede facilitar significativamente el trabajo.
Para los shell Bourne y Korn, la variable PATH se especifica en el archivo .profile (en el directorio personal) utilizando la siguiente sintaxis:
PATH=.:/usr/bin:/dir-usuario/bin |
donde dir-usuario representa el nombre de la ruta de acceso del directorio de usuario.
Para el shell C, la variable PATH se especifica en el archivo .cshrc (en el directorio de usuario) utilizando la siguiente sintaxis:
set path=(. /usr/bin dir-usuario/bin) |
donde dir-usuario es el nombre de ruta de acceso del directorio de usuario.
Nota -
En el shell C puede utilizar el método abreviado ~ para representar el nombre de la ruta de acceso del directorio de usuario.
Si modifica la variable PATH cuando está ejecutando el shell C, use el comando source para que los cambios surtan efecto en la ventana actual sin tener que salir del sistema:
example% source .cshrc |
Para que los cambios surtan efecto en la ventana actual sin tener que abandonar el sistema, cuando se encuentra el shell Bourne o el Korn, escriba lo siguiente:
$ . .profile |
Alias (sólo shell C)
Los alias son métodos abreviados que resultan muy útiles para comandos que se utilizan con frecuencia. Por ejemplo, la configuración predeterminada del comando de eliminación (rm) no solicita confirmación antes de eliminar archivos. A veces, esto podría ser molesto pues un error de escritura puede provocar la eliminación de un archivo equivocado. Sin embargo, el shell C le permite usar la variable alias para cambiar esto con sólo agregar la línea siguiente al archivo.cshrc
alias rm 'rm -i' |
Con esta línea incluida en el archivo .cshrc, escribir rm será lo mismo que escribir rm -i, que es el formato interactivo del comando rm. De ahora en adelante, se le pedirá que confirme el comando antes de que se vaya a eliminar algún archivo. Las comillas de rm -i, que aparecen en el ejemplo anterior, son necesarias para incluir el espacio en blanco entre rm y -i. Sin ellas, el shell C no puede interpretar correctamente el texto que va después del espacio.
Utilice el comando source para hacer que los cambios efectuados en el archivo.cshrc surtan efecto inmediatamente en la ventana actual. El comando source hace que el sistema lea el archivo .cshrc actual y ejecute los comandos que contiene:
example% source .cshrc |
Cómo cambiar el indicador de comandos
La sintaxis que utiliza para cambiar el indicador de comandos dependerá de que esté utilizando el shell Bourne, Korn o C.
Shells Bourne y Korn
Para los shell Bourne o Korn, debe volver a definir el indicador de comando con el comando PS1. Aquí tiene tres ejemplos:
PS1=": "
PS1="`hostname`: "
PS1="`hostname`{`id`}}: "
|
-
El primer ejemplo establece el indicador como el signo de dos puntos (:), seguido de un espacio.
-
El segundo ejemplo crea un indicador formado por el nombre de sistema, seguido de dos puntos y un espacio.
-
El tercer ejemplo establece el indicador como el nombre de sistema, seguido del nombre de entrada entre llaves {}, dos puntos y un espacio.
Realice cualquiera de los ejemplos anteriores para cambiar el indicador de comando actual. El indicador se conservará hasta que lo cambie otra vez o salga del sistema.
Para que los cambios tengan un carácter más permanente, agregue uno de los ejemplos anteriores (o un indicador creado personalmente) al archivo .profile. Si hace esto, el indicador que especifique aparecerá cada vez que entre en el sistema o empiece un nuevo shell.
Shell C
Para el shell C, puede personalizar el indicador de comando con el comando set prompt. Aquí tiene tres ejemplos:
set prompt="% "
set prompt="`hostname`\!: "
set prompt="`hostname`{`id`}}: "
|
-
El primer ejemplo establece el indicador como el signo de porcentaje seguido de un espacio.
-
El segundo ejemplo crea un indicador formado por el nombre de sistema seguido del nombre de historial del comando (hostname1, hostname2, hostname3, etc.).
-
El tercer ejemplo establece el indicador como el nombre de sistema, seguido por el nombre de entrada entre llaves, dos puntos y un espacio.
Escriba cualquiera de los ejemplos anteriores para cambiar el indicador de comando actual. El indicador se conservará hasta que lo cambie o salga del sistema.
Para que los cambios tengan un carácter más permanente, agregue uno de los ejemplos anteriores (o cree un indicador) al archivo .cshrc. Si realiza esto, el indicador que especifique aparecerá cada vez que entre en el sistema o empiece un nuevo shell.
Otras variables útiles
Existen muchas otras variables que puede establecer en los archivos .profile o .cshrc. Si desea una lista completa, consulte man Pages(1): User Commands. A continuación se dará una breve descripción de las opciones utilizadas más frecuentemente.
Use set noclobber para evitar que los archivos se sobrescriban accidentalmente cuando se use el comando cp para copiar un archivo. Esta variable sólo afecta al shell C. Escriba lo siguiente en el archivo .cshrc:
set noclobber |
Use set history para establecer el número de comandos que se van a guardar en la lista de historia. El comando history resulta muy útil para introducir comandos que haya escrito anteriormente. El archivo history también puede usarse para repetir comandos anteriores. Esta variable sólo afecta al shell C. Escriba lo siguiente en el archivo.cshrc:
set history=100 |
También puede afectar a los shells Bourne y Korn, de la misma manera, escribiendo lo siguiente en el archivo .profile:
HISTORY=100 |
Cómo establecer permisos de archivo predeterminados
El comando umask establece un permiso de archivo predeterminado para todos los archivos y directorios que cree. Por ejemplo, si le preocupa la seguridad y desea proporcionar a los miembros del grupo y a todos los usuarios permisos (-rwxr-xr-x) de lectura y ejecución solamente para los directorios y archivos, defina el comando umask en los archivos .cshrc y .profile, de modo que cada nuevo archivo o directorio que cree quede protegido por estos permisos.
Al igual que el comando chmod, umask utiliza un código numérico para representar permisos de archivo absolutos. Sin embargo, el método utilizado para calcular el código de umask es bastante diferente del utilizado con chmod.
Primeramente, si umask se establece a 000, todos los archivos que cree tendrán los siguientes permisos (de lectura y escritura pero no de ejecución):
rw-rw-rw- (modo 666)
y todos los directorios creados tendrán los siguientes permisos (de lectura, escritura y ejecución):
rwxrwxrwx (modo 777)
Para determinar el valor de uso de umask, se resta el valor de los permisos que desee (utilizando el valor para el comando chmod) de los permisos predeterminados actuales asignados a los archivos. El resto es el valor que va a usar el comando umask.
Por ejemplo, suponga que desea cambiar el modo de acceso predeterminado de los archivos que van desde 666 (rw-rw-rw-) hasta 644 (rw-r--r--). Reste 644 de 666. El resto, 022, es el valor numérico que se va a utilizar, así:
umask 022 |
Así como el código numérico del comando chmod, los tres números utilizados con umask son:
-
El primer dígito controla los permisos del usuario
-
El segundo controla los permisos del grupo
-
El tercer dígito controla los permisos de todos los demás
La Tabla 10-1 muestra los permisos de archivo creados para cada dígito del código numérico del comando umask.
Tabla 10-1 Permisos de umask|
código umask |
Permisos |
|---|---|
|
0 |
rwx |
|
1 |
rw- |
|
2 |
r-x |
|
3 |
r-- |
|
4 |
-wx |
|
5 |
-w- |
|
6 |
--x |
|
7 |
---(ninguno) |
Si desea obtener más información acerca del comando umask, consulte man Pages(1): User Commands.
Cómo configurar las fuentes de OpenWindows
Puede personalizar, si lo desea, el tamaño y el tipo de fuentes que aparecen en las aplicaciones OpenWindows. Las siguientes secciones explican cómo configurar dichas fuentes.
Cómo especificar el tipo de fuente y el tamaño del punto
La fuente predeterminada para las ventanas es Lucida Sans de 12 puntos (mediana); la fuente predeterminada de los encabezamientos de ventana es Lucida Sans Bold. Si lo prefiere, puede especificar otro tamaño y tipo de fuente para las ventanas y los encabezamientos de ventana. Puede realizar un cambio para una sola ventana o un cambio permanente para todas las aplicaciones con la ventana de propiedades del área de trabajo. Las siguientes subsecciones describen cada una de estas opciones.
Fuentes de ancho fijo y de espacios proporcionados
Observe que existen dos categorías generales de fuentes: de ancho fijo y de espacios proporcionados. Todos los caracteres de una fuente de ancho fijo ocupan el mismo espacio. Por el contrario, los caracteres de una fuente de espacios requieren diversos espacios, dependiendo del ancho individual. Las fuentes con espacios proporcionados resultan más agradables para la lectura. Sin embargo, algunas aplicaciones (como la Herramienta de comandos, la Herramienta del shell y xterm, una conocida aplicación de emulador de terminal) trabajan mejor con fuentes de ancho fijo.
Cómo escoger entre fuentes fijas y proporcionadas
Observe que la fuente predeterminada mostrada por la Herramienta de comandos y la Herramienta del shell es una fuente de espacios proporcionados. Aunque esta fuente resulta muy agradable para la lectura, causa problemas en el alineamiento de los caracteres (con la tabulación y el espaciado) con cualquier fuente de espacios proporcionados en ventanas del terminal. Si el alineamiento de los caracteres en el espaciado y la tabulación le causan problemas, es mejor que escoja una fuente de ancho fijo para dichas ventanas. En los ejemplos siguientes, sólo se utilizan fuentes de ancho fijo para las ventanas del terminal. En los ejemplos de otras ventanas y encabezamientos se usan fuentes con espacios proporcionados.
Cómo especificar la fuente para una sola ventana
Esta sección explica cómo abrir una sola aplicación con un tipo de fuente y tamaño de punto modificados. Observe que no se pueden realizar cambios en ventanas ya existentes; para mostrar una nueva fuente se debe empezar una nueva aplicación. Para empezar una nueva aplicación debe escribir el nombre en una línea de comando.
El comando básico, que se mostrará a continuación, especifica el nombre de la aplicación, la opción -fn (nombre de fuente) y el tipo y tamaño de fuente. El signo (&) hace regresar el indicador del sistema a la ventana después de que escriba el comando; esto le permitirá seguir utilizando dicha ventana.
$ aplicación -fn tipo de fuente-tamaño del punto & |
Los siguientes ejemplos explican cómo utilizar el comando para abrir una aplicación con un tamaño y tipo de fuente especificados.
-
El ejemplo siguiente empieza una nueva Herramienta de comandos con la fuente de espacios proporcionales Lucida Sans Typewriter Bold.
No se especifica el tamaño del punto, por lo tanto se usa el valor predeterminado (12 puntos).
$ cmdtool -fn lucidasans-typewriter-bold & |
-
El ejemplo siguiente empieza una nueva Herramienta del shell con Lucida Sans Typewriter Bold y aumenta el tamaño de la fuente de 12 puntos a 14.
Observe que cuando cambia el tamaño de la fuente cambia también el tamaño de la ventana.
$ shelltool -fn lucidasans-typewriter-bold-14 & |
-
El ejemplo siguiente empieza con una nueva ventana del terminal xterm con la fuente terminal-bold de 16 puntos:
$ xterm -fn terminal-bold-16 & |
-
El ejemplo siguiente empieza un nuevo Editor de Textos con la fuente Helvetica Bold con 14 puntos:
$ textedit -fn helvetica-bold-14 & |
Utilice la opción -fn con cualquier aplicación y con el tipo y tamaño de fuente que desee. La sección "Lista de fuentes disponibles"" de este capítulo explica cómo listar todas las fuentes disponibles de las aplicaciones de OpenWindows.
Cómo hacer permanentes las asignaciones de fuentes
Si está procesando continuamente aplicaciones con fuentes configuradas, tal vez desee agregar la configuración al menú del área de trabajo. Esto lo puede hacer utilizando la categoría Menú de Programas de la ventana de propiedades del área de trabajo. Así se evitará el trabajo de escribir cada vez las opciones de la línea de comando. Por ejemplo, si desea ejecutar frecuentemente el editor de texto con un tamaño de punto más grande, tendrá que agregar la siguiente línea de comando al menú de programas:
textedit -fn lucidasans-typewriter-14 |
Puede tener más de un ejemplo de la misma aplicación en el menú de programas si desea que tengan diferentes tamaños de fuente. Esto resultará útil si está procesando una gran variedad de tamaños de punto. Por ejemplo, es posible que desee tener la opción de ejecutar un Editor de Textos utilizando fuentes de 12, 14 ó 18 puntos. Agregaría los siguientes comandos al menú de programas:
textedit -fn lucidasans-typewriter-12 textedit -fn lucidasans-typewriter-14 textedit -fn lucidasans-typewriter-18 |
Una vez que haya personalizado de este modo al menú de programas desde la ventana de propiedades del área de trabajo, puede invocar al Editor de Textos en cualquiera de dichos tamaños de punto, simplemente seleccionando el elemento adecuado en el menú de programas.
Nota -
Las líneas de comando agregadas al menú de programas no deben ir seguidas del signo (&).
Cómo listar las fuentes disponibles
Es posible que desee experimentar con más fuentes de las que se han mostrado en los ejemplos anteriores y que quiera aplicarlas en otras aplicaciones de OpenWindows. Para hacer esto liste primero las fuentes existentes y selecciónelas después.
Lista de fuentes disponibles
Puede ver toda la lista de fuentes disponibles escribiendo xlsfonts tras el indicador de la ventana del emulador de terminal. Es más conveniente usar la Herramienta de comandos para ver la lista ya que es más probable que la lista se desplace hacia la parte superior de la pantalla, y la Herramienta de comandos dispone de una barra de desplazamiento que le permite ver toda la lista.
Nota -
La lista generada desde xlsfonts es muy larga; existen más de 400 fuentes. Si la lista de la pantalla no contiene el número de fuentes esperado, revísela con el administrador del sistema. Es posible que se instalase un subgrupo de fuentes.
Cada fuente tiene un nombre completo así como una versión abreviada. Por ejemplo, el nombre completo de lucidasans-typewriter es:
-b&h-lucida sans typewriter-medium-r-normal-sans-12-120-72-72-m- 0-iso8859-1 |
Las fuentes que ve en el listado xlsfonts son los nombres enteros seguidos de los abreviados. En este capítulo use los nombres abreviados.
Una vez que haya escogido una fuente, siga las instrucciones contenidas en "Cómo especificar el tipo de fuente y el tamaño del punto" de este capítulo para personalizar las fuentes de las ventanas de aplicación.
Calibrado de la pantalla a color
El Sistema de administración de color Kodak (KCMS) adjunto a Solaris 2.5 le ayuda a mantener unos colores exactos cuando sus imágenes se escanean, imprimen, graban en película o reproducen de cualquier otra forma.
En esta sección se proporciona la siguiente información:
-
Conceptos generales sobre el calibrado de pantallas
-
Cómo ajustar el entorno de visualización
-
Cómo conectar el hardware de la Herramienta de calibración o calibrador
-
Cómo ejecutar la Herramienta de calibración
Nota -
No es obligatorio tener el calibrador, pero es altamente recomendable que lo utilice para calibrar la pantalla a color. Puede calibrar la pantalla aunque no tenga un calibrador.
Conceptos sobre calibración de pantallas
Cualquier dispositivo de color, tal como un escáner, pantalla o impresora, tiene un conjunto de características de reproducción del color. El software KCMS usa un conjunto de datos de caracterización para una marca y modelo particular de un dispositivo de color. La obtención de los datos de caracterización de un escáner o una pantalla precisa instrumentos altamente especializados y se denomina caracterización. El resultado de la caracterización es un archivo llamado un perfil nominal que contiene información sobre la reproducción del color de forma detallada y en formato binario. Con el producto KCMS se proporciona un conjunto de perfiles nominales. Un perfil nominal es una repuesta media de color derivada de las medidas tomadas de varias muestras de cada tipo de dispositivo.
Nota -
Actualmente sólo se pueden caracterizar las pantallas; los escáneres y las impresoras no se pueden caracterizar.
El perfil nominal indica la reproducción del color de un dispositivo con valores conocidos y en un entorno conocido. Los perfiles nominales son adecuados para la mayoría de usuarios de estaciones de trabajo, pero las características de reproducción de un dispositivo de color cambian debido al envejecimiento, el soporte y la temperatura. Para obtener una reproducción de color precisa, deberá ajustar el perfil nominal para que refleje las características de reproducción reales del dispositivo en el entorno de visualización. El proceso de ajustar el perfil nominal se denomina calibración. Para más información sobre cómo ajustar el entorno de visualización, consulte Failed Cross Reference Format. Para obtener más información sobre los perfiles calibrados, consulte "Perfiles calibrados y visuales".
Mientras que la calibración de escáneres e impresoras es difícil, la calibración de las pantallas de vídeo se realiza simplemente visualizando una secuencia programada de colores de prueba y midiendo la salida de la pantalla con un calibrador. Entonces, la biblioteca KCMS calcula los factores de corrección necesarios para compensar las inexactitudes de la pantalla. Este proceso es la calibración de la pantalla. La Herramienta de calibración KCMS realiza la calibración de la pantalla. Consulte Failed Cross Reference Formatpara obtener instrucciones sobre cómo calibrar la pantalla con la Herramienta de calibración.
Si ajusta cualquiera de los controles del panel frontal de la pantalla (tal como Brillo, Contraste, Imagen o Nivel de negro) será necesario recalibrar para actualizar la reproducción del color de la pantalla. Si como usuario el color tiene una importancia crítica, deberá recalibrar cuando ajuste cualquiera de estos valores o una vez cada dos semanas. Si cambia de pantalla o de tarjeta gráfica, deberá recalibrar.
Los programas de aplicación pueden acceder a la biblioteca KCMS directamente a través de la interfaz de programación de aplicaciones (API) de KCMS. Si compró el Software Developer's Kit (SDK), consulte KCMS Application Developer's Guide para obtener información detallada sobre el API KCMS.
Perfiles calibrados y visuales
Cuando la Herramienta de calibración calibra la pantalla, produce un perfil calibrado para cada visual de la tarjeta gráfica. Cuando se muestran imágenes en una pantalla, pueden existir dos condiciones que afecten a que el color resultante aparezca igual en dos dispositivos diferentes: el cambio lento del color y el uso de visuales X.
El recalibrado corrige el cambio lento del color. La tabla de consulta gamma (LUT) del hardware de la tarjeta gráfica corrige los visuales X. Un visual es una estructura de datos que describe el formato de visualización que admite un dispositivo de visualización. El visual describe las características de visualización para cada píxel de la ventana. Dicho de otra forma, el visual de una ventana le indica a la LUT gamma del hardware del dispositivo cómo interpretar el valor de los píxels de la ventana. El visual se corrige cuando atraviesa la LUT gamma.
Si el software KCMS calibra un visual X corregido, el color resultante no será el mismo en dos dispositivos diferentes porque el visual tendrá una corrección gamma doble. Para asegurar la homogeneidad del color, el software KCMS determina si el visual X se ha corregido con una LUT gamma de hardware. Para obtener más información sobre los visuales X y las LUT gamma de hardware, consulte las páginas de manual xgetvisualinfo(3) y xsolarisgetvisualgamma(3).
El perfil calibrado que describe a la pantalla se copia al directorio /etc/openwin/devdata/profiles. Los perfiles nominales sólo de lectura están en /usr/openwin/etc/devdata/profiles.
Se realiza una copia del perfil que seleccione con la Herramienta de calibración (consulte Failed Cross Reference Format) para cada tipo de visual de color admitido por la tarjeta gráfica. Los visuales GrayScale o StaticGray no se consideran porque no son visuales de color. Si la tarjeta gráfica admite tanto los visuales PseudoColor como TrueColor, la Herramienta de calibración realizará dos o más conjuntos de medidas.
Cómo ajustar el entorno de visualización
Para crear un buen entorno de visualización puede realizar muchos ajustes a la pantalla y al entorno de trabajo. Un buen entorno de visualización reduce el cansancio de sus ojos. Establezca un buen entorno de visualización antes de calibrar la pantalla. Los ajustes tienen relación tanto con el entorno de trabajo como con la pantalla. Haga los ajustes del entorno de trabajo con la pantalla apagada; haga los ajustes de la pantalla con la pantalla encendida.
Consulte las directrices siguientes que se proporcionan en línea en /usr/openwin/demo/kcms/docs para obtener información detallada sobre el ajuste del entorno de visualización:
-
Reducing Eyestrain from Computer Monitors
-
Video Monitor Adjustments: "Black Level" and "Picture"
Ajuste del entorno de trabajo
Realice los siguientes ajustes al entorno de trabajo con la pantalla apagada.
-
Minimice los reflejos
-
Ajuste la luz ambiental
-
Establezca un entorno agradable
-
Establezca una distancia de visualización cómoda
Nota -
Si la pantalla dispone del propio conmutador de encendido, no es necesario que apague el computador.
Minimizar los reflejos
La pantalla tiene una placa frontal de cristal que refleja en los ojos la luz que se origina detrás del usuario . Los reflejos pueden cambiar la percepción de la visualización en la posición en que se reflejan. Cuanto más plana sea la placa frontal de la pantalla, menos probable será que los reflejos sean un problema; una pantalla muy curvada "capta" los reflejos de un amplio ángulo de detrás suyo.
Para determinar si la pantalla tiene reflejos, siéntese en la posición de trabajo normal y examine la pantalla apagada para ver si tiene reflejos (los reflejos pueden estar distorsionados por la curvatura de la pantalla). Intente ordenar el entorno de forma que en la pantalla no se reflejen fuentes de luz intensa. Si no puede desplazar sus muebles, desplace la fuente de luz o bloquee la vista (reflejada) del objeto en cuestión con pantallas de cartón oscuro.
Su pantalla puede tener un recubrimiento integral antibrillos o un tratamiento para minimizar los brillos. Una pantalla con este tratamiento parece tener una pantalla muy oscura cuando está apagada. Puede adjuntar una pantalla antibrillos externa delante de la pantalla, pero algunas pantallas antibrillos tienen una transmisión de la luz tan baja que puede encontrar que reducen la intensidad del blanco a un nivel inaceptable.
Ajuste de la luz ambiental
Además de poder ver la luz que se origina detrás suyo, puede ver objetos diferentes de la luz, como la propia silueta. Para minimizar los reflejos de los objetos diferentes de las luces de delante de la pantalla, reduzca el nivel de luz general, o luz ambiental. Habitualmente, la luz fluorescente situada en el techo es la causa de los reflejos porque es excesivamente brillante. Si se produce este tipo de reflejos, utilice una fuente de luz diferente (por ejemplo, lámparas incandescentes).
Cómo establecer un entorno agradable
El cansancio visual se induce si -mientras está observando la pantalla- la visión periférica está expuesta a una intensidad de luz substancialmente más brillante que las regiones más brillantes de la pantalla. El término entorno de la ciencia del color se refiere al área percibida por su visión periférica mientras está mirando una pantalla. Además de molestar su visión periférica, un entorno brillante incrementa la iluminación ambiental. Intente establecer un entorno visual que sea más oscuro que el blanco más brillante de la pantalla.
Es beneficioso tener una referencia visual del mundo exterior -tal como una ventana al exterior- mientras esté trabajando con el computador. Si tiene una ventana, asegúrese que se sienta de forma que la ventana está suficientemente lejos de su lado para que no afecte a su visión periférica, pero no lo suficientemente atrás para que se refleje en la pantalla.
Cómo establecer una distancia de visualización cómoda
Si puede ver píxels individuales en la pantalla, probablemente se está sentando demasiado cerca de la pantalla. Las habilidades de reconocimiento visual, en particular la lectura, se desarrollan a base de reconocer formas, no puntos. Cuando mire a la letra "V", deberá percibir dos líneas rectas que se intersectan, no dos elementos verticales escalonados o un conjunto de puntos.
Para una visualización de la pantalla con el mínimo cansancio, deberá trabajar a una distancia suficiente en la que no pueda ver píxels individuales en la pantalla. Habitualmente, una distancia suficiente es la distancia del brazo. Extienda sus brazos delante suyo mientras está sentado delante de la estación de trabajo. Las puntas de sus dedos deben alcanzar la placa frontal de la pantalla. La distancia de visualización de un brazo minimiza el cansancio debido al enfoque a distancias cortas durante un largo período de tiempo.
Si tiene problemas al reconocer los caracteres a una distancia de visualización suficiente para que los píxels se conviertan en figuras, considere usar una fuente mayor para la visualización en pantalla.
Cómo ajustar la pantalla
Una vez que el entorno de trabajo esté configurado correctamente, deje que la pantalla se caliente una hora como mínimo antes de ajustar el Nivel de negro y la Imagen de la pantalla.
![]() Este
icono reproduce el control Imagen (o Contraste). Afecta al brillo con que
se reproduce una señal de entrada completamente blanca. Una vez que
el Nivel de negro esté definido correctamente, deberá definirse
Imagen para un brillo cómodo de la visualización.
Este
icono reproduce el control Imagen (o Contraste). Afecta al brillo con que
se reproduce una señal de entrada completamente blanca. Una vez que
el Nivel de negro esté definido correctamente, deberá definirse
Imagen para un brillo cómodo de la visualización.
![]() Este
icono indica el control de Nivel de negro (o Brillo). Este control debe ajustarse
para que el contenido de negro de la imagen se muestre como negro auténtico
en la pantalla. El ajuste incorrecto de este control es el problema más
común de la mala representación de las imágenes en las
pantallas de computador, pantallas de vídeo y televisores.
Este
icono indica el control de Nivel de negro (o Brillo). Este control debe ajustarse
para que el contenido de negro de la imagen se muestre como negro auténtico
en la pantalla. El ajuste incorrecto de este control es el problema más
común de la mala representación de las imágenes en las
pantallas de computador, pantallas de vídeo y televisores.
Una pantalla está correctamente ajustada cuando cumple estas condiciones:
-
Una señal de entrada negra deberá producir un negro auténtico para maximizar la relación de contraste de la pantalla
-
Una señal de entrada blanca deberá producir la intensidad deseada
Cómo ajustar la pantalla
Siga estos pasos para ajustar correctamente la pantalla.
-
Gire el control Imagen de la pantalla al mínimo para mostrar una pantalla en negro.
 El
valor mínimo del control Imagen provoca que el contenido de la imagen
desaparezca completamente. Si no puede hacer que desaparezca la imagen de
la pantalla, tendrá que hacer que se muestre una pantalla que sea eminentemente
negra (por ejemplo, activando un salvapantallas).
El
valor mínimo del control Imagen provoca que el contenido de la imagen
desaparezca completamente. Si no puede hacer que desaparezca la imagen de
la pantalla, tendrá que hacer que se muestre una pantalla que sea eminentemente
negra (por ejemplo, activando un salvapantallas). -
Gire el control de Nivel de negro de la pantalla para ajustar el negro correctamente.
 Gire
el control de Nivel de negro hasta el punto de equilibrio o umbral. El umbral
es suficientemente bajo para que un área negra de la imagen no emita
luz, pero suficientemente alto para que si el control se girase más
el área se convirtiera en un color gris oscuro.
Gire
el control de Nivel de negro hasta el punto de equilibrio o umbral. El umbral
es suficientemente bajo para que un área negra de la imagen no emita
luz, pero suficientemente alto para que si el control se girase más
el área se convirtiera en un color gris oscuro. -
Gire el control de Imagen de la pantalla para ajustar el nivel de brillo.
 Una
vez que el nivel de negro esté ajustado correctamente, puede ajustarse
el control de Imagen para que una señal blanca produzca el nivel de
brillo adecuado. No hay un valor correcto para este control; depende completamente
de su preferencia.
Una
vez que el nivel de negro esté ajustado correctamente, puede ajustarse
el control de Imagen para que una señal blanca produzca el nivel de
brillo adecuado. No hay un valor correcto para este control; depende completamente
de su preferencia. Intente no fijar demasiado brillo en la pantalla. El brillo excesivo puede incrementar su sensibilidad al parpadeo, reducir la relación de contraste de la imagen y desenfocar el flujo de electrones del CRT, resultando en una imagen poco clara.
Nota -Puede tener que repetir el ajuste del control de Nivel de negro y el control de Imagen varias veces para definir la combinación que reproduzca el negro de forma correcta y el blanco con el brillo que desee.
Conexión del calibrador
Una vez haya ajustado el entorno de visualización, conecte un dispositivo de calibrado de pantallas (llamado un calibrador) a la estación de trabajo.
Nota -
No es obligatorio tener el calibrador, pero es altamente recomendable que lo utilice para calibrar la pantalla a color. Si no tiene un calibrador, pase a Failed Cross Reference Format".
Conexión del calibrador
Conecte el calibrador en el puerto serie A (1) o B (2) de la estación de trabajo.
x86 sólo -
Conecte el calibrador en el puerto 1. Si la estación de trabajo no reconoce el nuevo dispositivo (el calibrador), puede ser necesario apagar la máquina y reiniciar el sistema.
El calibrador se adhiere a la pantalla con una ventosa. Consulte el "" en la "" para obtener instrucciones sobre cuándo usar el calibrador.
Cómo ejecutar la Herramienta de calibración
Una vez haya ajustado el entorno de visualización, haya conectado el calibrador (si tiene uno) y la pantalla se haya calentado durante una hora como mínimo, estará listo para ejecutar la Herramienta de calibración.
Ejecute la Herramienta de calibración con kcms_calibrate en una ventana de herramienta de comandos. El programa kcms_calibrate se ejecuta en Solaris 2.4 o 2.5 y precisa una tarjeta gráfica en color o una pantalla en color. La Herramienta de calibración tarda aproximadamente un minuto en calibrar los visuales PseudoColor y otro minuto en calibrar los visuales TrueColor. Si la tarjeta gráfica admite ambos tipos de visuales, espere como mínimo dos minutos para la calibración.
Para iniciar la Herramienta de calibración
Para iniciar la Herramienta de calibración, introduzca kcms_calibrate.
Se muestra la ventana Configuración, tal como se ve en la Figura 10-1.
Figura 10-1 Ventana Configuración de la Herramienta de calibración
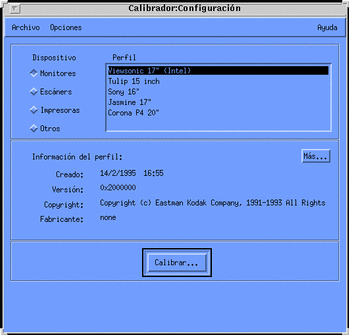
Selección de una pantalla
Antes de pulsar el botón Calibrar..., debe seleccionar una pantalla.
-
Haga clic en Monitores.
Se muestra una lista de perfiles de pantalla disponibles en el entorno, como se muestra en la Figura 10-1.
-
Seleccione un tipo de pantalla.
Si no conoce el tipo de pantalla que tiene, puede obtener información general sobre una pantalla pulsando en el botón Más... La información se muestra en una ventana separada. La información siguiente es un ejemplo del tipo de información que se proporciona cuando se selecciona un perfil Sony 16" y se pulsa el botón Más...:
-
Espacio de color = RGB
-
Fabricante del dispositivo = Sony
-
Modelo del dispositivo = 16"
-
Punto blanco = 0.964294 1.000000 0.825104, presione OK para descartar la ventana
Puede usar también la Failed Cross Reference Format para ayudarle a seleccionar una pantalla. El número de pieza Sun se encuentra en la etiqueta de la pantalla. Encuentre el número de pieza de la pantalla y busque el número de pieza de esta tabla que concuerde. Utilice el resto de la información de la fila para seleccionar una pantalla.
Tabla 10-2 Información de perfiles de pantallaNúmero de pieza Sun
Descripción
Fabricante
Descripción del perfil
365-1130-01
P3 16" Color
Sony
Pantalla Sony 13/16/19"
365-1112-01
P3 19" Color
Sony
Pantalla Sony 13/16/19"
365-1159-01
P3 16" Color
Sony
Pantalla Sony 13/16/19"
365-1160-01
P3 19" Color
Sony
Pantalla Sony 13/16/19"
365-1147-01
P3 16" Color SH (Southern Hemisphere)
Sony
Pantalla Sony 13/16/19"
365-1148-01
P3 19" Color SH
Sony
Pantalla Sony 13/16/19"
365-1288-01
P3 19" Color Sin logotipo
Sony
Pantalla Sony 13/16/19"
365-1289-01
P3 16" Color Sin logotipo
Sony
Pantalla Sony 13, 16 y 19"
365-1153-01
Skol 19" P3 MPR2
Sony
N/D
365-1151-02
Rosebud 17" Mid Range (MR) Color
Sony
N/D
365-1166-02
Rosebud 17" MR Color Sin logotipo
Sony
N/D
365-1164-02
Rosebud 17" MR SH Color
Sony
N/D
365-1165-02
Rosebud 17" MPR2 MR
Sony
N/D
365-1068-01
21" Color
Toshiba
N/D
365-1286-01
Tulip 15" FS Color
Nokia
Pantalla Sony 15"
365-1167-01
Corona P4 20" Color
Sony
Pantalla Sony 20"
365-1313-01
Corona P4 20" Color Sin logotipo
Sony
Pantalla Sony 20"
365-1317-01
Corona P4 20" Color SH
Sony
Pantalla Sony 20"
365-1316-01
Jasmine 17" N1 Color
Sony
-
Cómo calibrar una pantalla
-
Haga clic en Calibrar...
Se muestra una ventana separada que le pide que seleccione un dispositivo, como se muestra en la Figura 10-2.
Figura 10-2 Ventana Dispositivos de calibrador
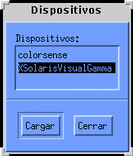
-
Seleccione un dispositivo.
Si tiene un calibrador que corresponda con un dispositivo de la lista, seleccione ese dispositivo. Si no tiene un calibrador, seleccione XSolarisVisualGamma. El perfil calibrado está basado en los valores gamma almacenados en la LUT para la tarjeta gráfica específica.
-
Haga clic en Cargar.
Si tiene un calibrador se mostrará una ventana separada, como se muestra en la Figura 10-3. Es la ventana de perfil de calibrador, con un círculo gris. Este círculo estará en medio de la pantalla.
Figura 10-3 Ventana perfil del calibrador (KCMS no se ha traducido por completo)
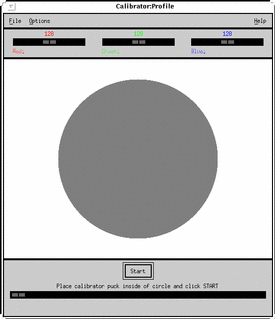
El centro de la pantalla proporciona los valores más exactos. No desplace la ventana y, debido a que la calibración tarda algunos minutos, asegúrese que ninguna ventana adicional (como una ventana desplegable de diálogo) obstruya la ventana de calibración hasta que la calibración se haya completado.
Si no tiene un calibrador se mostrará la ventana de perfil del calibrador. No tiene que preocuparse de desplazar la ventana o las ventanas de diálogo desplegables. Vaya al Failed Cross Reference Format.
-
Si tiene un calibrador, sitúelo firmemente en el centro del círculo.
-
Haga clic en el botón Iniciar...
Después de algunos segundos, el círculo pasa a ser de color azul claro y empieza la calibración.
Dependiendo del tipo de tarjeta gráfica que tenga, el ciclo de medida (para rojo, verde y azul) puede repetirse por segunda vez. Si la tarjeta gráfica admite tanto los visuales PseudoColor como los TrueColor, se tomarán dos conjuntos de medidas. Si la tarjeta gráfica sólo implementa uno de estos tipos, sólo se tomará un conjunto de medidas.
Si aparece una ventana desplegable de diálogo en medio del círculo de color, debe reiniciar la calibración. Los datos de calibración estarán contaminados y producirán unos datos de medida inexactos. Consulte """ para obtener la información necesaria.
Cuando la herramienta haya finalizado de leer las medidas, se actualizarán los perfiles de la pantalla y se mostrará un mensaje informándole que se ha completado la calibración.
-
Retire el calibrador de la pantalla.
Una vez se haya completado la calibración, retire el calibrador de la pantalla. Almacénelo en una posición que evite que se acumule el polvo y la suciedad en la pantalla frontal de cristal.
Cómo interrumpir la calibración
Haga clic en Parar.
Se muestra una ventana separada que le pregunta si desea continuar la calibración o salir. Si la presencia de algún cuerpo extraño ha impedido que el calibrador pudiera leer el círculo, deberá salir y reiniciar la calibración.
La calibración no se para hasta que el color actual se ha medido completamente. Por ejemplo, si hace clic en Parar mientras el indicador de medida Rojo está en 24, la calibración continuará hasta que la Herramienta de calibración haya finalizado de medir el color rojo (cuando el indicador está a 255).
Cómo salir de la Herramienta de calibraciónl
Haga clic en Salir.
Para salir de la ventana Calibración y de la Herramienta de calibración.
Mensajes de error
A continuación se describen los mensajes de error que pueden aparecer mientras está ejecutando la Herramienta de calibración.
Espacio de intercambio
Los errores del espacio de intercambio indican un error de reserva de memoria. Puede que tenga demasiadas aplicaciones ejecutándose a la vez o que necesite más espacio de intercambio. Los siguientes mensajes de error del espacio de intercambio le indican que salga de algunas aplicaciones y reinicie la Herramienta de calibración:
Instalación del paquete
Los errores de instalación de los paquetes indican que los paquetes KCMS no se instalaron correctamente. Los siguientes mensajes de error de la instalación de los paquetes le indican que reinstale los paquetes KCMS:
Conexión del calibrador
Los errores de conexión del calibrador indican que existe un problema de comunicación entre la Herramienta de calibración y el calibrador. Puede que el calibrador no esté conectado firmemente en un puerto o que no esté conectado en el puerto correcto.
x86 sólo -
El calibrador debe estar conectado en el puerto 1.
Los siguientes mensajes de error de la conexión del calibrador le indican que compruebe si el calibrador está conectado firmemente al puerto serie A o B de la estación de trabajo:
-
No es posible leer el número de versión del sensor del calibrador
-
No es posible obtener el valor de los campos de refresco del sensor
-
No es posible definir el valor promedio del sensor del calibrador
-
El módulo no pudo realizar una medición satisfactoria de los datos de luminancia
Datos de OWconfig
Los mensajes de error de OWconfig indican que hay datos corruptos en la base de datos OWconfig. Compruebe el archivo OWconfig para ver si hay alguna entrada incorrecta. Deberá SALIR y reiniciar la Herramienta de calibración.
Programa de administración de dispositivos
El mensaje de error del programa de administración de dispositivos indica que no hay ningún programa de administración de dispositivos para el dispositivo seleccionado. La Herramienta de calibración no puede cargar el módulo de calibración. Deberá instalar el programa de administración del dispositivo en el directorio /usr/openwin/etc/devhandlers o seleccionar otro dispositivo.
Inicialización de módulos
El error de inicialización de módulos indica que un módulo no fue capaz de finalizar la inicialización. Necesita SALIR o usar otro objeto compartido.
Medida incompleta de módulo
Los mensajes de error de medida incompleta de un módulo indican que el módulo no finalizó satisfactoriamente la medición de la luminancia de la pantalla. Habitualmente la causa es que ha pulsado el botón Parar. Deberá SALIR de la Herramienta de calibración o cerrar la ventana de diálogo y reiniciar la calibración.
Perfil no válido
Los mensajes de error de perfil no válido indican que no puede calibrar el perfil que ha seleccionado. Deberá seleccionar un perfil válido.
Reserva de entrada de mapa de colores privada
El mensaje de error de reserva de entrada de mapa de colores privada indica que la Herramienta de calibración no pudo reservar la entrada. Necesita estar seguro de que está ejecutando el servidor de ventanas con un visual dinámico disponible porque la Herramienta de calibración especifica su propio color o colores. Deberá SALIR de la Herramienta de Calibración o reiniciar la calibración.
- © 2010, Oracle Corporation and/or its affiliates
