Kapitel 3 Systemvorkonfiguration und Software-Verwaltung
In diesem Kapitel werden die neuen Funktionen zur Systemkonfiguration und das Solaris-Tool zur Produktregistrierung beschrieben.
Hinweis -
Die aktuellen Hilfeseiten erhalten Sie über den Befehl man. Die Hilfeseiten zu Solaris 7 5/99 enthalten neue Informationen zu Funktionen, die im Solaris 7-Referenzhandbuch AnswerBookTM nicht enthalten sind.
DNS-Konfiguration während der Systemidentifikation
Die Dienstprogramme für die Systemidentifikation wurden in der Solaris 7 5/99-Systemsoftware aktualisiert. Dieser Abschnitt ergänzt die Installationsinformationen im Solaris Advanced Installation Guide.
Vor der Solaris 7 5/99-Systemsoftware konnten die Systemidentifikationsdienstprogramme ein System nur als NIS-Client oder als NIS+-Client konfigurieren. Mit der Solaris 7 5/99-Systemsoftware sind diese Dienstprogramme nun auch in der Lage, ein System als DNS-Client zu konfigurieren. Sie können interaktiv oder über die Datei sysidcfg festlegen, daß das System ein DNS-Client sein soll. Sie können DNS an dieser Stelle nicht über den Befehl add_install_client bestimmen.
Die Systemidentifikationsdienstprogramme versuchen, die Konfigurationsinformationen anhand von Daten aus einer Reihe von Quellen automatisch zu erfassen. Sie suchen zunächst nach der Datei sysidcfg. Wenn die Datei sysidcfg die benötigten Informationen nicht enthält, versuchen die Dienstprogramme, die Daten automatisch über das Netzwerk zu finden. Für die Namen-Service-Konfiguration versuchen die Systemidentifikationsdienstprogramme, automatisch einen Namen-Service zu finden, es sei denn, der Typ und die Konfiguration des Namen-Service sind bereits in der Datei sysidcfg angegeben. Die Dienstprogramme versuchen zunächst, automatisch einen NIS+-Server zu bestimmen. Wenn kein NIS+-Server gefunden wird, wird nach einem NIS-Server gesucht. Wenn kein NIS-Server gefunden wird, werden interaktiv Konfigurationsinformationen abgefragt. Zu diesem Zeitpunkt ist es nicht möglich, einen DNS-Server automatisch zu erkennen.
Vorkonfigurieren mit der Datei sysidcfg
Die Datei sysidcfg führt eine Vorkonfiguration der Systemidentifikationsdaten mit Hilfe einer Gruppe von Schlüsselwörtern durch (siehe Tabelle 3-1), die die Daten angeben, die Sie vorkonfigurieren möchten. Im Solaris Advanced Installation Guide finden Sie weitere Informationen über die Verwendung der Datei sysidcfg. Dort finden Sie auch eine vollständige Liste der verfügbaren Schlüsselwörter.
Das Schlüsselwort name_service wurde hinzugefügt, um die Angabe von DNS als verfügbaren Namen-Service zu ermöglichen. Eine Beschreibung zu diesem neuen Schlüsselwort finden Sie unter Tabelle 3-1.
Tabelle 3-1 name_service name_service|
Konfigurations-informationen |
Plattform |
Schlüsselwörter |
Werte/Beispiel |
|---|---|---|---|
|
Namen-Service, Domain-Name, Namen-Server |
Alle |
name_service=NIS, NIS+, DNS, NONE | |
|
Optionen für NIS und NIS+: {domain_name=domain_name name_server=hostname(ip_address)} |
name_service=NIS {domain_name=west.arp.com name_server=timber(129.221.2.1)} name_service=NIS+ {domain_name=west.arp.com. name_server=timber(129.221.2.1)} |
||
|
Optionen für DNS: {domain_name=domain_name name_server=ip_address,ip_address, ip_address (maximal drei) search=domain_name,domain_name,domain_name, domain_name,domain_name, domain_name (maximal sechs, Gesamtlänge maximal 250 Zeichen)} |
name_service=DNS {domain_name=west.arp.com name_server=10.0.1.10,10.0.1.20 search=arp.com,east.arp.com} Hinweis - Wählen Sie nur einen Wert für name_service. Geben Sie je nach Bedarf nur eines, beide oder keines der Schlüsselwörter domain_name und name_server ein. Wenn Sie kein Schlüsselwort angeben, lassen Sie die Klammern weg. |
Verwenden der Solaris-Produktregistrierung
Das Tool für die Produktregistrierung erschien erstmals in der Solaris 7 3/99-Systemsoftware.
Der vorliegende Abschnitt ergänzt den Inhalt der Solaris 7 (Intel-Plattform)-Installationsbibliothek und der Solaris 7 (SPARC-Plattform)-Installationsbibliothek.
Bei der Solaris-Produktregistrierung handelt es sich um ein Tool zur Verwaltung installierter Software. Nach der Installation von Solaris bietet die Produktregistrierung eine Liste sämtlicher Anwendungen, die mit Solaris Web Start 2.0 oder den Befehlen zur Paketverwaltung von Solaris installiert wurden. Um die Produktregistrierung anzuzeigen, geben Sie auf der Befehlszeile /usr/bin/prodreg ein.
Die Produktregistrierung bietet folgende Funktionen:
-
Anzeige einer Liste installierter und registrierter Software sowie einiger Software-Attribute
-
Deinstallation von Software
-
Suchen und Starten eines Installationsprogramms
Weitere Informationen zur Web Start-Installationsmethode erhalten Sie in der Solaris 7 (Intel-Plattform)-Installationsbibliothek oder der Solaris 7 (SPARC-Plattform)-Installationsbibliothek.
Inhalt der Produktregistrierung
Die Produktregistrierung von Solaris enthält eine Liste sämtlicher Anwendungen, die mit Solaris Web Start 2.0 oder den Befehlen zur Paketverwaltung von Solaris installiert wurden.
Das Hauptfenster, das in Abbildung 3-1, dargestellt wird, besteht aus drei Datenbereichen: einer Liste der installierten, registrierten und entfernten Software, den Standardattributen der momentan ausgewählten Software sowie benutzerspezifischen Attributen und internen Attributen der registrierten Software.
Abbildung 3-1 Ausgangskonfiguration für die Solaris-Produktregistrierung
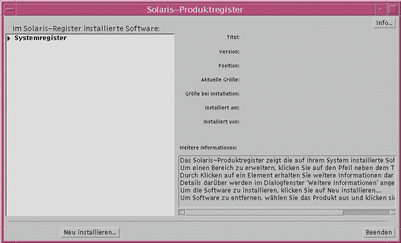
Um die Einträge in der Produktregistrierung anzuzeigen, klicken Sie auf das Dreieck links neben ,,Systemregistrierung". Beachten Sie, daß das Dreieck nun nicht mehr nach rechts, sondern nach unten zeigt. Sie können sämtliche Einträge in der Registrierung erweitern, bei denen das Dreieck nach rechts weist. Wenn bei Einträgen das Dreieck nach unten zeigt, können die Einträge durch Klicken auf das Dreieck ausgeblendet werden. Ist ein Eintrag durch ein Rechteck auf der linken Seite gekennzeichnet, kann er nicht erweitert oder ausgeblendet werden.
,,Solaris 7 v2.7 (SunOS 5.7) [0]" unter ,,In Solaris-Registrierung installierte Software" (siehe Abbildung 3-2) enthält auf jeden Fall zwei Einträge: den bei der Installation von Solaris ausgewählten Konfigurations-Cluster sowie ,,zusätzliche System-Software". Der Konfigurations-Cluster gehört zu einem der folgenden Typen: Haupt, Endbenutzer, Entwickler oder Gesamt. Der Eintrag zu ,,zusätzlicher System-Software" enthält Solaris-Produkte, die nicht Bestandteil des ausgewählten Konfigurations-Clusters sind. Außerdem umfaßt der Eintrag zu ,,nicht klassifizierter Software" sämtliche mit dem Befehl pkgadd installierten Pakete, die weder ein Solaris-Produkt darstellen noch Bestandteil des Konfigurations-Clusters sind.
Abbildung 3-2 Erweiterte Solaris-Produktregistrierung
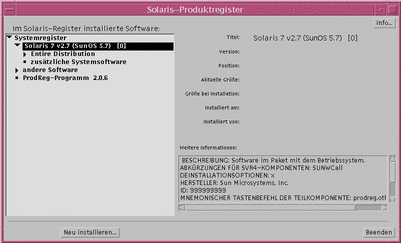
Attributabschnitt der Produktregistrierung
Produktattribute werden oberhalb des Feldes ,,Weitere Informationen:" im Fenster zur Produktregistrierung angezeigt. Die Registrierung enthält für mit Web Start installierte Produkte mindestens die Werte für Titel, Version, Verzeichnis und Installationsdatum. Einträge in einer erweiterten Liste unterhalb eines Produkts oder Clusters übernehmen die Versionsdaten des Produkts. Klicken Sie auf einen Eintrag, um die dazugehörigen Attributwerte anzuzeigen.
Entfernte Produkte
Unter Umständen wird im Fenster zur Produktregistrierung ein Eintrag angezeigt, zu dem die entsprechende Software mit dem Befehl pkgrm entfernt wurde. In diesem Fall wird unterhalb des Attributs ,,Installiert von:" eine Meldung angezeigt, die auf ,,fehlende Dateien in einer oder mehreren Komponenten hinweist" (siehe Abbildung 3-3). Sie können die Software entweder mit dem Befehl pkgadd erneut installieren oder mit Hilfe der Registrierung entfernen.
Abbildung 3-3 Symbol für fehlende Dateien in der Solaris-Produktregistrierung
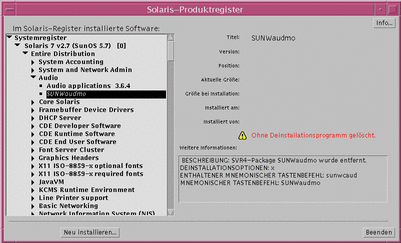
Anzeigen registrierter Software, Deinstallieren und Starten eines Installationsprogramms
Im vorliegenden Abschnitt wird erläutert, wie die folgenden Aufgaben ausgeführt werden:
-
Anzeige einer Liste installierter und registrierter Software sowie einiger Software-Attribute
-
Deinstallation von Software
-
Suchen und Starten eines Installationsprogramms
So zeigen Sie registrierte Software an
Sie können eine Liste der installierten und registrierten Software mit der Solaris-Produktregistrierung anzeigen. Außerdem können Attribute der Software-Einträge in der Liste angezeigt werden.
-
Wenn die Registrierung noch nicht ausgeführt wird, starten Sie das Programm mit folgendem Befehl:
/usr/bin/prodreg
Das Hauptfenster der Registrierung wird mit dem Eintrag zur Systemregistrierung angezeigt. Klicken Sie auf das Dreieck links daneben, um die Liste der installierten und registrierten Software anzuzeigen.
-
Wenn Sie die Software-Attribute anzeigen möchten, wählen Sie die gewünschte Software aus, indem Sie in der Liste auf die Bezeichnung klicken.
In der Registrierung werden die Attributdaten für die ausgewählte Software angezeigt.
So deinstallieren Sie Software
-
Wenn die Registrierung noch nicht ausgeführt wird, starten Sie das Programm mit folgendem Befehl:
/usr/bin/prodreg
Das Hauptfenster der Registrierung wird mit dem Eintrag zur Systemregistrierung angezeigt. Klicken Sie auf das Dreieck links daneben, um die Liste der installierten und registrierten Software anzuzeigen.
In der Regel muß zum Starten der Registrierung lediglich der Befehl prodreg eingegeben werden.
-
Wählen Sie im Hauptfenster der Registrierung die gewünschte Software für die Deinstallation aus, indem Sie in der Liste auf die entsprechende Bezeichnung klicken.
-
Lesen Sie die Software-Attribute durch, um sicherzugehen, daß Sie diese Software tatsächlich deinstallieren möchten.
-
Klicken Sie im unteren Bereich des Hauptfensters der Registrierung auf die Schaltfläche ,,Deinstallieren".
So starten Sie ein Installationsprogramm über die Registrierung
-
Wenn die Registrierung noch nicht ausgeführt wird, starten Sie das Programm mit folgendem Befehl:
/usr/bin/prodreg
In der Regel muß zum Starten der Registrierung lediglich der Befehl prodreg eingegeben werden.
-
Klicken Sie im unteren Bereich des Hauptfensters der Registrierung auf die Schaltfläche ,,Neue Installation".
Von der Registrierung wird das Dateiauswahlfenster zur Auswahl eines Installationsprogramms angezeigt. Standardmäßig wird das Verzeichnis /cdrom angegeben.
-
Mit Hilfe des Dialogfeldes zur Auswahl des Installationsprogramms können Sie nach dem gewünschten Programm suchen.
-
Wenn Sie das gewünschte Installationsprogramm gefunden haben, klicken Sie in der Liste mit den Dateien auf die entsprechende Bezeichnung.
-
Um das Installationsprogramm zu starten, klicken Sie auf ,,OK".
- © 2010, Oracle Corporation and/or its affiliates
