第 2 章 PDA (携帯情報端末) の同期
注 -
最新のマニュアルページを参照するには、ヘルプを使用してください。Solaris 7 - 11/99 のマニュアルページには、「Solaris 7 Reference Manual Collection」には記載されていない新しい情報が提供されています。
PDA (Personal Digital Assistant) Sync は、Solaris 7 - 11/99 リリースで新たに追加された機能です。CDE デスクトップに関する情報は、『Solaris 共通デスクトップ環境 ユーザーズ・ガイド』を参照してください。
PDA Sync アプリケーションを使用して、カレンダマネージャなどのアプリケーションのデータを PDA の類似したアプリケーションのデータと同期させることができます。また、ワークステーションやサーバーから PDA にアプリケーションやデータベースをインストールすることもできます。
たとえば、PDA Sync を使用して、Web からダウンロードしたアプリケーションを PDA にコピーできます。このマニュアルに掲載されている図はすべて、ソフトウェアが PDA と通信している状態を表しています。
アプリケーションとは、カレンダマネージャ/Date Book、アドレス・マネージャ/Address Book、メール・プログラム/Mail、テキストノート/Memo Pad などです。PDA Sync は、Palm V、Palm III、PalmPilot Professional Edition などの、大部分の Palm Pilot Computing プラットフォームのハンドヘルドデバイスをサポートしています。
ご使用の前に
PDA Sync アプリケーションは、共通デスクトップ環境 (CDE) のデスクトップ上にアイコンとして表示されます。初めてログインする時は、PDA Sync は自動的に起動されます。PDA Sync を終了した場合、再び同期を行うには、手動で再起動する必要があります。
PDA Sync のインストール後に初めて同期を行おうとすると、オーガナイザ名の指定を求めるダイアログボックスが表示されます。すでにオーガナイザに名前が付けられている場合は、このダイアログボックスは表示されません。
オーガナイザにパスワードが設定されている場合は、PDA Sync を実行するたびにダイアログボックスで入力が求められます。パスワードが設定されていない場合は、このダイアログボックスは表示されません。
PDA Sync のインストール
PDA Sync をインストールするには、スーパーユーザーになる必要があります。
以前のバージョンの PDA Sync ソフトウェアがインストールされている場合は、次のように実行して SUNWpdas パッケージを削除します。
# pkgrm SUNWpdas |
PDA Sync をインストールするには
-
CD-ROM の PDA Sync パッケージが収録されているディレクトリに移動し、次のように実行して新しいバージョンの SUNWpdas をインストールします。
# pkgadd -d . SUNWpdas
同期の実行
PDA Sync のインストールを終えて、初めて新しいオーガナイザ (またはハードリセットしたオーガナイザ) を同期させようとすると、オーガナイザ名の入力を求めるダイアログボックスが表示されます。ハードリセットを行う手順については、オーガナイザのマニュアルを参照してください。すでにオーガナイザに名前が付けられている場合は、このダイアログボックスは表示されません。
注 -
UNIX のユーザー名は、ワークステーションにログインするために使用する名前です。オーガナイザのユーザー名は、HotSync のオペレーション中に PDA 画面の右上に表示される名前です。両者の名前は同じであっても、違っていてもかまいません。
ポートを設定するには
「同期処理」ウィンドウが表示されたら、最初にポートの設定を行います。
-
「同期処理 (Synchronization)」タブの左下にある、チェックマークの入ったボタンをクリックします。
-
PDA を接続しているポート (A、B、C のいずれか) を選択します。
-
PDA の「ホットシンク」ボタンを押します。
PDA Sync ソフトウェアへのアクセス
PDA Sync ソフトウェアにアクセスする方法は、2 通りあります。
ひとつの方法は次のとおりです。
-
デスクトップアイコンを使用して、コントロールパネル (通常、画面の下方にあります) から「アプリケーション」プルダウンメニューを開きます。
-
「アプリケーション」をクリックして、「アプリケーション・マネージャ」を開きます。
-
「デスクトップアプリケーション」をクリックして、「PDA Sync」のアイコンを探します。
-
「PDA Sync」をクリックします。
注 -PDA Sync のアイコンにアクセスしやすくするには、「デスクトップアプリケーション」画面にある「PDA Sync」のアイコンを、「アプリケーション」プルダウンメニューの「アイコンのインストール」領域またはユーザー空間にドラッグ&ドロップします。
PDA Sync にアクセスするもうひとつの方法は、コマンド行から次のように実行します。
/usr/dt/bin/stdpdasync |
PDA Sync アプリケーションの詳細については、PDA Sync ソフトウェアのヘルプを参照してください。
デフォルトで表示される同期タブ
デフォルトでは、PDA Sync アプリケーションを開くと、最初に「同期処理 (Synchronization)」タブが表示されます。次の図は、ステータス行に示されているように、PDA Sync が同期の準備が整っている状態を示します。この状態で、オーガナイザのクレードルの「ホットシンク」ボタンを押すことができます。
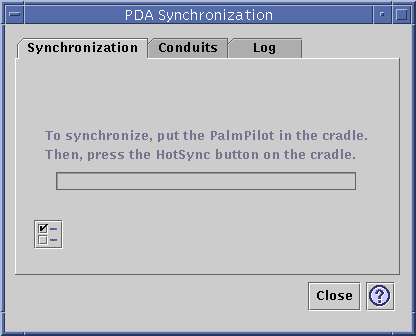
「ホットシンク」ボタンを押すと、現在アクティブなまたはデフォルトのコンジット (「コンジット (Conduits)」タブで定義) に対し現在の設定、またはデフォルトの設定を使用して同期が開始されます。
ステータス領域
ボタンの下方にあるステータス領域には、ステータスを示すテキストやプロンプトテキスト、オペレーションが進行中であることを示すグラフィック、同期中の進行予測を表す進行状況バーなどの、現在のオペレーションに関する情報が含まれています。同期またはインストールが進行中でない場合は、進行状況バーは表示されません。「同期処理を取り消す」を選択すると、同期が一時停止して、確認ダイアログボックスが表示されます。このダイアログボックスから「取り消し」ボタンを選択すると同期が中止され、「継続」を選択すると同期が再開されます。
同期の完了は、音声によって通知されます。「同期処理の属性」ウィンドウの「同期処理後アプリケーションウィンドウをアイコン化する (Iconify application window after synchronization)」オプションをチェックすると、同期の完了後にウィンドウがアイコン表示になります。
同期処理の属性の設定
「同期処理 (Synchronization)」タブ上のチェックマークの入ったボタンをクリックすると、「同期処理の属性」ダイアログボックスが表示されます。このダイアログボックスには、コンジット設定用のダイアログボックスには含まれていない、つまり、特定のコンジットには直接には関係しない PDA Sync のオプションが含まれています。このダイアログボックスのオプションの設定変更が必要になることは、あまりありません。
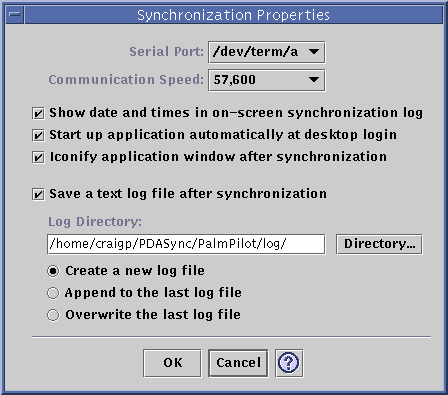
「同期処理の属性 (Synchronization Properties)」ダイアログボックスでは、次の設定を行います。
-
シリアルポートの設定
-
ポートの速度の設定。デフォルトは「できるだけ早く」で、アプリケーションとシリアルポート間で自動的に速度が決められます。プルダウンメニューには、選択肢として、API がサポートするすべての固定速度が表示されます。
-
「同期処理後アプリケーションウィンドウをアイコン化する (Iconify application window after synchronization)」は、デフォルトでは有効になっています。有効の場合は、同期が完了すると、ウィンドウはアイコン表示になります。無効にすると、同期の完了後もウィンドウは開いたままになります。
ログファイルのデフォルトのディレクトリは、$HOME/PDASync/PalmPilot/log です。
Directory Chooser の使用方法
Directory Chooser が含まれている場合は、必ず標準の JLF Directory Chooser が使用されます。このダイアログでは、フィルタでファイルを選別したり、PDAオペレーション用にデフォルトとして設定するためにディレクトリを選択したりすることができます。
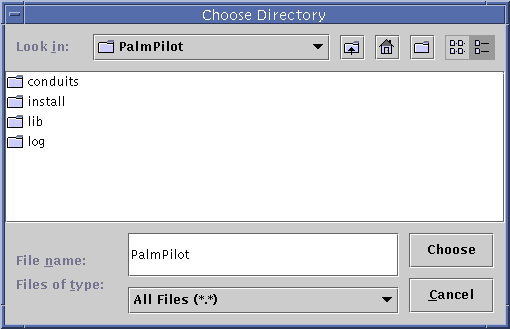
コンジットの設定
「コンジット (Conduits)」タブには、PDA Sync アプリケーションで利用できる全コンジットのリストが含まれています。コンジットは追加したり、削除したりすることができるため、このリストの内容は変化します。アクティブなコンジットには、チェックマークが付きます。次の図に示すように、同期では、アクティブなコンジットのみがすべて実行されます。
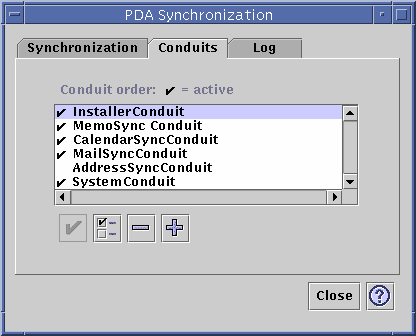
スクロールリストの下方にあるボタンは、リスト内の選択されているコンジットに対して行うことができるアクションを表します (「新しいコンジットをリストに追加」ボタン (「+」) は除く)。ポインタをボタンの上に置くと、そのボタンの近くに小さなボタンタグが現れ、ボタンの簡単な説明が表示されます。このツールバーには、次のボタンがあります。
-
「コンジットのアクティブ / 非アクティブを切り替え」 - コンジットを有効または無効にします。コンジットをアクティブにすると、次の同期で実行されます。
-
「コンジットの設定を変更」 - 選択されたコンジットの設定ダイアログボックスを表示します。複数のコンジットが選択されている場合は、このボタンは無効です。
-
「コンジットをリストから削除」- 確認ダイアログボックスが表示され、リストからコンジットを削除することができます。
-
「新しいコンジットをリストに追加」 - ファイル選択ダイアログボックスが表示され、新しいコンジットを追加することができます。
カレンダコンジットの使用方法
カレンダの「カレンダコンジットを構成」ウィンドウでは、カレンダアプリケーション間の予定の同期方法を指定することができます。次の図を参照してください。
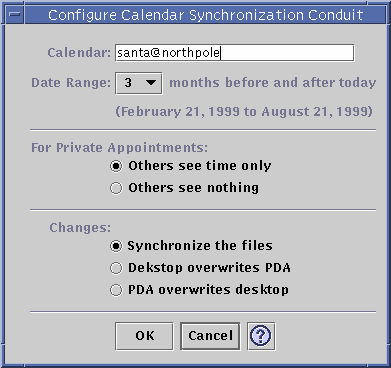
このウィンドウでは、次の設定を行うことができます。
-
ホスト名の変更。デフォルトは user@host です。
-
ワークステーションまたはサーバー上のベースカレンダの指定
-
同期させる期間の指定。デフォルトの範囲は 6 ヶ月です。
-
個人の予定について他人に見られてもよい情報の指定
「PalmPilot」のカレンダレコードにメモが添付されていると、カレンダマネージャの「内容」フィールドに、<***/home/username/PDASync/PalmPilot/calendar/notes/12345.txt***> の形式でポインタが表示されます。
-
データの同期方法の変更
-
デスクトップと PDA のカレンダ情報のマージ
-
ワークステーション側のカレンダ情報による、PDA 側のカレンダ情報の置き換え
-
PDA 側のカレンダ情報による、デスクトップ側のカレンダ情報の置き換え
-
メモ帳コンジットの使用方法
「メモ帳コンジットを構成 (Configure Memo Synchronization Conduit)」ウィンドウでは、デスクトップと PDA 間でテキストファイルの同期を行うことができます (次の図を参照)。
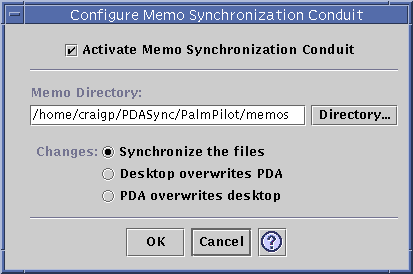
-
データの同期方法を変更することができます。
-
デスクトップと PDA のメモ情報のマージ
-
ワークステーション側のメモ情報による、PDA 側のメモ情報の置き換え
-
PDA 側のメモ情報による、デスクトップ側のメモ情報の置き換え
-
memos ディレクトリには、たとえば仕事用と個人用というようにメモの種類別にディレクトリを作成できます。同期させた場合、作成したディレクトリは PDA 側ではカテゴリになります。逆に、PDA 側で新しいカテゴリを作成すると、同期させた場合に、ワークステーション上ではファイルシステムのメモフォルダ内のディレクトリになります。
アドレス帳コンジットの使用方法
「アドレス帳コンジットを構成」ダイアログでは、アドレスアプリケーション間の項目の同期方法を指定できます。
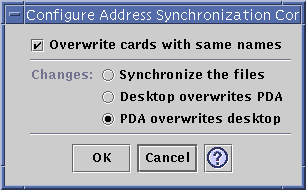
このウィンドウでは、次の設定を行うことができます。
-
現在 PDA 上にあるファイルを上書きするかどうかの指定 (デフォルトでは無効)
注 -この機能を有効にすると、確認ダイアログボックスなしでファイルが上書きされます。
-
アドレス・マネージャと PDA の Address Book での異なるフィールド間のマッピング。
-
データ同期方法の選択。デフォルトでは、データをマージするよう設定されています。
システムコンジットの使用方法
「システムコンジットを構成 (Configure System Conduit)」ウィンドウでは、あらゆるシステム情報、グラフィティのショートカット、および他のアプリケーションに関連付けられていないすべての .pdbs と .prcs のバックアップを設定します。デフォルトでは、PDA によってデスクトップが上書きされます。次の図を参照してください。
注 -
「デスクトップが PDA に上書き (Desktop overwrites PDA)」は、PDA 側のすべての情報が壊れたか、失われた場合にだけ選択してください。
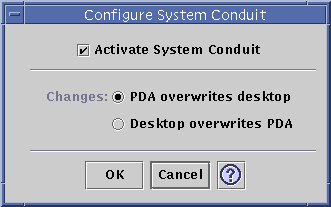
メールコンジットの使用方法
「メールコンジットを構成 (Configure Mail Synchronization Conduit)」ウィンドウは、PDA に INBOX の位置を知らせます。次の図を参照してください。
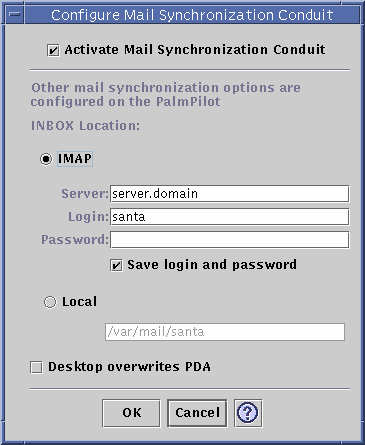
このウィンドウでは、次の設定を行うことができます。
-
INBOX の IMAP 位置 (server.domain)、または INBOX のローカルの位置 (パスとファイル名) の設定
IMAP 位置を設定する場合は、ログイン ID とパスワードも入力する必要があります。再入力しなくても済むように、入力したログイン ID とパスワードは保存できます。ログイン ID とパスワードを保存しない場合は、このダイアログが表示されるたびに同期が中断されます。デスクトップ側のメールボックスによって PDA 側のメールボックスが上書きされるように設定することもできます (デフォルトでは、この設定は無効になっています)。
注 -このオプションは、PDA の INBOX フォルダがデスクトップ側と同期していない場合にだけ使用してください。
メールの同期に関する他のすべての設定は、PDA 側で行います。同期させると、PDA は自動的に次のことを行います。
-
Outbox からのメールの送信
-
「Deleted」フォルダの削除されたメールの削除
-
オプションで定義されている処理の実行
PDA 側のメール同期オプションでは、PDA に次の指示を出すことができます。
-
メールボックス状態の両方向同期 (たとえば、添付ファイルなし、メッセージの切り詰めなどの制限に従った、2 つの Inbox の同一化)。これは、「PDA parm」オプションを「All」に設定するのと同じです。
-
Outbox からのみメールを送信し、取り出しなし。これは、「PDA parm」オプションを「Send Only」に設定するのと同じです。
-
フィルタに従ったメールの同期。これは、「PDA parm」オプションを「Filter」に設定するのと同じです。メッセージは、指定した長さに切り詰められます。この長さは、250、500、1000、2000、4000、6000、8000 のいずれかです。フィルタは次の 2 通りの使い方をすることができます。
-
特定の条件を持つメッセージを無視して、他のすべてのメッセージを取り出す。
-
特定の条件を持つメッセージを取り出して、他のすべてのメッセージを無視する。
-
インストーラコンジットの使用方法
「Installer コンジットを構成 (Configure Installer Conduit)」ウィンドウでは、PDA にインストールするファイル (アプリケーションまたはデータベース) を指定することができます。
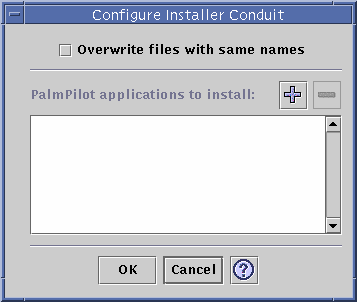
このウィンドウでは、次の設定を行うことができます。
-
現在 PDA 側にあるファイルを上書きするオプションの指定 (デフォルトでは無効になっています)。このオプションを有効にすると、確認ダイアログボックスなしでファイルが上書きされます。
-
PDA にインストールできる全ファイルの表示。現在デフォルトのインストールディレクトリに含まれているすべてのファイルが表示されます。「Palm Pilot アプリケーションを追加 (Add PalmPilot Applications)」ウィンドウを使用して、ファイルを追加してください (次の図を参照)。リストからファイルを削除するには、「-」ボタンをクリックします。次の同期で、リストのすべてのファイルがインストールされます。
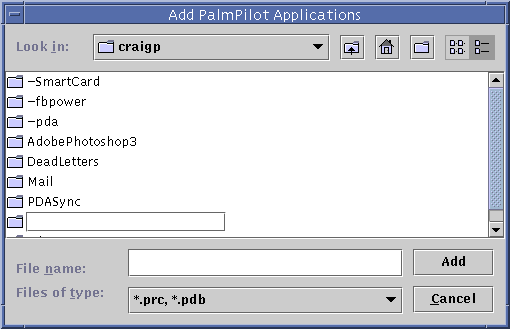
デフォルトのインストールディレクトリは、$HOME/PDASync/PalmPilot/install です。
コンジットの追加
「コンジットを追加」ウィンドウから、PDA Sync に新しいコンジットを追加できます。追加するコンジットは、プルダウンメニューに表示される次の 3 つのカテゴリから選択します。
-
「個人用」(デフォルト) - Web などから独自に入手したコンジット
-
「デフォルト」- PDA Sync アプリケーションに付属しているデフォルトのコンジットセット (Calendar、Memo、Address など)。削除されたデフォルトのコンジットを置き換える場合は、このカテゴリのコンジットを使用してください。
-
「拡張」- パッケージによって自動的に追加される、Sun 社製以外のコンジット。
デフォルトのディレクトリの $HOME/PDASync/PalmPilot/conduits に、個人用コンジットが含まれます。「インポート」ボタンは、選択されているファイルを「コンジット (Conduits)」タブのコンジットリストに追加します。「ファイルタイプ」プルダウンメニューのオプションは次のとおりです。
-
「All files」- 全ファイル
-
「.JAR files」 - このファイルの種類は、コンジットに最も多く使用されるオプションです。
-
「.ZIP files」 - このファイルの種類は、コンジットにはそれほど使用されないオプションです。
-
「.CLASS files」 - コンジットのマニュアルにこの種類のファイルを読み込むように明示してある場合にのみ、選択します。
-
動作記録の表示
PDA Sync アプリケーションの 3 番目のタブ、「ログ」は、同期ごとの動作記録を表示します。この領域は、縦と横方向にスクロールする読み取り専用のテキストフィールドで構成され、同期またはインストールのログがリアルタイムに表示されます。
デフォルトでは、ログの冒頭部分は、データウィンドウに上書きされます。ログファイルにはデータを追加していくことができるため (チェックマークの入ったボタンで開く「ログの属性」ダイアログを参照)、最近のログの冒頭部分がファイルの末尾の部分であることがあります。このことは、ログを表示したとき、スクロールバーがウィンドウの最下部に位置することがあり、その場合は、上方向にスクロールすると、以前のログが表示されることを意味します。
デフォルトでは、同期が行われた日付はログの最上部と最下部に表示されます。タイムスタンプ情報は、必要に応じて追加されます。また、「ログの属性」ダイアログのオプションを使用して、ログに完全なデバッグ情報を表示するように設定することもできます。
ログはテキストファイル形式でディスクに保存されます。ログファイルは印刷することもできます。
表示するよう指定していなくてもログが表示される唯一のケースは、同期中に問題が発生した場合です。障害が発生した場合は、ビープ音が鳴り、ログに問題が発生した場所が表示されるとともに、同期が中止されます。この場合に表示される情報量は、適切と判断される範囲です。問題解決のために、「ログの属性」ダイアログからデバッグ情報を有効にすることもできます。問題が発生した場合は、「同期処理の属性」ダイアログの「同期処理後アプリケーションウィンドウをアイコン化する (Iconify application window after synchronization)」の設定に関係なく、PDA Sync が自動的にアイコン表示になることはありません。
- © 2010, Oracle Corporation and/or its affiliates
