第 3 章 使用图形界面安装
本章说明如何使用交互式图形界面安装 Sun JavaTM Enterprise System (Java ES) 软件。
本章包括以下部分:
先决条件
开始本章的安装过程之前,应先制定安装顺序,检查系统中的不兼容问题,并满足所有先决条件。有关更具体的信息,参阅安装先决条件。
注 –
如果您要与 Portal Server、Messaging Server、Calendar Server、Delegated Administrator 或 Instant Messaging 一起安装 Access Manager,必须使用 Access Manager 传统 (6.x) 安装类型。如果您未安装任何这些组件,则只能使用 Access Manager 领域 (7.x) 安装类型。
-
对于“现在配置”:在“Access Manager:管理(第 1 页,共 6 页)”页面上,选择“传统(6.x 版样式)”。在“Access Manager:运行 Access Manager 服务的 Web 容器(第 4 页,共 6 页)”页面上,将“控制台部署 URI”设置为 amconsole(默认值)。
-
对于“以后再配置”:以超级用户身份运行 amconfig 脚本以在安装后配置 Access Manager。要选择“传统 (6.x)”安装类型,请在配置脚本输入文件 amsamplesilent 中设置以下参数:
-
AM_REALM=disabled
-
CONSOLE_DEPLOY_URI=/amconsole
-
以图形模式运行安装程序
如果安装过程中出现问题,参阅第 9 章,错误诊断中的错误诊断信息。
 开始安装
开始安装
步骤
-
(可选)提供对本地显示的访问。
如果您要登录到远程主机,请确保 DISPLAY 环境变量被正确地设置成本地显示。如果没有正确设置 DISPLAY 变量,则安装程序将在基于文本的模式下运行。
-
C Shell 示例(主机名 myhost):
setenv DISPLAY myhost:0.0
-
Korn Shell 示例(主机名 myhost):
DISPLAY=myhost:0.0
要在本地显示中运行安装程序,可能需要授予显示权限。例如,可以使用以下命令从 myhost 向 serverhost 上的超级用户授予显示权限:
myhost\> xauth extract - myhost:0.0 | rsh -l root serverhost xauth merge -
注 –有关安全地授予这种权限的详细说明,参阅 Solaris X Window System Developer's Guide 中的 "Manipulating Access to the Server" 一章。
-
-
如果未以 root 用户身份登录,请成为超级用户。
-
启动图形安装界面。
在附录 B,安装命令 中详细说明了安装程序命令的各个选项。
-
使用 CD。浏览到不在 CD 上的目录,以便在安装会话期间可以切换 CD。例如:
cd /tmp
使用安装程序的全限定路径输入命令以启动安装程序:
mountpoint/os-arch/installer
在此命令中,mountpoint 是 CD 的安装位置,os-arch 与您的平台相匹配,例如 Solaris_sparc、Solaris_x86 或 Linux_x86。
-
使用 DVD。浏览到其名称与平台匹配的 DVD 目录,然后输入以下命令启动安装程序:
./installer
-
使用下载。浏览到下载软件的目录,然后输入以下命令启动安装程序:
./installer
显示“欢迎”页面。
注 –如果在任何时候单击“取消”,则安装程序将在您确认要终止安装程序会话后退出。
-
-
请单击“下一步”继续。
将显示“软件许可协议”页面。
-
如果接受“许可证”的所有条款,单击“是,我接受许可协议”。
如果不接受“许可证”的所有条款,选择“拒绝”。此步骤将结束安装过程。
将显示“语言支持”页面。
注 –如果因安装程序窗口太小而无法查看所有文本,您需要通过拖动窗口来手动调整窗口的大小。
 选择语言和组件
选择语言和组件
对于您选择的所有组件,将安装所选语言的软件包。每种选择都需要安装附加的软件包,因而会增加安装所需的磁盘空间。始终会安装英语。
关于组件选择和“组件选择”页面,考虑以下几点内容将有助于您进行选择。
-
在 Solaris 10 上。如果是在非全局区域中运行安装程序,则将禁用所有不能安装到非全局区域中的组件。
-
在 Solaris OS 上。如果检测到 Application Server 或 Message Queue 的不兼容版本,可以选择在安装期间将其升级为捆绑版本。如果安装程序确定存在数据风险,或者如果已部署应用程序,则会询问您是否要继续。如果回答否,则需要退出安装程序,删除 Application Server 或 Message Queue 的不兼容版本,然后重新启动安装进程。
注 –由安装程序执行的这一升级不会处理任何数据迁移。
-
如果检测到不能由安装程序升级的不兼容组件,则需要删除或手动升级相应组件。有关升级说明,参阅《Sun Java Enterprise System 2005Q4 升级指南》。问题解决后,单击“刷新列表”,重新显示“组件选择”面板。
步骤
-
在“语言支持”页面上,选择您希望在安装 Java ES 组件时采用的语言。
-
请单击“下一步”继续。
将显示“组件选择”页面。
-
“组件选择”页面将显示按相关服务分组的组件列表。
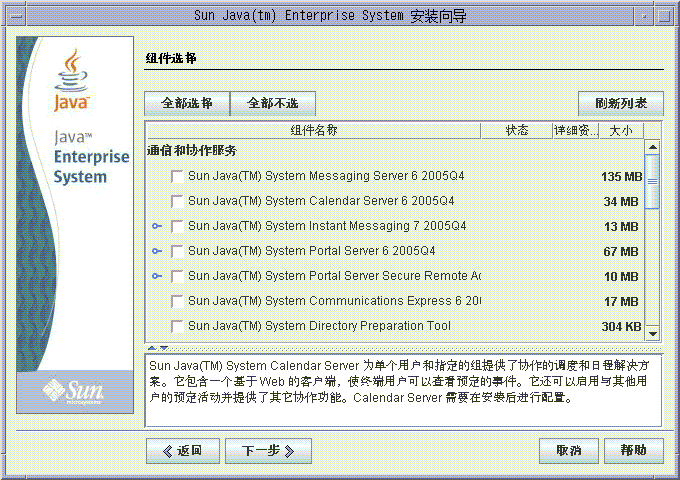
-
要查看有关个别组件的信息,请将光标置于相应项目上。对该项的说明将显示在页面底部的文本框中。已经安装的组件会被禁用(灰显)。
-
要查看有关组件兼容性状态的信息,单击“详细资料”列中的省略号 (...)(如果可用)。
-
-
选择要安装的组件。
-
要选择所有组件,请选择“全部选择”,然后单击“下一步”。
-
要选择其中一些组件,请分别选择各组件。在您每选择一个组件产品时,安装程序会自动选择该选定组件所依赖的所有组件。
-
-
如果适用,选择 Web 容器。
如果不确定要将哪些组件用于 Web 容器,可以选择 Application Server 和 Web Server,然后选择“现在配置”选项。在后续的配置页面上,将会为您提供 Web 容器选项。
Access Manager 和 Portal Server 需要使用相同类型的 Web 容器。
-
如果适用,选择第三方 Web 容器。
如果要使用第三方 Web 容器,可执行以下操作:
-
如果适用,指定全部远程依赖性。
如果要使用在其他主机上安装的组件来满足依赖性,请执行以下操作:
 解决依赖性和兼容性问题
解决依赖性和兼容性问题
安装程序将对选定组件执行依赖性检查。如有问题,安装程序会显示一条或多条消息,通知您存在的问题并指导您执行相应操作。
步骤
-
解决组件依赖性问题,然后单击“下一步”。重复此过程,直到允许您继续为止。
然后,安装程序会对所有已安装的共享组件执行兼容性检查。如果找到任何版本不兼容的组件,系统将要求您从主机删除这些组件。
-
单击“是”可让安装程序删除不兼容的共享组件,或单击“否”以手动删除这些组件。
注 –如果选择“否”,则必须删除这些组件,然后才能继续安装。
删除不兼容的组件后,安装程序会对所有已安装的共享组件执行兼容性检查。如果检测到不兼容版本的共享组件,则会显示“需要升级共享组件”页面。
-
检查不兼容组件列表并确定安装程序自动升级所列共享组件是否安全。
-
单击“下一步”将允许安装程序自动升级所列共享组件。
在到达“准备安装”页面之前,不会进行此升级操作。
在 Solaris OS 上。如果检测到系统范围内不兼容版本的 J2SE SDK,则会显示“需要升级 J2SE SDK”页面。安装程序仅会在 Solaris 平台上执行该项检查。
 注意 –
注意 – 在未检查主机上是否存在非 Java ES 应用程序依赖性的情况下,请不要升级共享组件。首先检验这些现有应用程序是否与共享组件的所需版本兼容。
将显示“安装目录”页面。
 指定安装目录并启动系统检查
指定安装目录并启动系统检查
“安装目录”页面将显示所选组件的默认安装目录。例如:
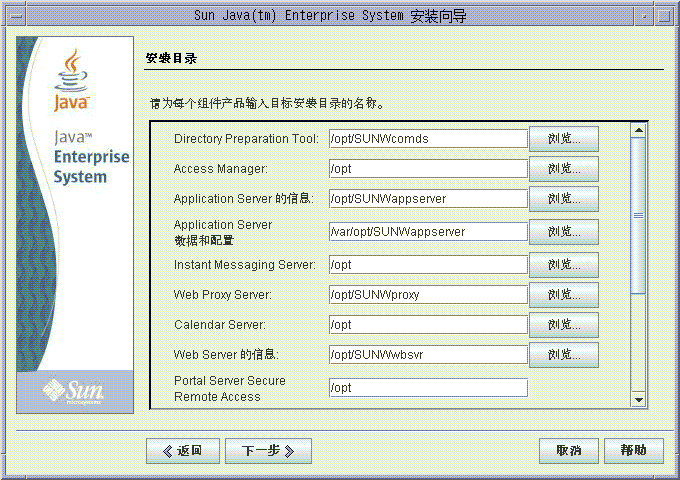
步骤
-
检查默认安装目录。
要查看所有默认目录和端口的列表,请参阅《Sun Java Enterprise System 2005Q4 安装参考》中的第 3 章 “默认安装目录和端口”。
-
验证这些目录对于您的部署而言是否正确。
-
如果不接受默认目录,浏览到可选路径并根据需要进行更改。
-
-
单击“下一步”启动系统检查。
安装程序将根据提供的安装目录检查磁盘空间、内存、操作系统修补程序和操作系统资源。下表中左边一列列出了系统检查的可能结果。右边一列指定了对于每一结果您应执行的相应操作。
显示的消息
用户应执行的操作
系统可以进行安装
请单击“下一步”继续。
系统可以进行安装包含一条警告,提示内存低于建议的标准。
单击“下一步”继续安装,但是请在安装完成后增加内存。如果不增加内存,可能会对性能产生严重影响。
系统尚未做好安装准备
单击“查看报告”,了解安装程序所发现问题的相关信息。如果缺少任何修补程序,则会在此报告中显示修补程序号。
如果可以解决报告的问题而不用停止安装程序,请先解决问题,然后单击“再次检查”以重新检查系统。
Solaris 10。如果安装程序在非全局区域中运行,则会收到一条消息,告诉您内存信息不可用。
注 –-
转到 Sunsolve 站点:http://sunsolve.sun.com
-
单击 "Patch Portal"。
-
在 "PatchFinder" 文本框中输入修补程序号,然后单击 "Find Patch"。
-
下载修补程序的 zip 文件。
-
展开 zip 文件。例如:unzip 112785-44.zip
-
将为修补程序文件创建一个目录。
-
应用修补程序。例如:patchadd 117885-44
-
返回到 Java ES 安装程序,单击“再次检查”。将重新检查所有系统要求。
-
-
当系统完成检查并且您对系统的状态感到满意时,请单击“下一步”。
 指定配置类型和通用服务器设置
指定配置类型和通用服务器设置
如果您已经选择的某些组件可在安装期间进行配置,则会显示“配置类型”页面。可选择下列配置选项:
-
现在配置。可以配置允许在安装时配置的组件。“现在配置”任务包括指定通用服务器设置,以及所选组件的配置信息。
注 –某些组件无法在安装期间配置。如果选择了这些组件中的任何一个,将会警告您需要在安装后配置这些组件。
-
以后再配置。只输入安装软件包所需的最少的值。安装程序将继续而不做进一步配置。如果选择“以后再配置”选项,则跳至以图形模式运行安装程序。
步骤
-
指定配置类型。
对于“现在配置”安装,会要求您提供全局配置信息。系统将显示除密码以外的所有字段的默认值(密码必须至少包含 8 个字符)。
-
指定通用服务器设置。
提示 –在安装的同时,安装程序会收集配置值。安装完成后,可以在“安装摘要”中访问这些信息。
Solaris OS:/var/sadm/install/logs
Linux:/var/opt/sun/install/logs
接受默认值,或者使用替代数据回答安装程序关于这些全局字段的问题。您在此处输入的值将作为默认值显示在随后的组件配置页面上。有关这些字段的信息,参阅《Sun Java Enterprise System 2005Q4 安装参考》中的“通用服务器设置”。以下样例屏幕显示“通用服务器设置”配置页面。
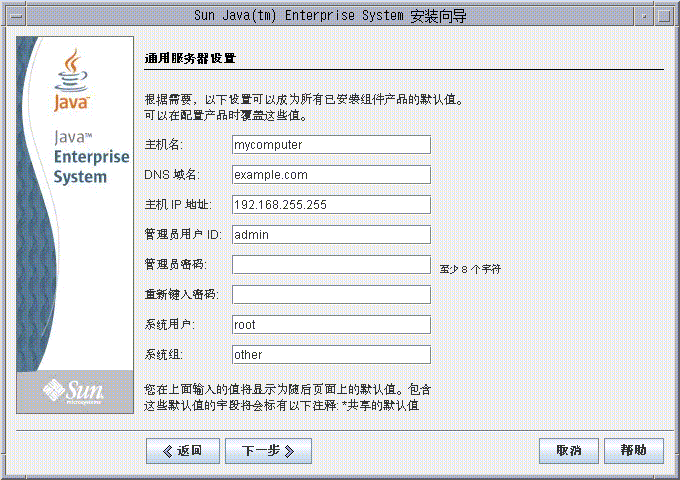
-
请单击“下一步”继续。
可在安装期间配置的每个组件的组件配置页面将逐一显示。
 选择组件设置
选择组件设置
在“现在配置”安装中,对于可在安装期间配置的选定组件,安装程序将显示一个或多个配置页面。以下信息可帮助您进行选择:
-
有关各页面上配置值的信息,请单击各页面底部的联机帮助按钮。
-
有关各配置页面上配置值的信息,参阅《Sun Java Enterprise System 2005Q4 安装参考》中的第 1 章 “配置信息”。
-
有关配置工作单的信息,参阅《Sun Java Enterprise System 2005Q4 安装参考》中的第 2 章 “配置工作单”。
组件配置页面中的某些字段显示“通用服务器设置”页面中的默认值。可以编辑这些值。例如,Directory Server 样例屏幕中包含由“通用服务器设置”页面所设置的默认值的字段为“管理员用户 ID”和“管理员密码”。这些字段标有注释:“共享的默认值”。
以下示例屏幕显示初始 Directory Server 配置页面。
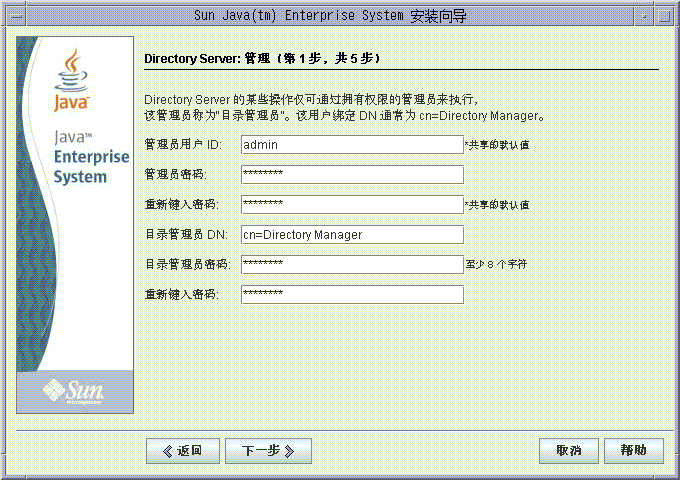
注 –
虽然 Sun Cluster 软件本身不能在安装期间配置,但您可以选择启用远程支持以简化安装后配置。默认值为“是”。
步骤
 安装软件
安装软件
在将软件传送到系统之前,安装程序会列出您选定的组件。虽然没有显式列出共享组件,但是这些组件已完成检验,可在需要时安装。
步骤
-
查看所列组件,并根据需要进行更改。
-
在确认无需更改“准备安装”列表后,单击“下一步”。
将显示“产品注册”页面。
-
如果要在安装软件期间注册产品,请接受默认选项:“在安装过程中打开注册窗口”。
否则,取消选择该默认选项。
-
注 –如果单击“进度”页面的“取消”,则安装程序将在您确认要终止安装会话后退出。
如果在安装进行过程中单击“停止”,则安装程序将回滚已安装的全部组件并显示“摘要”页面。安装程序将要求您确认是否要终止安装程序会话。
安装过程中将显示以下内容:
-
显示总安装完成百分比的进度条。
-
当前安装的软件包的名称。
-
如果接受产品注册选项,将显示一个用于注册产品的浏览器窗口。
根据安装的大小和复杂程度,安装过程可能会很长。
-
 完成安装会话
完成安装会话
完成安装后,将显示“安装完成”页面。此页面上将说明所有安装问题(例如内存不足)。此外,提供对安装摘要和日志的访问。
步骤
-
要查看有关安装的信息,请单击“查看摘要”或“查看安装日志”。
退出安装程序后,可在以下位置获得这些信息:
在 Solaris OS 上:/var/sadm/install/logs
在 Linux 上:/var/opt/sun/install/logs
要查看 Java ES 日志的完整列表,参阅检查安装日志文件。
-
要访问安装后说明,可单击此框自动显示安装指南(适用于 UNIX)。
-
单击“关闭”退出安装程序。
安装会话结束。完成所有安装后的任务后,需要重新启动安装的组件。
添加组件
要安装其他组件,可以再次运行安装程序。安装程序将检测新安装的组件,并使用它们来满足其他组件的依赖性。在“组件选择”页面禁用已安装的组件。
例如,假定您已经在安装期间安装了 Access Manager 及其所需组件。现在您又决定安装 Portal Server。Access Manager 的现有实例都将用于满足 Access Manager 上的 Portal Server 依赖性。不会要求您重新安装 Access Manager。
接下来的操作
完成 Java ES 安装的安装程序部分后,按如下说明继续:
-
安装后检验说明了如何检验此阶段的安装是否成功。
-
第 6 章,安装后配置组件提供了关于安装后配置的最后说明。尽管您可能已经在安装过程中进行了大量配置,但是大多数组件还要求进行其他配置。
- © 2010, Oracle Corporation and/or its affiliates
