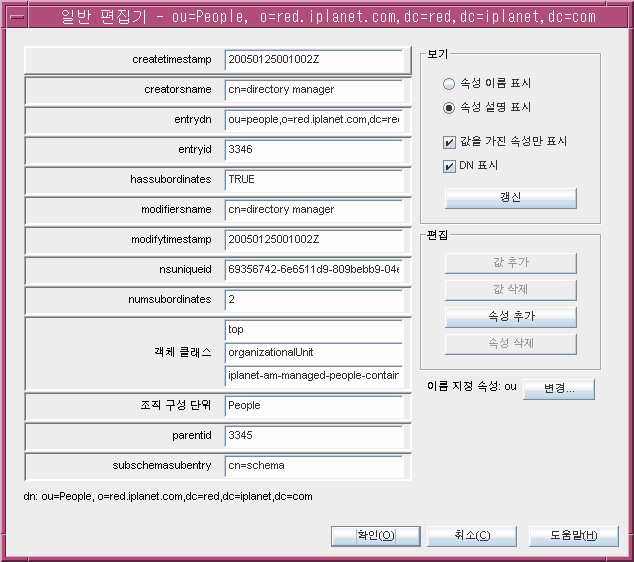6장 구성 요소 구성 및 확인
이 장에서는 설치 프로그램을 실행한 후에 수행하는 단계에 대해 설명합니다. 설치 및 구성 계획에서 설명된 바와 같이, 설치 프로그램을 사용하여 구성된 구성 요소를 시작 및 확인하는 것으로 시작하여, 설치 프로그램에서 구성되지 않은 구성 요소를 구성 및 시작하는 작업으로 이어집니다.
이 장은 구성 및 확인 단계를 설명하는 다음 절로 구성되어 있습니다.
구성 및 확인 단계에 대한 개요는 설치 및 구성 계획 개발을 참조하십시오. 구성 마법사에 입력하는 값에 대한 설명은 설치 및 구성 계획 세부 정보를 참조하십시오.
Directory Server 기본 인스턴스 시작 및 확인
Directory Server는 포털, 메시징 및 달력 서비스에 사용하도록 인증 및 로그인을 지원하는 디렉토리 서비스를 제공합니다. 기본 Directory Server 인스턴스를 시작 및 관리할 수 있는지를 확인함으로써 평가 솔루션 확인을 시작합니다.
이 절에서는 다음을 다룹니다.
-
Administration Server 시작 및 중지 방법
-
Directory Server 시작 및 중지 방법
-
Administration Server 콘솔을 사용하여 LDAP 디렉토리의 내용을 보고 Directory Server가 제대로 구성되었는지 확인하는 방법
 Administration Server를 시작하려면
Administration Server를 시작하려면
Directory Server 기본 인스턴스를 시작하기 전에 Administration Server를 시작합니다. Administration Server는 Directory Server의 관리 도구입니다.
단계
-
디렉토리를 서버 루트 디렉토리로 변경합니다.
cd /var/opt/mps/serverroot
-
명령을 실행하여 Administration Server를 시작합니다.
./start-admin
Administration Server가 시작되면서 일련의 시작 메시지가 표시됩니다. 시작 프로세스는 몇 분 정도 걸립니다. 시작이 완료되면 다음 메시지가 표시됩니다.
startup:server started successfully
 Directory Server 기본 인스턴스를 시작하려면
Directory Server 기본 인스턴스를 시작하려면
Administration Server를 시작한 후 기본 Directory Server 인스턴스를 시작합니다.
단계
-
디렉토리를 기본 Directory Server 인스턴스의 디렉토리로 변경합니다. 디렉토리 이름에는 호스트 시스템의 비정규화된 이름이 사용됩니다.
cd /var/opt/mps/serverroot/slapd-unqualified_evaluation_host
-
명령을 실행하여 Directory Server를 시작합니다.
./start-slapd
Directory Server는 메시지 없이 바로 시작됩니다.
 LDAP 디렉토리 구성을 확인하려면
LDAP 디렉토리 구성을 확인하려면
Directory Server를 시작한 후 서버 콘솔을 시작하고 LDAP 디렉토리 구성을 확인합니다.
단계
-
디렉토리를 serverroot 디렉토리로 변경합니다.
cd /var/opt/mps/serverroot
-
명령을 실행하여 서버 콘솔을 시작합니다.
./startconsole &
Sun Java System 서버 콘솔 로그인 대화 상자가 표시됩니다.
-
관리자 아이디(admin)와 비밀번호(password)를 입력하고 확인을 누릅니다.
서버 콘솔이 표시됨에 따라, Administration Server 도메인에 있는 서버 및 응용 프로그램에 대한 정보가 표시됩니다. 그림 6–1은 example.com 도메인에 대한 정보를 보여줍니다. 사용자 도메인의 경우도 비슷한 정보가 표시됩니다.
그림 6–1 서버 콘솔의 서버 및 응용 프로그램 탭
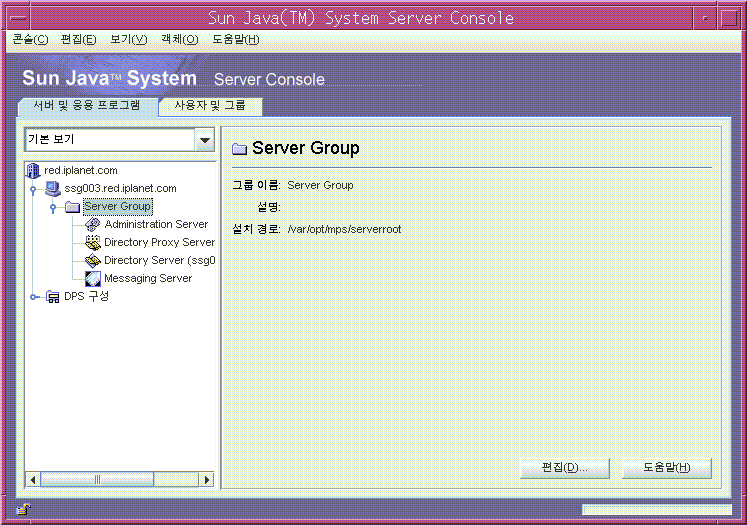
-
서버와 응용 프로그램 탭의 노드를 확장하고 기본 Directory Server 인스턴스를 나타내는 노드를 찾습니다.
-
최상위 노드는 기본 Administration Server 도메인을 나타냅니다. 그림 6–1에서는 example.com이라는 레이블이 붙은 노드를 가리킵니다.
콘솔 창에서는 evaluation_domain이라는 레이블이 붙게 됩니다.
-
그 아래 수준에서 노드는 Administration Server 도메인의 시스템을 나타냅니다.
그림 6–1에서는 example.com 도메인에 evaluation.example.com이라는 시스템이 한 대 포함되어 있습니다. 콘솔 창에서는 evaluation_host라는 레이블이 붙게 됩니다.
-
다음수준에는Server Group이라는레이블이붙은노드가있습니다
이 노드는 사용자의 evaluation_host 에서 실행되는 구성 요소 인스턴스를 그룹화합니다. 그림 6–1에서는 Server Group 노드가 evaluation.example.com에서 실행 중인 구성 요소 인스턴스를 그룹화합니다.
-
그 아래 수준에서 노드는 Server Group의 개별 구성 요소 인스턴스를 나타냅니다.
이러한 노드 중 하나는 기본 Directory Server 인스턴스를 나타냅니다. 그림 6–1에서는 Directory Server(evaluation.example.com)라는 레이블이 붙은 노드가 됩니다. 콘솔 창에서는 Directory Server( evaluation_host)라는 레이블이 붙게 됩니다.
-
-
기본 Directory Server 인스턴스를 나타내는 노드를 두 번 누릅니다.
Sun Java System Directory Server 창이 표시됩니다.
-
디렉토리 탭을 누릅니다.
LDAP 디렉토리 트리가 표시됩니다.
그림 6–2 기본 LDAP 디렉토리 트리
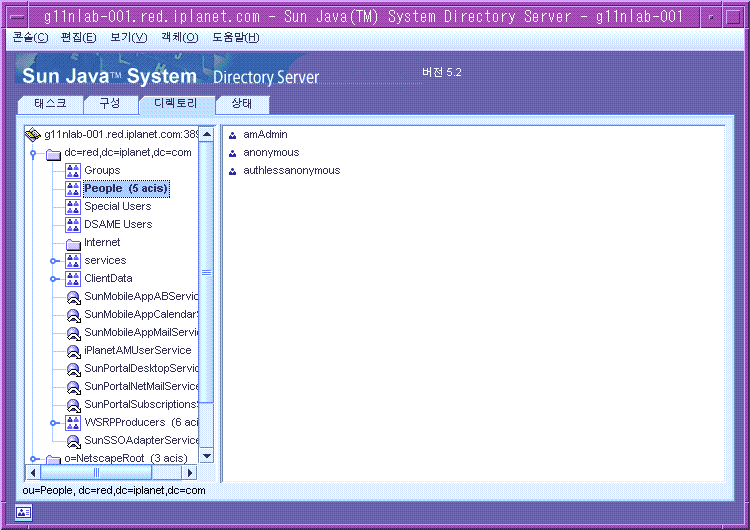
-
설치 프로그램에서 설정한 LDAP 기본 접미어를 확인합니다.
여기서 사용되는 LDAP 기본 접미어는 o=examplecorp입니다. 그림 6–2와 비슷한 디스플레이가 표시됩니다.
-
설치 프로그램에서 설정한 샘플 LDAP 디렉토리 항목을 찾습니다.
-
기본 접미어 노드(o=examplecorp)를 확장합니다.
-
People 컨테이너 노드를 누릅니다.
오른쪽 창은 People 컨테이너의 내용을 표시합니다. 그림 6–2는 evaluation.example.com의 기본 Directory Server 인스턴스에 해당하는 People 컨테이너를 보여줍니다. Directory Server 인스턴스에 대해서도 비슷하게 표시됩니다.
-
-
People 컨테이너가 amAdmin, anonymous 및 authlessanonymous라는 항목을 포함하는지 확인합니다.
이 항목을 통해 Java Enterprise System 설치 프로그램에서 설치 시 사용자가 요청한 샘플을 LDAP 디렉토리에 채웠는지 여부를 알 수 있습니다.
-
서버 콘솔을 실행 상태로 둡니다.
Access Manager 및 Portal Server 기본 인스턴스 확인
Directory Server를 시작한 후에 Web Server 기본 인스턴스를 다시 시작합니다. Web Server를 다시 시작하면 Access Manager 및 Portal Server도 시작됩니다.
이 절에서는 다음을 다룹니다.
-
Web Server를 다시 시작하는 방법
-
Access Manager 관리 콘솔 시작 및 중지 방법
-
Access Manager 관리 콘솔을 사용하여 Access Manager가 LDAP 디렉토리에 액세스할 수 있는지 확인하는 방법
-
샘플 포털 데스크탑을 여는 방법
 Web Server 기본 인스턴스를 다시 시작하려면
Web Server 기본 인스턴스를 다시 시작하려면
Web Server 기본 인스턴스를 다시 시작하면 Web Server의 웹 컨테이너에서 실행되는 두 구성 요소 Access Manager 및 Portal Server가 시작됩니다.
단계
-
디렉토리를 Web Server 기본 인스턴스 디렉토리로 변경합니다. 디렉토리 이름에는 Web Server를 설치한 시스템의 정규화된 이름이 포함됩니다.
cd /opt/SUNWwbsvr/https-evaluation_host
-
명령을 실행하여 Web Server를 다시 시작합니다.
./stop; ./start
Web Server는 일련의 시작 메시지를 표시합니다. 시작 프로세스는 몇 분 정도 걸립니다. 시작이 완료되면 다음 메시지가 표시됩니다.
startup: server started successfully
 Access Manager 관리 콘솔에 로그인하여 Access Manager를 확인하려면
Access Manager 관리 콘솔에 로그인하여 Access Manager를 확인하려면
Access Manager 관리 콘솔에 로그인하면 Access Manager가 실행 중인지 확인하고 Access Manager가 Directory Server 인스턴스에서 작동하도록 성공적으로 구성되었는지 확인할 수 있습니다.
단계
-
웹브라우저에서다음을엽니다
http://evaluation_host/amconsole/index.html
로그인 페이지가 표시됩니다.
-
관리 사용자 아이디(amadmin)와 비밀번호(password)를 입력합니다. 로그인을 누릅니다.
콘솔은 기본 Access Manager 도메인에 대한 정보를 표시합니다.
-
Access Manager가 제대로 구성되었는지 확인하려면 Access Manager 도메인 이름을 확인합니다.
Access Manager 도메인 이름은 Identity 관리 탭 바로 아래 왼쪽 창에 표시됩니다. 그림 6–3에는 examplecorp가 표시되어 있습니다. Access Manager 콘솔에 대해서도 비슷하게 표시됩니다.
정보 –Examplecorp는 LDAP 디렉토리 트리에서 설정한 기본 접미어입니다. Access Manager 콘솔에 이 값이 표시되면 Access Manager와 Directory Server 기본 인스턴스 사이에 통신이 이루어진 것을 알 수 있습니다.
그림 6–3 Access Manager 관리 콘솔
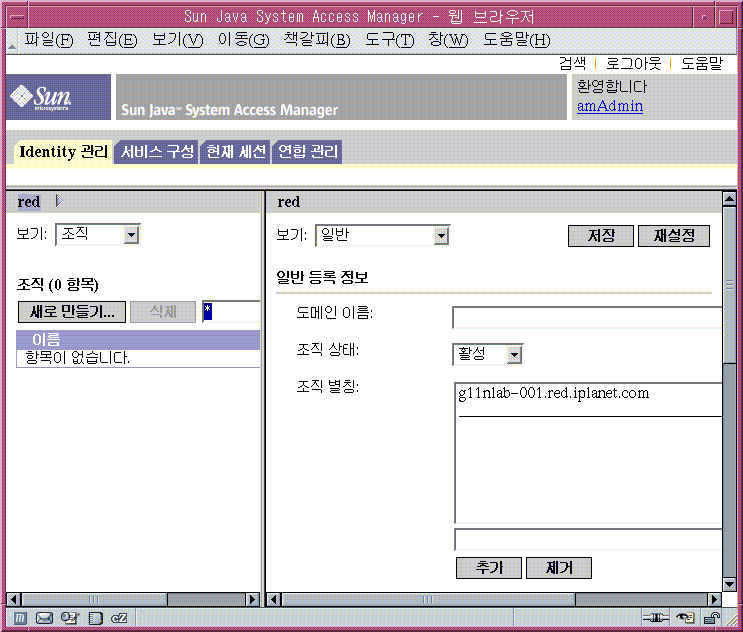
-
관리 콘솔에서 로그아웃합니다. 페이지 오른쪽 위에 있는 로그아웃을 누릅니다.
 샘플 포털 데스크탑을 보고 기본 Portal Server 인스턴스를 확인하려면
샘플 포털 데스크탑을 보고 기본 Portal Server 인스턴스를 확인하려면
5 장, 구성 요소 설치의 설치 절차에 따라 샘플 포털 데스크탑을 만들 수 있습니다. 이 절에서는 샘플 포털 데스크탑을 열어 Portal Server가 실행 중인지 확인합니다.
단계
-
웹브라우저에서다음을엽니다
http://evaluation_host/portal/dt
Portal Server 샘플 데스크탑이 표시됩니다. 그림 6–4에서는 샘플 데스크탑을 보여줍니다. 샘플 데스크탑을 열면 Portal Server 인스턴스가 실행되는지 확인됩니다.
그림 6–4 샘플 포털 데스크탑
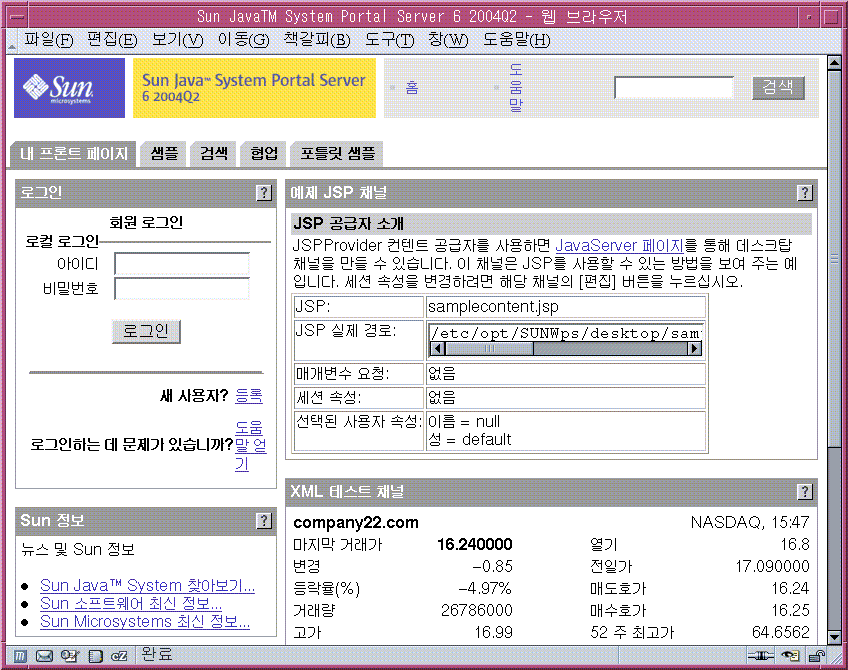
-
포털 데스크탑을 브라우저에 열린 상태로 둡니다.
통신 서비스용으로 디렉토리 구성
5 장, 구성 요소 설치의 설치 절차를 따라 작업하면 기본 LDAP 스키마와 함께 디렉토리가 생성됩니다. Messaging Server 및 Calendar Server 인스턴스를 구성하기 전에 Java ES 통신 서비스용으로 디렉토리를 구성해야 합니다. 이 구성 절차에서는 공유 사용자 항목을 지원하는 LDAP 속성을 추가합니다. 이 구성을 완료하고 나면 Access Manager를 통해 디렉토리에 있는 사용자 계정을 인증하고 Java ES 구성 요소에서 제공되는 서비스에 로그인할 수 있습니다.
-
Directory Server 준비 도구를 사용하여 통신 서비스용으로 디렉토리 트리를 구성하는 방법
-
관리 콘솔을 사용하여 디렉토리 트리의 변경 사항을 확인하는 방법
 통신 서비스용으로 디렉토리 트리를 구성하려면
통신 서비스용으로 디렉토리 트리를 구성하려면
이 절차에서는 Directory Server 준비 도구(comm_dssetup.pl이라는 Perl 스크립트)를 실행하고 Java ES 통신 서비스에 사용할 평가 디렉토리를 구성합니다. 입력 값의 요약은 Directory Server 준비 도구 세부 정보를 참조하십시오.
정보 –
스크립트에 일련의 프롬프트가 표시됩니다. 대부분의 프롬프트에서는 Enter 키를 눌러 기본값을 적용합니다. 기본값을 사용하면 기본 Directory Server 인스턴스가 수행됩니다.
단계
-
디렉토리를 준비 도구 디렉토리로 변경합니다.
cd /opt/SUNWcomds/lib
-
준비 도구의 압축을 해제하는 명령을 실행합니다.
unzip dssetup.zip
-
디렉토리를 압축이 해제된 준비 도구로 변경합니다.
cd dssetup
-
준비도구를시작하는명령을실행합니다
perl comm_dssetup.pl
준비 도구가 일련의 메시지를 표시한 다음 아래와 같이 묻는 메시지를 표시합니다. Do You Want To Continue? [Y].
-
Enter 키를 눌러 기본값을 적용합니다.
준비 도구에서 다음과 같은 메시지를 표시합니다. Enter the Full Path to the Directory Where The Sun ONE Directory Server was Installed.
-
Enter 키를 눌러 기본값(/var/opt/mps/serverroot )을 적용합니다.
준비 도구에서 번호가 매겨진 디렉토리 서버 인스턴스 목록을 표시하고 다음과 같은 메시지를 표시합니다. Which Instance Do You Want? [1].
-
Java Enterprise System 설치 프로그램이 만든 기본 Directory Server 인스턴스를 선택합니다. 평가 솔루션의 경우 대개 evaluation_host에 인스턴스가 하나만 있습니다.
-
이 프롬프트의 기본값(1)이 인스턴스를 정확히 지정(인스턴스 이름이 evaluation_host로 끝남)하면, Enter 키를 눌러 그 기본값을 적용합니다.
-
Directory Server 인스턴스가 두 개 이상 있는 경우 기본 Directory Server 인스턴스를 지정하는 번호를 입력하고 Enter 키를 누릅니다.
준비 도구에서 다음과 같은 메시지를 표시합니다. Please Enter The Directory Manager DN [cn=Directory Manager].
-
-
Enter 키를 눌러 기본값(cn=Directory Manager)을 적용합니다.
준비도구에서디렉토리관리자비밀번호를입력하라는 메시지가표시됩니다
-
password라고 입력하고 Enter 키를 누릅니다.
준비 도구에서 다음과 같은 메시지를 표시합니다. Will This Directory Server Be Used For Users/Groups? [Yes].
-
Enter 키를 눌러 기본값을 적용합니다.
준비 도구에서 다음과 같은 메시지를 표시합니다. Please Enter The Users/Groups Base Suffix [o=examplecorp].
-
기본값이 디렉토리 트리에 설정한 기본 접미어인 examplecorp를 지정하는지 확인합니다. Enter 키를 눌러 기본값을 적용합니다.
준비 도구에서 Sun ONE LDAP 스키마 목록을 표시하고 다음 메시지를 표시합니다. Please Enter The Schema Type (1, 1.5, 2) [2].
-
기본값이 2인지 확인합니다. Enter 키를 누릅니다.
준비 도구에서 다음과 같은 메시지를 표시합니다. Do You Want To Update The Schema Files? [Yes].
-
Enter 키를 눌러 기본값(Yes)을 적용합니다.
준비 도구에서 다음과 같은 메시지를 표시합니다. Do You Want To Configure New Indexes? [Yes].
-
Enter 키를 눌러 기본값(Yes)을 적용합니다.
준비 도구에서 다음과 같은 메시지를 표시합니다. Do You Want To Reindex The New Indexes Now? [yes].
-
Enter 키를 눌러 기본값(yes)을 적용합니다.
준비 도구에서는 입력한 값에 대한 요약을 표시하고 다음과 같은 메시지를 표시합니다. Do You Want To Continue? [Y].
-
입력한값을검토합니다Enter 키를 눌러 기본값(y)을 적용합니다.
준비 도구에서는 “generating files”로 시작하는 일련의 정보 메시지를 표시합니다. 여기에 몇 분 정도 걸릴 수 있습니다.
준비 도구에서 스크립트 파일을 생성한 다음 아래와 같은 메시지를 표시합니다. Ready to execute the script now. Do you want to continue? [Y].
-
Enter 키를 눌러 기본값(Y)을 적용합니다.
준비 도구에서 생성된 스크립트를 실행하여 Directory Server 인스턴스를 구성합니다. 여기에 몇 분 정도 걸립니다.
스크립트는 다음 행으로 끝나는 일련의 정보 메시지를 표시합니다.
Successful Completion
디렉토리 트리가 Java ES 통신 서비스에 사용할 수 있도록 구성되었습니다.
Messaging Server 구성
-
Messaging Server 구성 마법사를 사용하여 Messaging Server 인스턴스를 구성하는 방법
-
Messaging Server 인스턴스 시작 및 중지 방법
-
Messaging Server 구성 마법사가 수행한 디렉토리 트리 구성을 확인하는 방법
 Messaging Server 인스턴스를 만들고 구성하려면
Messaging Server 인스턴스를 만들고 구성하려면
이 절차에 따라 Messaging Server 구성 마법사를 실행하여 Messaging Server 인스턴스를 만들고 구성합니다. 입력 값의 요약은 Messaging Server 구성 마법사 세부 정보를 참조하십시오.
단계
-
디렉토리를 Messaging Server 디렉토리로 변경합니다.
cd /opt/SUNWmsgsr/sbin
-
명령을 실행하여 구성 마법사를 시작합니다.
./configure
구성 마법사의 시작 페이지가 표시됩니다.
-
다음을누릅니다
정규화된 호스트 이름 페이지가 표시됩니다.
-
기본값이 evaluation_host 를 지정하는지 확인합니다.
다음을누릅니다구성 및 데이터 파일을 저장할 디렉토리 선택 페이지가 표시됩니다.
-
다음을 눌러 기본값(/var/opt/SUNWmsgsr)을 적용합니다.
새 디렉토리를 만드시겠습니까? 대화 상자가 표시됩니다.
-
디렉토리 만들기를 누릅니다.
정보 –Java ES를 이전에 설치하였다가 제거한 경우 /var/opt/SUNWmsgsr이 비어 있지 않다는 다른 메시지가 나타납니다. 기존 인스턴스 디렉토리를 덮어쓰려면 적용을 누릅니다.
구성할 구성 요소 선택 페이지가 표시됩니다.
-
다음을 눌러 기본값(Message Transfer Agent, Message Store 및 Messenger Express 선택)을 적용합니다.
Messaging Server 사용자 및 그룹 페이지가 표시됩니다.
-
다음을 수행합니다.
-
사용자 이름 입력 텍스트 필드에서 기본값이 mailsrv인지 확인합니다.
-
그룹 입력 텍스트 필드에서 기본값이 mail인지 확인합니다.
다음을누릅니다 Configuration Directory Server 패널 페이지가 표시됩니다.
그림 6–5 Configuration Directory Server 패널 페이지
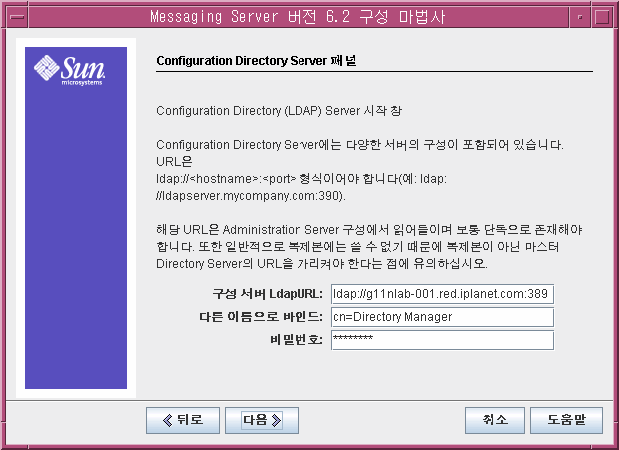
-
-
다음을 수행합니다.
-
구성 서버 LdapURL 텍스트 필드에서 기본값이 ldap://evaluation_host :389인지 확인합니다.
-
다른 이름으로 바인드 텍스트 필드에서 기본값이 cn=Directory Manager인지 확인합니다. Directory와 Manager 사이에 공백이 있어야 합니다.
-
비밀번호 텍스트 필드에 password를 입력합니다.
정보 –이 값을 지정하면 기본 Directory Server 인스턴스 및 관리자 계정이 지정됩니다.
다음을누릅니다사용자/그룹 Directory Server 패널 페이지가 표시됩니다.
-
-
다음기본값을확인합니다
-
사용자/그룹 서버 LdapURL 텍스트 필드에서 기본값이 ldap://evaluation_host :389인지 확인합니다.
-
바인드 텍스트 필드에서 기본값이 cn=Directory Manager인지 확인합니다. Directory와 Manager 사이에 공백이 있어야 합니다.
-
비밀번호 텍스트 필드에서 기본값이 password인지 확인합니다.
다음을누릅니다포스트마스터 전자 메일 주소 페이지가 표시됩니다.
그림 6–6 포스트마스터 전자 메일 주소 페이지
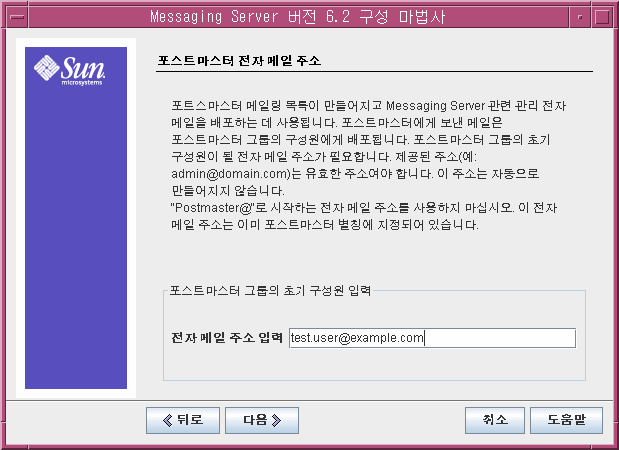
-
-
다음을 수행합니다.
-
전자 메일 주소 입력 텍스트 필드에 admin@examplecorp.com을 입력합니다.
다음을누릅니다모든 관리 계정의 비밀번호 페이지가 표시됩니다.
그림 6–7 모든 관리 계정의 비밀번호 페이지
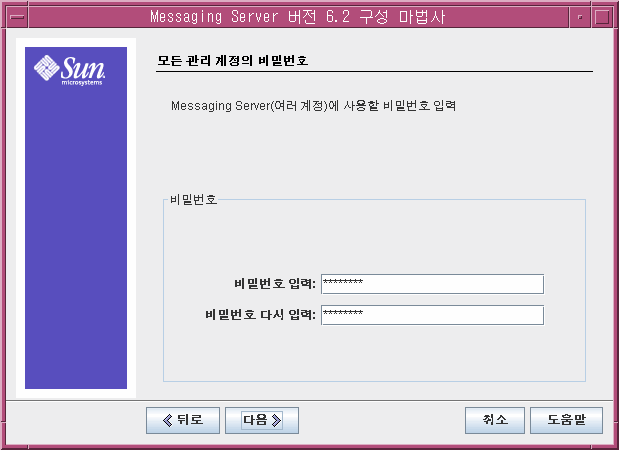
-
-
다음 값을 입력하여 Messaging Server에 대한 관리 비밀번호를 설정합니다.
-
비밀번호 입력 텍스트 필드에 password를 입력합니다.
-
확인을 위해 비밀번호 다시 입력 텍스트 필드에 password를 입력합니다.
다음을누릅니다기본 전자 메일 도메인 페이지가 표시됩니다.
그림 6–8 기본 전자 메일 도메인 페이지
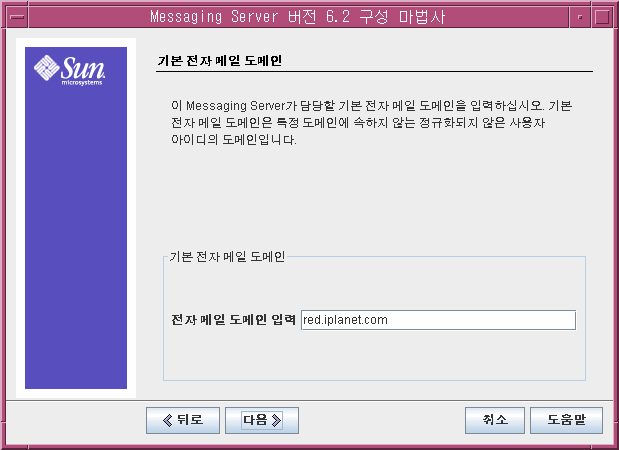
-
-
다음을 수행합니다.
-
전자 메일 도메인 입력 텍스트 필드에 examplecorp.com을 입력합니다.
다음을누릅니다기본 전자 메일 도메인의 조직 DN 페이지가 표시됩니다.
그림 6–9 기본 전자 메일 도메인의 조직 DN 페이지
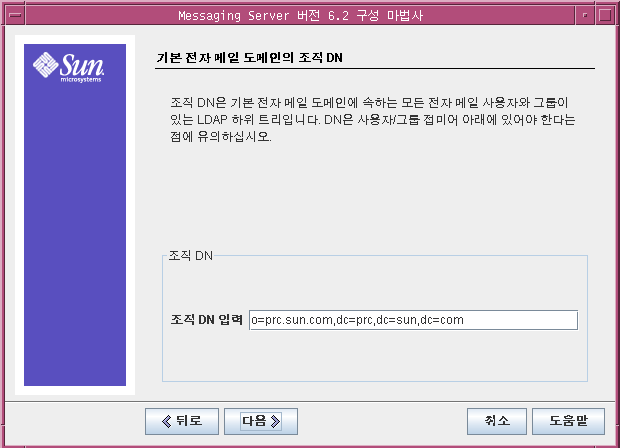
-
-
기본 조직 DN이 o=examplecorp.com,o=examplecorp인지 확인합니다.
정보 –Messaging Server 구성 마법사는 조직 DN 입력 텍스트 필드에서 지정한 이름으로 LDAP 트리에 분기를 만듭니다. 이 분기에 Java ES 사용자를 추가합니다.
다음을누릅니다구성 준비 완료 페이지가 표시됩니다.
-
정보를 검토합니다. 지금구성을누릅니다
포트 사용 중 대화 상자가 표시됩니다.
정보 –이 절차의 뒷부분에서 Messaging Server 인스턴스의 포트를 지정합니다.
-
확인을누릅니다
구성 프로세스가 계속됩니다. 구성 프로세스가 완료되면 시퀀스 완료 페이지가 표시됩니다.
-
다음을누릅니다
설치 요약 페이지가 표시됩니다.
-
설치 요약을 검토한 다음 닫기를 누릅니다.
-
디렉토리를 Messaging Server 디렉토리로 변경합니다.
cd /opt/SUNWmsgsr/sbin
-
명령을 실행하여 Messaging Server와 통신할 포트를 지정합니다.
./configutil -o service.http.port -v 88 ./configutil -o service.http.sslport -v 448
-
명령을 실행하여 Messaging Server를 시작합니다.
./start-msg
시작 프로세스에서 일련의 시작 메시지를 표시합니다. 시작 프로세스는 몇 분 정도 걸립니다. 시작이 완료되면 다음 메시지가 표시됩니다.
starting job-controller server
이로써 Messaging Server 인스턴스를 만들고 시작한 것입니다.
 Messaging Server 구성이 디렉토리 트리를 수정했는지 확인하려면
Messaging Server 구성이 디렉토리 트리를 수정했는지 확인하려면
이 절차에서는 Sun Java System 서버 콘솔을 사용하여 Messaging Server가 디렉토리 트리에 o=examplecorp.com,o=examplecorp 조직을 추가했는지 확인합니다.
단계
-
서버 콘솔의 Directory Server 창으로 돌아갑니다.
-
보기 메뉴에서 새로 고침을 선택합니다.
디렉토리 트리 디스플레이가 새로 고쳐집니다.
그림 6–10 Messaging Server 구성에서 수정한 Schema 2 디렉토리 트리
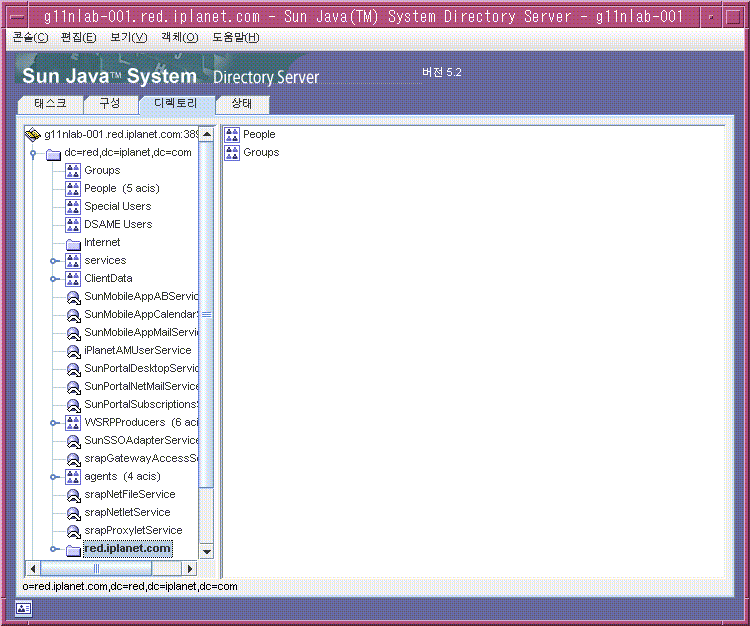
-
examplecorp.com에 해당하는 새 노드가 있는지 확인합니다. 그림 6–10과 비슷하게 표시되어야 합니다. examplecorp.com 노드는 Messaging Server 구성 도구에서 만든 LDAP 조직을 나타냅니다. 조직의 전체 LDAP DN은 o=examplecorp.com,o=examplecorp입니다.
정보 –새 LDAP 조직은 단일 사인 온(SSO)과 프록시 인증을 지원합니다. Java ES 사용자의 LDAP 항목을 만들 때 해당 항목을 이 LDAP 조직에 추가합니다.
-
examplecorp.com 노드를 누릅니다.
오른쪽 창에 조직의 내용이 표시됩니다.
-
조직에 iplanet-am-managed-people-container 객체 클래스가 있는지 확인합니다. 다음을 수행합니다.
-
콘솔을종료합니다
 Messaging Server 인스턴스를 확인하려면
Messaging Server 인스턴스를 확인하려면
이 절차는 관리자 계정과 기본 웹 인터페이스를 사용하여 Messaging Server 인스턴스에 로그인하는 방법을 보여줍니다.
단계
-
웹 브라우저에서 다음 URL을 엽니다.
http://evaluation_host:88
Messenger Express 로그인 페이지가 표시됩니다.
-
이 값을 입력합니다.
-
사용자 아이디: admin
-
비밀번호: password
로그인을 누릅니다. Messenger Express 주 창이 표시됩니다. 그림 6–12와 비슷하게 표시됩니다. 이는 Messaging Server 인스턴스가 구성되어 실행 중인 것을 나타냅니다.
그림 6–12 Messenger Express 주 창
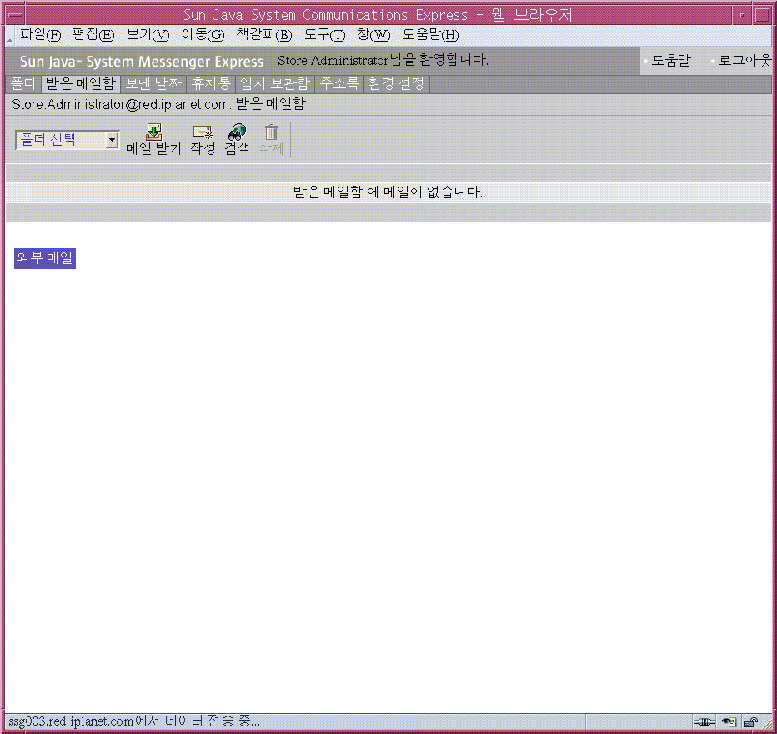
-
-
Messenger Express 주 창의 오른쪽 위에 있는 로그아웃을 누릅니다.
이렇게 하면 Messaging Server 인스턴스를 성공적으로 구성 및 시작한 것이 확인됩니다.
Calendar Server 인스턴스 구성
-
Calendar Server 구성 마법사를 사용하여 Calendar Server 인스턴스를 만드는 방법
-
Calendar Server 인스턴스 시작 및 중지 방법
 Calendar Server 인스턴스를 만들고 구성하려면
Calendar Server 인스턴스를 만들고 구성하려면
이 절차에서는 Calendar Server 구성 마법사를 실행하여 Calendar Server 인스턴스를 만들고 구성합니다. 입력 값의 요약은 Calendar Server 구성 마법사 세부 정보를 참조하십시오.
단계
-
디렉토리를 Calendar Server 디렉토리로 변경합니다.
cd /opt/SUNWics5/cal/sbin
-
명령을 실행하여 구성 마법사를 시작합니다.
./csconfigurator.sh
구성 마법사의 시작 페이지가 표시됩니다.
-
계속하려면 다음을 누릅니다.
관리, 사용자 기본 설정 및 인증 페이지가 표시됩니다.
그림 6–13 관리, 사용자 기본 설정 및 인증 페이지

-
다음을 수행합니다.
-
LDAP 서버 호스트 이름 텍스트 필드에서 기본값이 evaluation_host인지 확인합니다.
-
LDAP 서버 포트 텍스트 필드에서 기본값이 389인지 확인합니다.
-
Directory Manager DN 텍스트 필드에서 기본값이 cn=Directory Manager인지 확인합니다. Directory와 Manager 사이에 공백이 있어야 합니다.
-
디렉토리 관리자 비밀번호 텍스트 필드에 password를 입력합니다.
-
기본 DN 텍스트 필드에 o=examplecorp.com,o=examplecorp를 입력합니다.
정보 –Calendar Server 기본 DN은 Messaging Server 구성 마법사를 사용하여 만든 LDAP 조직(o=examplecorp.com,o=examplecorp)을 지정합니다.
-
관리자 아이디 텍스트 필드에서 기본값이 calmaster인지 확인합니다.
-
관리자 비밀번호 텍스트 필드에 password를 입력합니다.
다음을누릅니다마법사는 기본 Directory Server 인스턴스에 대한 연결을 확인합니다. 질문 대화 상자가 표시됩니다.
-
-
만들기를 눌러 calmaster 사용자를 만듭니다.
전자 메일 및 전자 메일 경보 페이지가 표시됩니다.
그림 6–14 전자 메일 및 전자 메일 경보 페이지
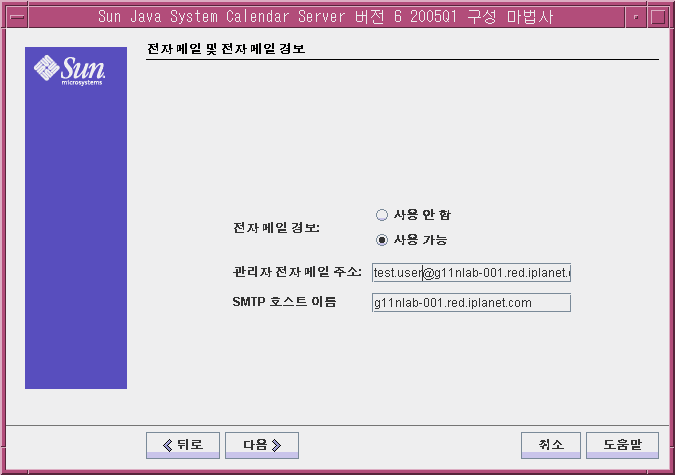
-
다음을 수행합니다.
-
전자 메일 경보에서 기본 선택이 Enabled인지 확인합니다.
-
관리자 전자 메일 주소 텍스트 필드에 calmaster@examplecorp.com을 입력합니다.
-
SMTP 호스트 이름 텍스트 필드에서 기본값이 evaluation_host인지 확인합니다.
다음을누릅니다SMTP 호스트 연결 시 문제 발생 대화 상자가 표시됩니다.
-
-
SMTP 호스트 연결 시 문제 발생 대화 상자에서 승인을 누릅니다.
런타임 구성 페이지가 표시됩니다.
그림 6–15 런타임 구성 페이지
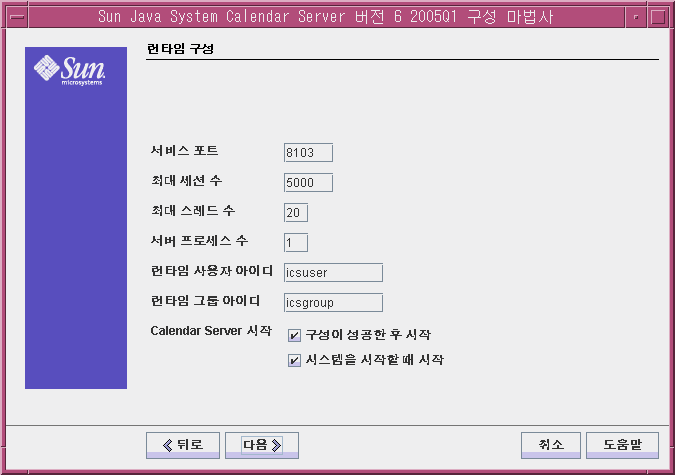
-
다음을 수행합니다.
-
서비스 포트 텍스트 필드에 89를 입력합니다.
-
최대 세션 수 텍스트 필드에서 기본값이 5000인지 확인합니다.
-
최대 스레드 수 텍스트 필드에서 기본값이 20인지 확인합니다.
-
서버 프로세스 수 텍스트 필드에서 기본값이 1인지 확인합니다.
-
런타임 사용자 아이디 텍스트 필드에서 기본값이 icsuser인지 확인합니다.
-
런타임 그룹 아이디 텍스트 필드에서 기본값이 icsgroup인지 확인합니다.
-
구성이 성공한 후 시작 옵션이 선택되어 있는지 확인합니다.
-
시스템을 시작할 때 시작이 선택되어 있는지 확인합니다.
다음을누릅니다새 사용자 아이디 만들기 대화 상자가 표시됩니다.
-
-
사용자 아이디 만들기를 눌러 icsuser 계정을 만듭니다.
구성 및 데이터 파일을 저장할 디렉토리 페이지가 표시됩니다.
-
다음을 눌러 기본값을 적용합니다.
새 디렉토리를 만드시겠습니까? 대화 상자가 표시됩니다.
정보 –Java Enterprise System을 이전에 설치했다가 제거한 경우 /var/opt/SUNWmsgsr이 비어 있지 않다는 다른 메시지가 나타납니다. 기존디렉토리를덮어쓰려면 누릅니다디렉토리마다 이 작업을 수행합니다.
-
디렉토리 만들기를 누릅니다. 새 디렉토리마다 이 작업을 수행합니다.
아카이브 및 핫 백업 구성 페이지가 표시됩니다.
-
다음을 눌러 기본값을 적용합니다.
새 디렉토리를 만드시겠습니까? 대화 상자가 표시됩니다.
-
디렉토리 만들기를 누릅니다. 새 디렉토리마다 이 작업을 수행합니다.
구성 준비 완료 페이지가 표시됩니다.
-
지금구성을누릅니다
구성이 완료되면 구성 요약 페이지가 표시됩니다.
-
세부 정보를 검토하고 닫기를 누릅니다.
정보 –런타임 구성 페이지에서 구성이 성공한 후 시작 옵션을 선택했습니다. 이제 Calendar Server가 자동으로 시작됩니다.
 Calendar Server 인스턴스를 확인하려면
Calendar Server 인스턴스를 확인하려면
이 절차는 관리자 계정과 기본 웹 인터페이스를 사용하여 Calendar Server 인스턴스를 확인하는 방법을 보여줍니다.
단계
-
웹브라우저에서다음을엽니다
http://evaluation_host:89
Calendar Express 로그인 페이지가 표시됩니다.
-
이 값을 입력합니다.
-
사용자 아이디: calmaster
-
비밀번호: password
로그인을 누릅니다. Calendar Express 주 창이 표시됩니다. 그림 6–16과 비슷하게 표시됩니다. 이렇게 하면 Calendar Server 인스턴스가 제대로 구성되어 실행 중인 것이 확인됩니다.
그림 6–16 Calendar Express 주 창
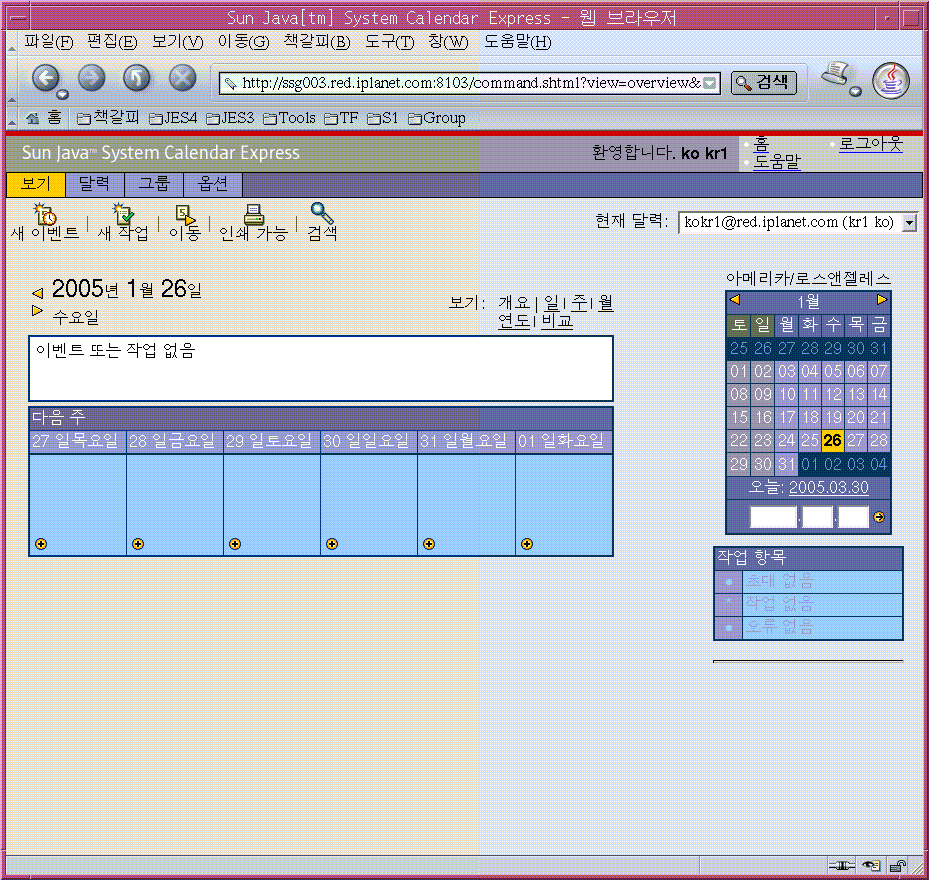
-
-
주 창의 오른쪽 위에 있는 로그아웃을 누릅니다.
Calendar Server 인스턴스를 성공적으로 구성 및 시작한 것이 확인됩니다.
Instant Messaging 인스턴스 구성
-
Instant Messaging 구성 마법사를 사용하여 Instant Messaging 인스턴스를 만드는 방법
-
Instant Messaging 인스턴스 시작 방법
 Instant Messaging 인스턴스를 만들고 구성하려면
Instant Messaging 인스턴스를 만들고 구성하려면
이 절차에 따라 Instant Messaging 구성 마법사를 실행하여 Instant Messaging 인스턴스를 만들고 구성합니다. 입력 값의 요약은 Instant Messaging 구성 마법사 세부 정보를 참조하십시오.
단계
-
디렉토리를 Instant Messaging 디렉토리로 변경합니다.
cd /opt/SUNWiim
-
명령을 실행하여 구성 마법사를 시작합니다.
./configure
구성 마법사의 시작 페이지가 표시됩니다.
-
다음을누릅니다
소프트웨어 요구 사항 페이지가 표시됩니다.
-
다음을누릅니다
구성 요소 선택 페이지가 표시됩니다.
-
세 구성 요소가 모두 선택되어 있는지 확인합니다. 다음을 눌러 기본 선택을 적용합니다.
네트워크 연결 페이지가 표시됩니다.
-
기본값이 평가 시스템을 식별하는지 확인합니다.
-
호스트 이름 텍스트 필드에서 기본값이 evaluation_host인지 확인합니다.
-
DNS 도메인 이름 텍스트 필드에서 기본값이 evaluation_domain인지 확인합니다.
다음을누릅니다IM 서버/Identity Server 옵션 페이지가 표시됩니다.
그림 6–17 IM 서버/Identity Server 옵션 페이지
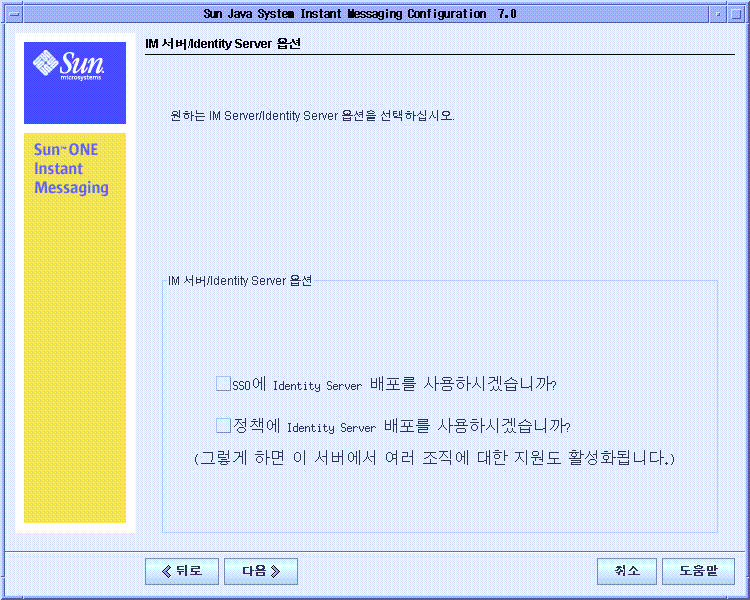
-
-
단일 사인 온(SSO) 및 정책 에이전트 옵션을 선택합니다.
다음을누릅니다Instant Messaging 서버 런타임 파일 디렉토리 페이지가 표시됩니다.
-
다음을 눌러 기본값을 적용합니다.
디렉토리 만들기 대화 상자가 표시됩니다.
-
디렉토리 만들기를 누릅니다.
Instant Messaging Server 구성 페이지가 표시됩니다.
그림 6–18 Instant Messaging Server 구성 페이지
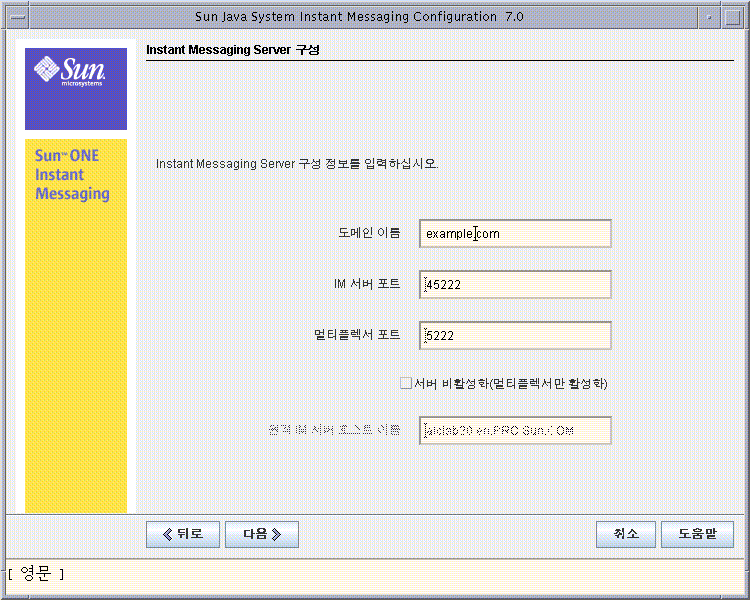
-
다음을 수행합니다.
-
도메인 이름 텍스트 필드에 examplecorp.com을 입력합니다.
-
IM 서버 포트 텍스트 필드에서 기본값이 45222인지 확인합니다.
-
멀티플렉서 포트 텍스트 필드에서 기본값이 5222인지 확인합니다.
다음을누릅니다Instant Messaging Server LDAP 구성 페이지가 표시됩니다.
그림 6–19 Instant Messaging Server LDAP 구성 페이지
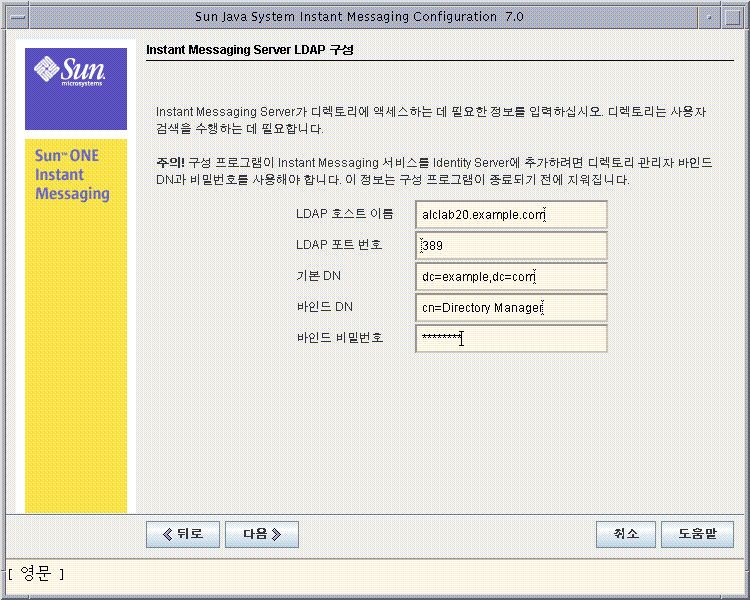
-
-
다음을 수행합니다.
-
LDAP 호스트 이름 텍스트 필드에서 기본값이 evaluation_host인지 확인합니다.
-
LDAP 포트 번호 텍스트 필드에서 기본값이 389인지 확인합니다.
-
기본 DN 텍스트 필드에 o=examplecorp.com,o=examplecorp를 입력합니다.
-
바인드 DN 텍스트 필드에 cn=Directory Manager를 입력합니다. Directory와 Manager 사이에 공백이 있어야 합니다.
-
비밀번호 텍스트 필드에 password를 입력합니다.
다음을누릅니다마법사는 기본 Directory Server 인스턴스에 대한 연결과 기본 DN의 존재를 확인합니다. SMTP 서비스 구성 페이지가 표시됩니다.
-
-
SMTP 서버 텍스트 필드의 기본값이 evaluation_host를 지정하는지 확인합니다.
다음을누릅니다SMTP 호스트 연결 시 문제 발생 대화 상자가 표시됩니다.
-
SMTP 호스트 연결 시 문제 발생 대화 상자에서 승인을 누른 후 다음을 눌러 계속합니다.
Instant Messaging 서비스용 코드베이스 선택 페이지가 표시됩니다.
-
코드베이스 텍스트 필드의 기본값이 http://evaluation_host:80/im인지 확인합니다.
다음을 눌러 기본값을 적용합니다. 아이디 옵션 선택 페이지가 표시됩니다.
-
다음을 눌러 기본값을 적용합니다.
Instant Messaging 서비스 시작 페이지가 표시됩니다.
-
두 서비스가 모두 선택되어 있는지 확인합니다.
다음을누릅니다구성 프로세스가 시작됩니다. 구성 프로세스는 몇 분 정도 걸릴 수 있습니다. 구성이 완료되면 구성 요약 페이지가 표시됩니다.
-
세부 정보를 검토하고 닫기를 누릅니다.
-
디렉토리를 Web Server 기본 인스턴스 디렉토리로 변경합니다. 디렉토리 이름에는 Web Server를 설치한 시스템의 정규화된 이름이 사용됩니다.
cd /opt/SUNWwbsvr/https-evaluation_host
-
명령을 실행하여 Web Server를 다시 시작합니다.
./stop; ./start
Web Server는 일련의 시작 메시지를 표시합니다. 시작 프로세스는 몇 분 정도 걸립니다. 시작이 완료되면 다음 메시지가 표시됩니다.
startup: server started successfully
Instant Messaging 인스턴스를 만들었습니다.
정보 –LDAP 디렉토리 트리를 구성하고 나면 Instant Messaging을 사용합니다. 자세한 내용은 테스트 최종 사용자 계정을 확인하려면을 참조하십시오.
Communications Express 인스턴스 구성
이 절에서는 다음을 다룹니다.
-
Communications Express 구성 마법사를 사용하여 Communications Express 인스턴스를 만드는 방법
-
Communications Express 인스턴스 시작 방법
 Communications Express 인스턴스를 구성하려면
Communications Express 인스턴스를 구성하려면
이 절차에서는 Communications Express 구성 마법사를 실행하여 Communications Express 인스턴스를 만들고 구성합니다. 입력 값의 요약은 Communications Express 구성 마법사 세부 정보를 참조하십시오.
단계
-
디렉토리를 Communications Express 디렉토리로 변경합니다.
cd /opt/SUNWuwc/sbin
-
명령을 실행하여 구성 마법사를 시작합니다.
./config-uwc
구성 마법사의 시작 페이지가 표시됩니다.
-
다음을누릅니다
구성 및 데이터 파일을 저장할 디렉토리 선택 페이지가 표시됩니다.
-
다음을 눌러 기본값(/var/opt/SUNWuwc)을 적용합니다.
새 디렉토리를 만드시겠습니까? 대화 상자가 표시됩니다.
-
디렉토리 만들기를 누릅니다.
정보 –Java ES을 이전에 설치하였다가 제거한 경우 /var/opt/SUNWmsgsr이 비어 있지 않다는 다른 메시지가 나타납니다. 기존 디렉토리를 덮어쓰려면 적용을 누릅니다.
설치할 구성 요소 선택 페이지가 표시됩니다.
-
다음을 눌러 기본값(메일 구성 요소 및 달력 구성 요소 모두 선택)을 적용합니다.
네트워크 연결 페이지가 표시됩니다.
-
다음기본값을확인합니다
-
호스트 이름 텍스트 필드에서 기본값이 evaluation_host의 비정규화된 형식인지 확인합니다. 예를 들어 evaluation.example.com이라는 이름의 시스템을 설치하는 경우 기본 호스트 이름은 evaluation입니다.
-
DNS 도메인 이름 텍스트 필드에서 기본값이 evaluation_domain인지 확인합니다.
다음을누릅니다웹 컨테이너 선택 페이지가 표시됩니다.
-
-
다음을 눌러 기본값(Web Server 선택)을 적용합니다.
다음을누릅니다Web Server 구성 세부 정보 페이지가 표시됩니다.
-
다음기본값을확인합니다
-
서버 루트 디렉토리 텍스트 필드에서 기본값이 /opt/SUNWwbsvr인지 확인합니다.
-
서버 인스턴스 식별자 텍스트 필드에서 기본값이 evaluation_host인지 확인합니다.
-
가상 서버 식별자 텍스트 필드에서 기본값이 https-evaluation_host인지 확인합니다.
-
HTTP 포트 텍스트 필드에서 기본값이 80인지 확인합니다.
다음을누릅니다웹 컨테이너 사용자 및 그룹 페이지가 표시됩니다.
그림 6–20 웹 컨테이너 사용자 및 그룹 페이지
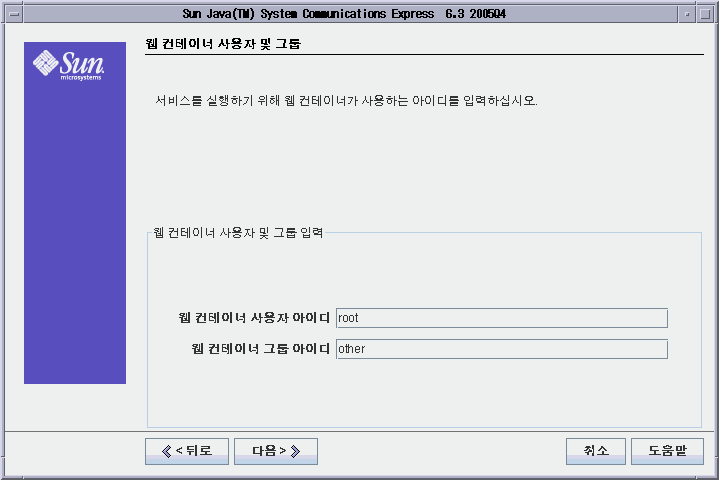
-
-
다음을 수행합니다.
-
웹 컨테이너 사용자 아이디 텍스트 필드에 root를 입력합니다.
-
웹 컨테이너 그룹 아이디 텍스트 필드에 other를 입력합니다.
다음을누릅니다URI 경로 페이지가 표시됩니다.
-
-
다음을 눌러 기본값(/uwc)을 적용합니다.
정보 –기본값을 적용하면 Communications Express 인스턴스에 다음 URL이 할당됩니다. http://evaluation_host:80/uwc.
호스트 도메인 지원을 사용하시겠습니까? 페이지가 표시됩니다.
-
다음을 눌러 기본값(호스트 도메인 지원 선택 안 함)을 적용합니다.
사용자/그룹 Directory Server 세부 정보 페이지가 표시됩니다.
그림 6–21 사용자/그룹 Directory Server 세부 정보 페이지
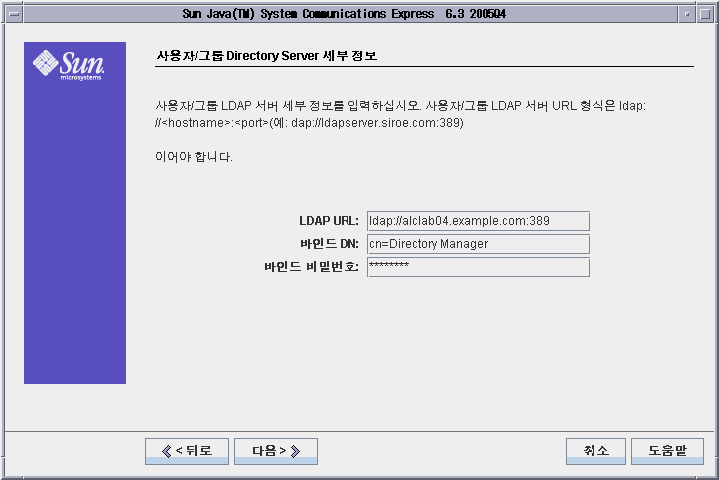
-
다음을 수행합니다.
-
LDAP URL 텍스트 필드에서 기본값이 ldap://evaluation_host:389인지 확인합니다.
-
바인드 DN 텍스트 필드에서 기본값이 cn=Directory Manager인지 확인합니다. Directory와 Manager 사이에 공백이 있어야 합니다.
-
바인드 비밀번호 텍스트 필드에 password를 입력합니다.
정보 –이 페이지의 값은 기본 Directory Server 인스턴스를 지정합니다.
다음을누릅니다DC 트리 접미어 페이지가 표시됩니다.
-
-
기본값이 o=examplecorp인지 확인합니다.
정보 –o=examplecorp는 Directory Server를 설치할 때 평가 솔루션에 대해 설정한 기본 접미어입니다.
다음을누릅니다기본 도메인 이름 페이지가 표시됩니다.
그림 6–22 기본 도메인 이름 페이지
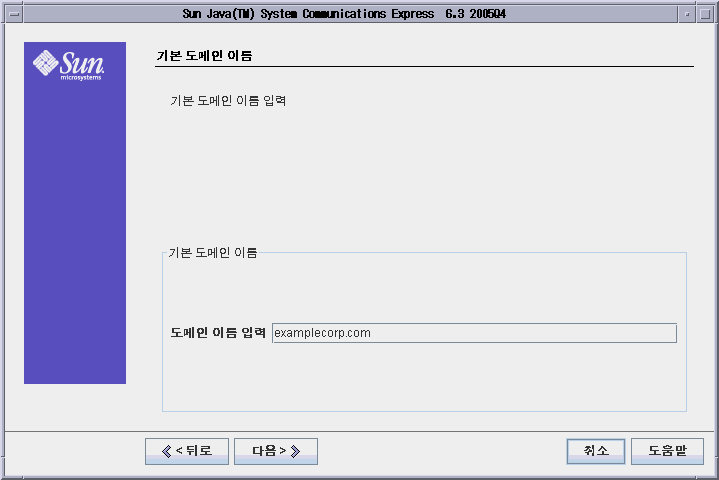
-
도메인 이름 입력 텍스트 필드에 examplecorp.com을 입력합니다.
정보 –Examplecorp.com은 Messaging Server 인스턴스를 구성할 때 만든 메일 도메인의 이름입니다.
다음을누릅니다Identity Server 기본 설정 페이지가 표시됩니다.
그림 6–23 Identity Server 기본 설정 페이지
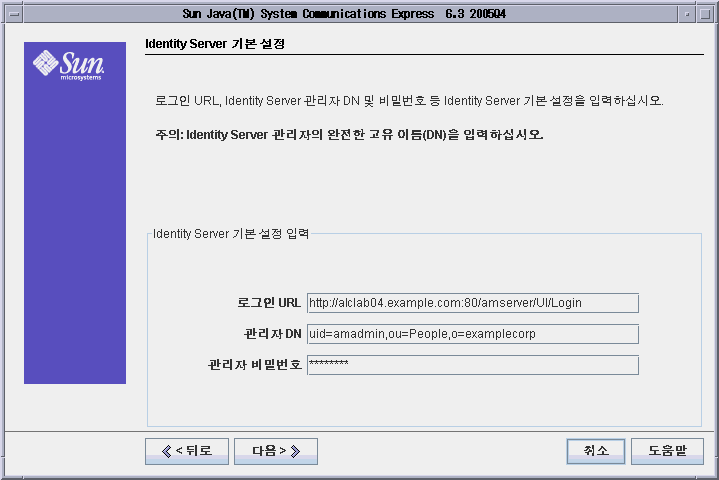
-
다음을 수행하여 Access Manager 인스턴스를 식별하고 연결하는 데 필요한 정보를 지정합니다.
-
로그인 URL 텍스트 필드에서 기본값이 http://evaluation_host:80/amserver/UI/login인지 확인합니다.
-
관리자 DN 텍스트 필드에 uid=amAdmin,ou=People,o=examplecorp를 입력합니다.
-
관리자 비밀번호 텍스트 필드에 password를 입력합니다.
정보 –이 페이지의 값은 Access Manager 관리자 계정을 지정합니다.
다음을누릅니다Messenger Express 포트 페이지가 표시됩니다.
그림 6–24 Messenger Express 포트 페이지
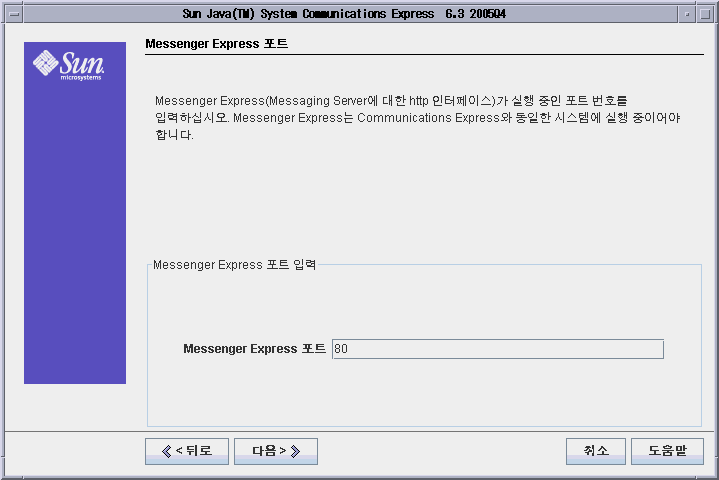
-
-
다음을 수행합니다.
-
Messenger Express 포트 텍스트 필드에 88을 입력합니다.
다음을누릅니다Calendar Server 호스트 및 포트 구성 페이지가 표시됩니다.
그림 6–25 Calendar Server 호스트 및 포트 구성 페이지
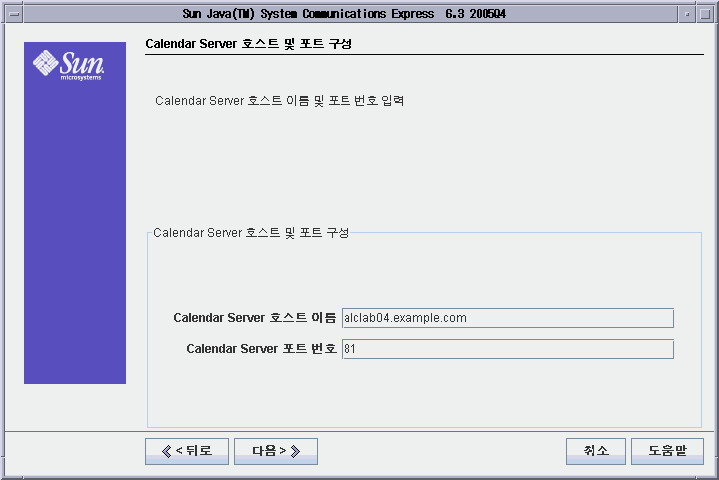
-
-
다음 값을 입력합니다.
-
Calendar Server 호스트 이름 텍스트 필드에서 기본값이 evaluation_host의 이름인지 확인합니다.
-
Calendar Server 포트 번호 텍스트 필드에 89를 입력합니다.
다음을누릅니다Calendar Server 관리자 세부 정보 페이지가 표시됩니다.
그림 6–26 Calendar Server 관리자 세부 정보 페이지
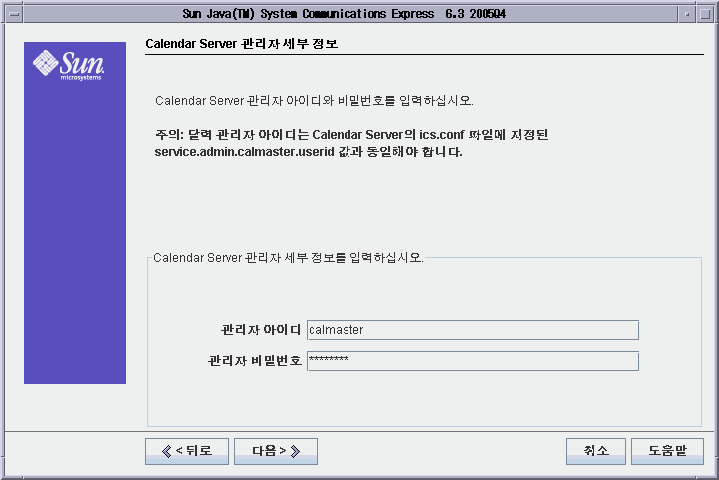
-
-
다음을 수행합니다.
-
관리자 아이디 텍스트 필드에서 기본값이 calmaster인지 확인합니다.
-
관리자 비밀번호 텍스트 필드에 password를 입력합니다.
다음을누릅니다PAB 디렉토리 서버 세부 정보 페이지가 표시됩니다.
-
-
다음 값을 확인합니다.
-
로그인 URL 텍스트 필드에서 기본값이 ldap://evaluation_host:389인지 확인합니다.
-
관리자 DN 텍스트 필드에서 기본값이 cn=Directory Manager인지 확인합니다. Directory와 Manager 사이에 공백이 있어야 합니다.
-
관리자 비밀번호 텍스트 필드에서 기본값이 password인지 확인합니다.
정보 –PAB Directory Server 세부 정보 페이지의 값은 기본 Directory Server 인스턴스를 지정합니다.
다음을누릅니다구성 준비 완료 페이지가 표시됩니다.
-
-
정보를 검토합니다. 지금구성을누릅니다
태스크 시퀀스 시작 중 페이지에 구성 프로세스에 대한 메시지가 표시됩니다. 구성 프로세스가 완료되면 시퀀스 완료 페이지가 표시됩니다.
-
다음을누릅니다
Web Server 다시 시작 대화 상자가 표시됩니다.
-
확인을누릅니다
구성 요약 페이지가 표시됩니다.
-
구성 요약을 검토한 후 다음을 누릅니다.
사후 구성 지침 페이지가 표시됩니다.
정보 –이 설명서에는 평가 솔루션의 특정 사후 구성 지침이 있습니다.
-
닫기를 누릅니다.
-
cd /opt/SUNWwbsvr/https-<evaluation_host\>
-
명령을 실행하여 Web Server를 다시 시작합니다.
./stop; ./start
Web Server는 일련의 시작 메시지를 표시합니다. 시작 프로세스는 몇 분 정도 걸립니다. 시작이 완료되면 다음 메시지가 표시됩니다.
startup: server started successfully
이로써 Communications Express 인스턴스를 만들고 시작한 것입니다.
정보 –평가 솔루션의 단일 사인 온(SSO)을 구성하고 나면 Communications Express를 사용합니다. 자세한 내용은 Communications Express와 함께 Access Manager 단일 사인 온(SSO) 사용 을 참조하십시오.
- © 2010, Oracle Corporation and/or its affiliates