Installieren der Komponenten
In diesem Abschnitt werden die Verfahren für die Ausführung des Java ES-Installationsprogramms beschrieben. Sie verwenden die Eingabewerte für das Installationsprogramm, die Sie bei der Evaluierungsinstallation und im Konfigurationsplan entwickelt haben. (Eine Zusammenfassung der Werte und Erklärungen zu den Gründen für ihre Auswahl finden Sie unter Details des Java ES-Installationsprogramms)
Hinweis –
In diesem Dokument werden Befehle angegeben, die Variablen wie evaluation_host und evaluation_domain enthalten. Wenn Sie diese Befehle ausführen, müssen Sie diese Variablen durch den Namen des Hosts oder der Domäne des Computersystems ersetzen, die Sie verwenden. Die Variablen sind wie folgt definiert:
-
evaluation_host: Der vollständige Domänenname des Systems, auf dem Sie die Java Enterprise System -Komponenten installieren. Wenn Sie die Installation beispielsweise auf einem System namens evaluation.example.com installieren ist Ihr evaluation_host "evaluation.example.com". Sie verwenden evaluation_host , um die Kommunikation zwischen Komponenten zu konfigurieren. Beispielsweise konfigurieren Sie Komponenten für die Verbindung von Directory Server an evaluation_host:389. Sie verwenden zudem evaluation_host in den URLs für webbasierte Schnittstellen für Access Manager, Messaging Server, Calendar Server und Portal Server.
-
evaluation_domain: Der Name der DNS-Domäne des Systems, auf dem die Komponenten installiert werden. Wenn Sie die Installation beispielsweise auf einem System namens evaluation.example.com vornehmen, ist Ihre evaluation_domain example.com.
 So starten Sie den Installationsvorgang
So starten Sie den Installationsvorgang
Schritte
-
Melden Sie sich als root bei dem System an, auf dem Sie Java Enterprise System installieren.
-
Erwerben Sie die Java ES 2005Q1-Software auf eine der folgenden Weisen:
-
Laden Sie die Software von der Java Enterprise System-Website unter http://www.sun.com herunter. Erstellen Sie das Verzeichnis für die Software (download-directory). Laden Sie die Software herunter und entpacken Sie sie. Durch das Entpacken der Software werden im download-directory untergeordnete Verzeichnisse erstellt.
-
Führen Sie das Installationsprogramm von einer CD oder DVD aus. Legen Sie die CD oder DVD in das entsprechende Laufwerk ein.
-
-
Wechseln Sie in das platform-directory für die Plattform, auf der Sie die Installation ausführen. Das platform-directory ist entweder Solaris_sparc oder Solaris_X86.
-
Wenn Sie die Software heruntergeladen und entpackt haben, ist das platform-directory ein untergeordnetes Verzeichnis von download-directory:
cd download-directory/platform-directory
-
Wenn Sie das Installationsprogramm von einer CD aus ausführen, ist das platform-directory ein untergeordnetes Verzeichnis des CD-ROM-Verzeichnisses:
cd cdrom/platform-directory
-
Wenn Sie das Installationsprogramm von einer DVD aus ausführen, suchen Sie auf der DVD nach dem platform-directory.
-
-
Führen Sie den Befehl zum Starten des Java Enterprise System-Installationsprogramms aus.
./installer
Die Begrüßungsseite wird angezeigt.
-
Klicken Sie auf "Weiter".
Die Seite mit der Software-Lizenzvereinbarung wird angezeigt.
-
Klicken Sie auf "Ja", um die Lizenzvereinbarung zu aktzeptieren.
Die Seite "Sprachunterstützung" wird angezeigt.
-
Wählen Sie die Sprachen (außer Englisch) aus, die in Ihrer Evaluierungslösung unterstützt werden sollen. Englisch wird immer unterstützt.
Klicken Sie auf "Weiter". Die Seite "Komponentenauswahl" wird angezeigt.
Abbildung 5–1 Seite "Komponentenauswahl"
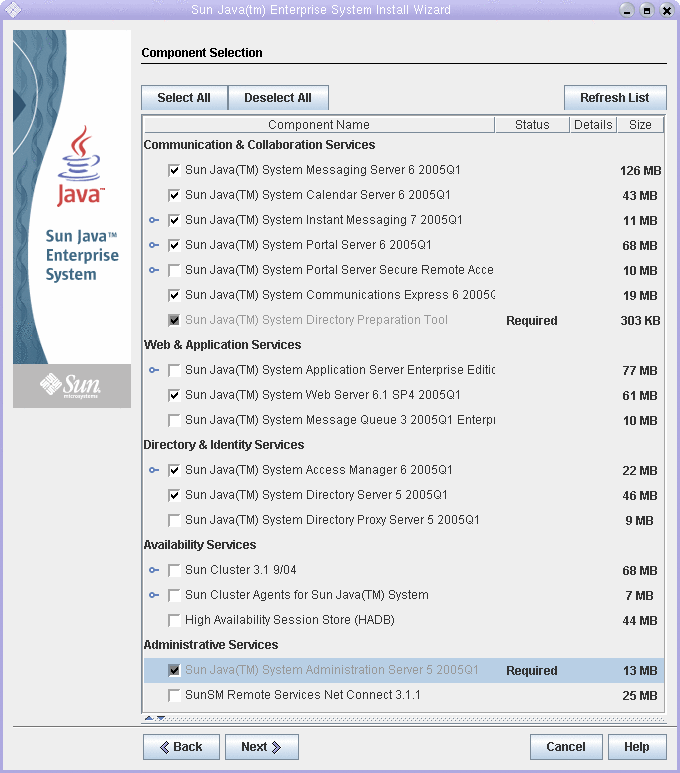
 So wählen Sie die zu installierenden Komponenten aus
So wählen Sie die zu installierenden Komponenten aus
Schritte
-
Wählen Sie die Komponenten aus, die in der Evaluierungslösung verwendet werden. Führen Sie die folgenden Schritte aus:
-
Wählen Sie Sun Java System Messaging Server 6 2005Q1 aus.
-
Wählen Sie Sun Java System Calendar Server 6 2005Q1 aus.
-
Wählen Sie Sun Java System Instant Messaging 7 2005Q1 aus.
-
Wählen Sie Sun Java System Portal Server 6 2005Q1 aus.
-
Wählen Sie Sun Java System Communications Express 6 2005Q1 aus.
-
Sun Java System Directory Preparation Tool wird automatisch ausgewählt.
-
Wählen Sie Sun Java System Web Server 6.1 SP4 2005Q1 aus.
-
Sun Java System Access Manager 6 2005Q1 wird automatisch ausgewählt.
-
Sun Java System Directory Server 5 2005Q1 wird automatisch ausgewählt.
-
Sun Java System Administration Server 5 2005Q1 wird automatisch ausgewählt.
Diese Auswahlmöglichkeiten sind in Abbildung 5–1 dargestellt. Klicken Sie auf "Weiter". Das Installationsprogramm überprüft Ihre Auswahl und die Kompatibilität zwischen den ausgewählten Komponenten und der bereits auf dem System installierten Software. Es wird eine Seite mit dem Ergebnis der Kompatibilitätsprüfung angezeigt.
-
-
Evaluieren Sie die Reaktion des Installationsprogramms auf Ihre Auswahl.
Das Installationsprogramm überprüft drei Arten der Kompatibilität. Je nachdem, welches System Sie verwenden, werden keine, eine, zwei oder drei der folgenden Seiten zur Meldung von Inkompatibilitäten angezeigt.
-
Das Installationsprogramm stellt möglicherweise fest, dass die ausgewählten Komponenten nicht mit bereits auf dem System installierten Komponenten kompatibel sind.
Das in Abbildung 5–2 dargestellte Dialogfeld "Überprüfung der Produktabhängigkeiten" wird angezeigt.
Abbildung 5–2 Dialogfeld "Überprüfung der Produktabhängigkeiten"
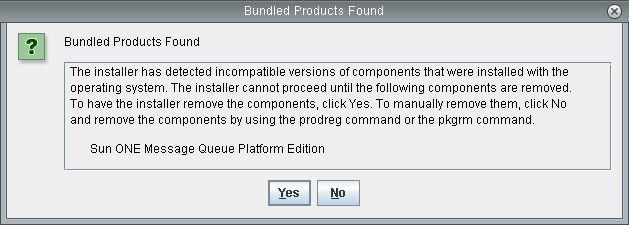
Sie müssen die in diesem Dialogfeld aufgeführten Kompatibilitätsprobleme beheben, bevor Sie mit der Installation fortfahren können. In einigen Fällen muss das Installationsprogramm beendet, die inkompatible Software aufgerüstet oder deinstalliert und anschließend das Installationsprogramm neu gestartet werden.
-
Möglicherweise wird im Installationsprogramm angegeben, dass das bereits auf dem System installierte JavaTM 2 Software Development Kit, Standard Edition (J2SETM SDK) nicht mit den für die Installation ausgewählten Komponenten kompatibel ist.
Die Seite "Aktualisierung des J2SE Software Development Kits notwendig" wird angezeigt.
Klicken Sie auf "OK", um den Standardwert zu akzeptieren (Installieren Sie ein neues J2SE-SDK für Sun Java(TM) Enterprise System-Komponenten).
-
Möglicherweise wird im Installationsprogramm angegeben, dass die bereits auf dem System installierten freigegebenen Komponenten nicht mit den für die Installation ausgewählten Komponenten kompatibel sind.
Die in Abbildung 5–3 dargestellte Seite "Aktualisierung der gemeinsam genutzten Komponenten notwendig" wird angezeigt.
Abbildung 5–3 Seite "Aktualisierung der gemeinsam genutzten Komponenten notwendig"
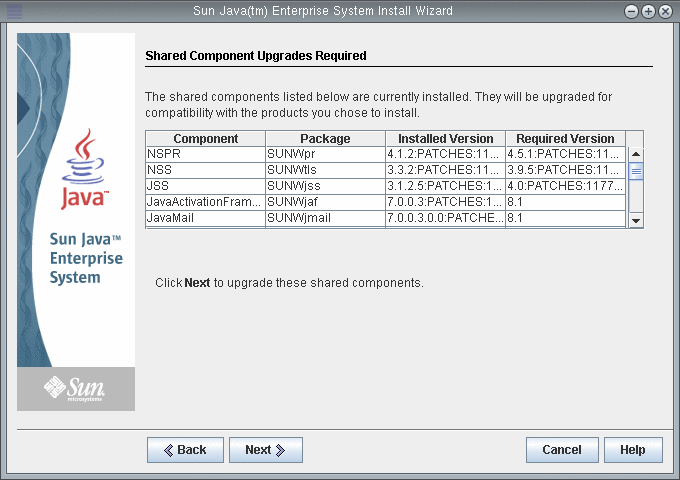
Klicken Sie auf "Weiter", um die gemeinsam genutzten Komponenten zu aktualisieren.
Hinweis –Die freigegebenen Komponenten stellen lokale Dienste und Technologien für Java ES-Komponenten bereit. Bei der Installation von Java ES werden automatisch die freigegebenen Komponenten installiert, die für die ausgewählten Java ES-Komponenten erforderlich sind.
-
Möglicherweise wird im Installationsprogramm angegeben, dass Ihr System mit den ausgewählten Komponenten vollständig kompatibel ist. Die Seite "Installationsverzeichnisse" wird angezeigt.
-
-
Klicken Sie auf "Weiter", um die standardmäßigen Installationsverzeichnisse zu akzeptieren.
Die Seite "Überprüfen der Systemanforderungen" wird angezeigt.
-
Warten Sie, bis die Seite "Überprüfen der Systemanforderungen" Ihr System bezüglich der folgenden Systemanforderungen überprüft hat:
-
Festplattenspeicher
-
Arbeitsspeicher
-
Betriebssystem-Patches
-
Betriebssystemressourcen
-
-
Evaluieren Sie das Ergebnis der Systemanforderungsprüfung.
-
Ignorieren Sie Warnungen bezüglich eines geringen Arbeitsspeichers. Bei der Evaluierungslösung wird weniger Arbeitsspeicher benötigt als bei einer Produktionslösung.
-
Wenn Sie eine Patch-Warnung erhalten, beenden Sie das Installationsprogramm, installieren Sie den Patch und starten Sie das Installationsprogramm neu.
Klicken Sie auf "Weiter", wenn die Systemüberprüfung zufrieden stellend verläuft. Die Seite "Konfigurationstypfeld" wird angezeigt.
-
 So wählen Sie einen Konfigurationstyp aus
So wählen Sie einen Konfigurationstyp aus
Schritte
-
Wählen Sie "Jetzt konfigurieren" aus.
Mithilfe der Option "Jetzt konfigurieren", können Sie Konfigurationswerte für die meisten Komponenten, die Sie installieren, angeben. Die Komponenten werden anhand der Werte konfiguriert, die Sie auf den Seiten des Installationsprogramms angeben.
Klicken Sie auf "Weiter". Die Seite "Benutzerdefinierte Konfiguration" wird angezeigt.
-
Überprüfen Sie die Liste der Komponenten, die das Installationsprogramm nicht konfigurieren darf.
Die Meldung erläutert, dass das Java ES-Installationsprogramm das Directory Preparation Tool, Instant Messaging, Calendar Server, Messaging Server oder Communications Express nicht konfiguriert. Kapitel 6, Konfigurieren und Prüfen der Komponenten beschreibt, wie Calendar Server, Messaging Server, Instant Messaging und Communications Express konfiguriert werden.
Klicken Sie auf "Weiter". Die Seite "Allgemeine Servereinstellungen" wird angezeigt.
Abbildung 5–4 Seite "Allgemeine Servereinstellungen"
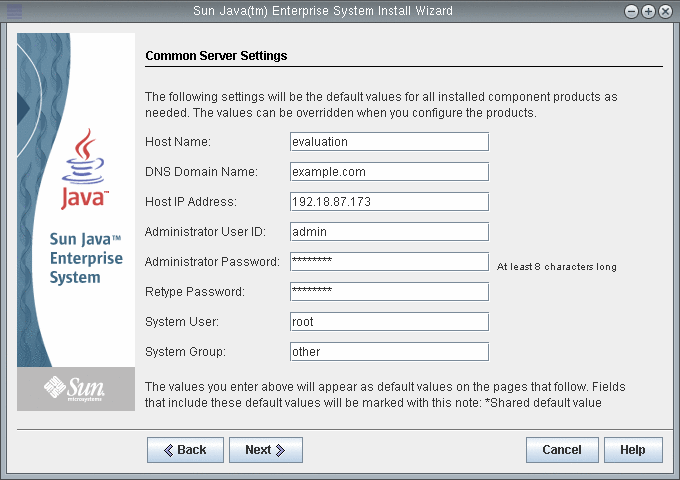
 So geben Sie allgemeine Servereinstellungen an
So geben Sie allgemeine Servereinstellungen an
Schritt
-
Akzeptieren Sie für "Host-Name" den Standardwert.
-
Akzeptieren Sie für "DNS-Domänenname" den Standardwert.
-
Akzeptieren Sie für "Host-IP-Adresse" den Standardwert.
-
Akzeptieren Sie für "Admin-Benutzer-ID" den Standardwert.
-
Geben Sie password in das Textfeld "Administratorpasswort" ein.
-
Geben Sie password in das Textfeld "Passwort wiederholen" ein .
-
Akzeptieren Sie für "Systembenutzer" den Standardwert.
-
Akzeptieren Sie für "Systemgruppe" den Standardwert.
Geben Sie die Werte ein, die für die Konfiguration aller Komponenten verwendet werden, die mit dem Installationsprogramm konfiguriert werden. Führen Sie die folgenden Schritte aus:
Hinweis –
Die Standardwerte für "Host-Name", "DNS-Domänenname" und "Host-IP-Adresse" werden von dem System abgeleitet, auf dem die Installation durchgeführt wird.
Abbildung 5–4 zeigt die Standardwerte für ein System namens evaluation.example.com . Im Feld "Host-Name" ist der Name des Systems, evaluation, angegeben und im Feld "DNS-Domänename" ist example.com angegeben. Für das System, das Sie installieren, werden ähnliche Werte angezeigt.
Klicken Sie auf "Weiter". Die Seite "Web Server: Administration (1 von 2)" wird angezeigt.
 So geben Sie Web Server-Konfigurationswerte an
So geben Sie Web Server-Konfigurationswerte an
Schritte
-
Klicken Sie auf "Weiter", um die Standardwerte zu übernehmen.
Die Seite "Web Server: Standardmäißge Web Server-Instanz (2 von 2)" wird angezeigt.
Abbildung 5–5 Web Server: Standardmäßige Web Server-Instanz (2 von 2)
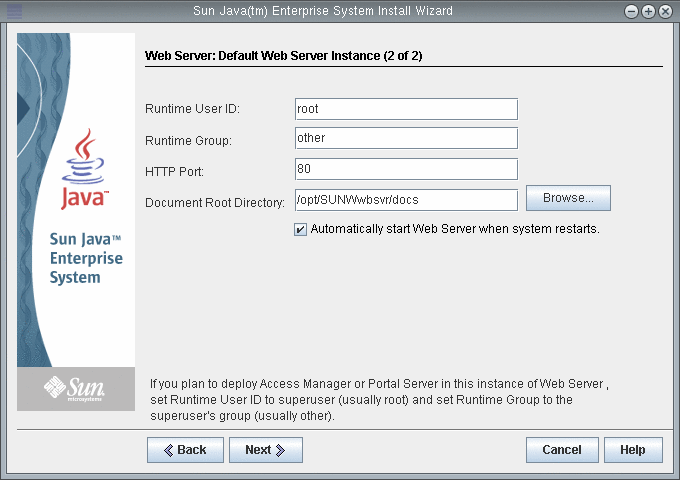
-
Führen Sie die folgenden Schritte aus:
-
Geben Sie im Textfeld "Laufzeit-Benutzer-ID" root ein.
-
Geben Sie im Textfeld "Laufzeitgruppe" other ein.
-
Wählen Sie "Web Server automatisch starten, wenn das System neu gestartet wird".
Klicken Sie auf "Weiter". Die Seite "Directory Server: Administration (1 von 5)" wird angezeigt.
Tipp –Der Benutzer und die Gruppe, die Sie für Web Server müssen dem Benutzer und der Gruppe entsprechen, die Sie für die unter Web Server ausgeführten Komponenten verwenden.
-
 So geben Sie Directory Server-Konfigurationswerte an
So geben Sie Directory Server-Konfigurationswerte an
Schritte
-
Klicken Sie auf , um die Standardwerte zu übernehmen.
Tipp –In den Textfeldern "Administratorpasswort" und "Directory-Manager-Passwort" werden Sternchen angezeigt. Die Werte in diesen Textfeldern entsprechen dem Standardpasswort (password), das Sie auf der Seite "Allgemeine Servereinstellungen" angegeben haben.
Die Seite "Directory Server: Servereinstellungen (2 von 5)" wird angezeigt
Abbildung 5–6 Directory Server: Servereinstellungen (2 von 5)
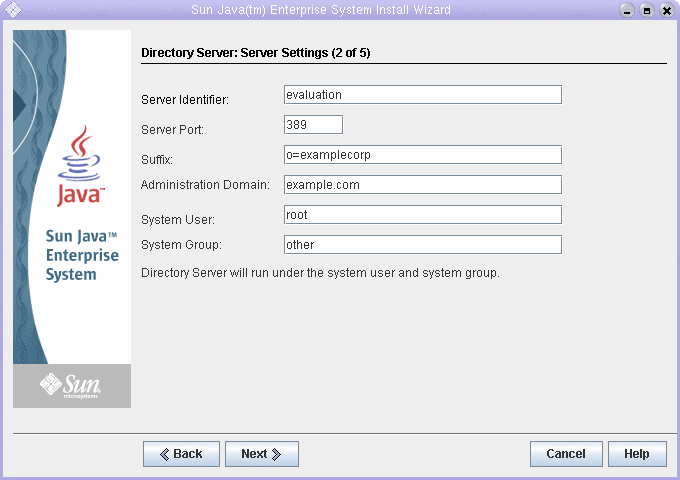
-
Gehen Sie wie folgt vor, um das Basissuffix Ihres Verzeichnisbaums zu erstellen.
-
Bestätigen Sie im Textfeld "Server-ID", dass der Standardwert die nicht qualifizierte Form Ihres evaluation_host ist. Wenn Sie die Installation beispielsweise auf einem System namens evaluation.example.com durchführen, lautet die standardmäßige Server-ID "evaluation".
-
Akzeptieren Sie im Textfeld "Serveranschluss", den Standardwert 389.
-
Geben Sie im Textfeld "Suffix" o=examplecorp ein. Dieser Value gibt das Basissuffix des Verzeichnisbaums der Evaluierungslösung an.
-
Akzeptieren Sie im Textfeld "Administrationsdomäne" den Standardwert evaluation_domain.
-
Akzeptieren Sie im Textfeld "Systembenutzer", den Standardwert root.
-
Akzeptieren Sie im Textfeld "Systemgruppe", den Standardwert root.
Tipp –Die Server-ID gibt Ihre Serverinstanz in der Directory Server-Konsole an.
Klicken Sie auf "Weiter". Die Seite "Directory Server: Konfiguration von Directory Server (3 von 5)" wird angezeigt.
-
-
Klicken Sie auf "Weiter", um den Standardwert zu übernehmen.
Die Seite "Directory Server: Datenspeicherstandort (4 von 5)" wird angezeigt.
-
Klicken Sie auf "Weiter", um den Standardwert zu übernehmen.
Die Seite "Directory Server: Daten auffüllen (5 von 5)" wird angezeigt.
-
Klicken Sie auf "Weiter", um den Standardwert zu übernehmen.
Tipp –Die Standardauswahl auf dieser Seite (Optionsfeld "Beispieldaten" unter dem Kontrollkästchen "Mit Daten auffüllen") stellt sicher, dass das Installationsprogramm Ihre LDAP-Datenbank mit Beispieldaten auffüllt.
Die Seite "Administration Server: Servereinstellungen (1 von 2)" wird angezeigt.
 So geben Sie Konfigurationswerte für Administration Server an
So geben Sie Konfigurationswerte für Administration Server an
Schritte
-
Klicken Sie auf , um die Standardwerte zu übernehmen.
Die Seite "Administration Server: Einstellungen des Konfigurationsverzeichnisses (2 von 2)" wird angezeigt.
-
Klicken Sie auf , um die Standardwerte zu übernehmen.
Die Seite "Access Manager: Administration (1 von 6)" wird angezeigt.
Abbildung 5–7 Seite "Access Manager: Administration"
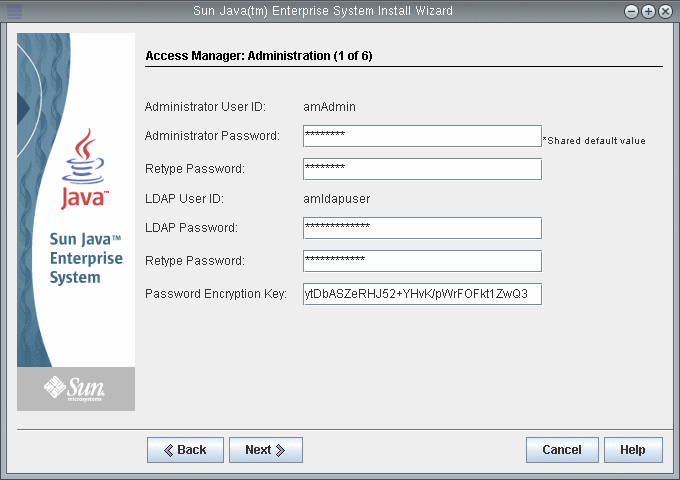
 So geben Sie Access Manager-Konfigurationswerte an
So geben Sie Access Manager-Konfigurationswerte an
Schritte
-
Führen Sie die folgenden Schritte aus:
-
Akzeptieren Sie den Standardwert in den Textfeldern "Administratorpasswort" und "Passwort wiederholen".
Tipp –Im Feld "Administratorpasswort" werden Sternchen angezeigt. Der Wert in diesem Textfeld ist das Standardpasswort password.
-
Geben Sie in den Textfeldern "LDAP-Passwort" und "Passwort wiederholen" ldappassword ein..
Tipp –Das LDAP-Passwort darf nicht mit dem Administratorpasswort identisch sein.
Klicken Sie auf "Weiter". Die Seite "Access Manager: Webcontainer (2 von 6)" wird angezeigt.
-
-
Klicken Sie auf "Weiter", um den Standardwert zu übernehmen.
Die Seite "Access Manager: Sun Java System Web Server (3 von 6)" wird angezeigt.
-
Klicken Sie auf , um die Standardwerte zu übernehmen.
Die Seite "Access Manager: Webcontainer zum Ausführen der Identity Server-Dienste (4 von 6)" wird angezeigt.
-
Klicken Sie auf , um die Standardwerte zu übernehmen.
Die Seite "Access Manager: Directory Server-Informationen (5 von 6)" wird angezeigt.
-
Klicken Sie auf , um die Standardwerte zu übernehmen.
Die Seite "Access Manager: Directory Server-Informationen (6 von 6)" wird angezeigt.
-
Klicken Sie auf "Weiter", um den Standardwert zu übernehmen.
Die Seite "Portal Server: Webcontainer" wird angezeigt.
 So geben Sie Portal Server-Konfigurationswerte an
So geben Sie Portal Server-Konfigurationswerte an
Schritte
-
Klicken Sie auf "Weiter", um den Standardwert zu übernehmen.
Die Seite "Portal Server: Sun Java System Web Server" wird angezeigt.
-
Klicken Sie auf "Weiter", um die Standardwerte zu übernehmen.
Die Seite "Portal Server: Bereitstellen von Webcontainer" wird angezeigt.
-
Klicken Sie auf , um die Standardwerte zu übernehmen.
Tipp –"Musterportal installieren" ist standardmäßig ausgewählt. Durch die Installation des Musterportals wird ein Portal Desktop bereitgestellt, den Sie verwenden können, ohne einen eigenen Portal Desktop entwickeln zu müssen.
Die Seite "Bereit für Installation" wird angezeigt.
Abbildung 5–8 Seite "Bereit für Installation"
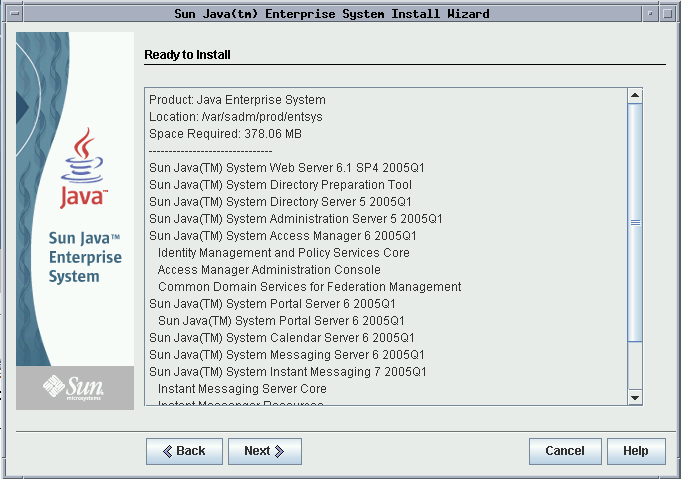
 So schließen Sie die Installation ab.
So schließen Sie die Installation ab.
Schritte
-
Überprüfen Sie die Liste der zu installierenden Komponenten. Die Liste sollte mit Abbildung 5–8 übereinstimmen.
-
Wenn Sie Ihre Eingabe ändern oder Änderungen vornehmen möchten, klicken Sie auf "Zurück". Sie können jede beliebige Seite des Installationsprogramms erneut aufrufen und die Werte ändern.
-
Wenn Sie für die Installation bereit sind, klicken Sie auf "Weiter". Das Installationsprogramm aktualisiert die freigegebenen Komponenten. Dieser Vorgang kann einige Minuten in Anspruch nehmen. Nachdem das Installationsprogramm die Aktualisierung der gemeinsam genutzten Komponenten abgeschlossen hat, wird die Seite "Produktregistrierung" angezeigt.
-
-
Deaktivieren Sie auf der Seite "Produktregistrierung" die Option "Registrierungsfenster bei der Installation öffnen" und klicken Sie auf "Installieren".
Die Installationsseite wird angezeigt. Der Installationsvorgang nimmt einige Minuten in Anspruch. Nach Abschluss der Installation wird die Seite "Installation abgeschlossen" angezeigt.
-
Klicken Sie auf "Zusammenfassung anzeigen" und bestätigen Sie, dass alle Komponenten ordnungsgemäß installiert wurden.
Der Installationsvorgang ist abgeschlossen.
-
Klicken Sie auf "Schließen", um das Installationsprogramm zu beenden.
Tipp –Nachdem Sie die Evaluierung abgeschlossen haben, können Sie die Komponenten deinstallieren. Verfahren zur Deinstallation finden Sie unter Deinstallation der Komponenten.
- © 2010, Oracle Corporation and/or its affiliates
