Kapitel 7 Benutzerverwaltung für die Evaluierungslösung
In diesem Kapitel werden die Schritte beschrieben, die Sie für die Konfiguration Ihres LDAP-Verzeichnisses und zum Hinzufügen eines Testbenutzerkontos für die Verwendung der Nachrichten-, Kalender- und Portaldienste durchführen müssen. Wie im Installations- und Konfigurationsplan beschrieben, beginnen Sie mit der Konfiguration einer Delegated Administrator-Instanz. Anschließend verwenden Sie Delegated Administrator, um das Test-Endbenutzerkonto hinzuzufügen. In diesem Kapitel werden die Benutzerverwaltungsschritte in folgenden Abschnitten behandelt:
Eine Zusammenfassung der Konfigurations- und Überprüfungsschritte erhalten Sie unter Entwickeln des Installations- und Konfigurationsplans. Eine Erklärung zu den Konfigurationswerten, die Sie eingeben und den Befehlen, die Sie ausführen, erhalten Sie unter Details für den Delegated Administrator-Konfigurationsassistenten und Delegated Administrator-Befehlszeilendetails.
Konfigurieren der Delegated Administration Utility
In diesem Abschnitt wird beschrieben, wie die Delegated Administration Utility konfiguriert wird. Die Konfiguration der Delegated Administration Utility umfasst Folgendes:
-
Angabe der Directory Server-Instanz, die von Delegated Administrator verwendet werden soll. Bei der Evaluierungslösung konfigurieren Sie Delegated Administrator so, dass die Directory Server-Standardinstanz verwendet wird.
-
Angabe des Standorts für Benutzer- und Gruppendaten, die von Delegated Administrator erstellt wurden. Bei der Evaluierungslösung konfigurieren Sie Delegated Administrator so, dass Benutzer- und Gruppendaten in der o=examplecorp.com,o=examplecorp-Organisation hinzugefügt werden.
-
Angabe der Administrator-ID und des Passworts, das Delegated Administrator benötigt, um mit Ihrer Directory Server-Standardinstanz zu interoperieren.
 So konfigurieren Sie die Delegated Administration Utility
So konfigurieren Sie die Delegated Administration Utility
Dieses Verfahren beschreibt, wie eine Delegated Administrator-Instanz für die Evaluierungslösung konfiguriert wird. Eine Zusammenfassung der Eingabewerte erhalten Sie unter Details für den Delegated Administrator-Konfigurationsassistenten.
Schritte
-
Wechseln Sie zu folgendem Verzeichnis der Delegated Administration Utility:
cd /opt/SUNWcomm/sbin
-
Führen Sie den Befehl zum Starten des Konfigurationsassistenten aus:
./config-commda
Die Begrüßungsseite des Konfigurationsassistenten wird geöffnet.
-
Klicken Sie auf "Weiter".
Die Seite "Verzeichnis zur Speicherung der Konfigurations- und Datendateien wählen" wird angezeigt.
-
Klicken Sie auf "Weiter", um das Standardverzeichnis zu akzeptieren.
Das Dialogfeld "Neues Verzeichnis erstellen" wird angezeigt.
-
Klicken Sie auf "Verzeichnis erstellen".
Die Seite "Zu konfigurierende Komponenten wählen" wird angezeigt.
-
Bestätigen Sie, dass alle drei Komponenten, Delegated Administrator Client, Delegated Administration Server und Delegated Administration Console ausgewählt sind. Klicken Sie auf "Weiter".
Die Seite für den Access Manager-Host und -Anschluss wird angezeigt.
Abbildung 7–1 Seite für den Access Manager-Host und -Anschluss
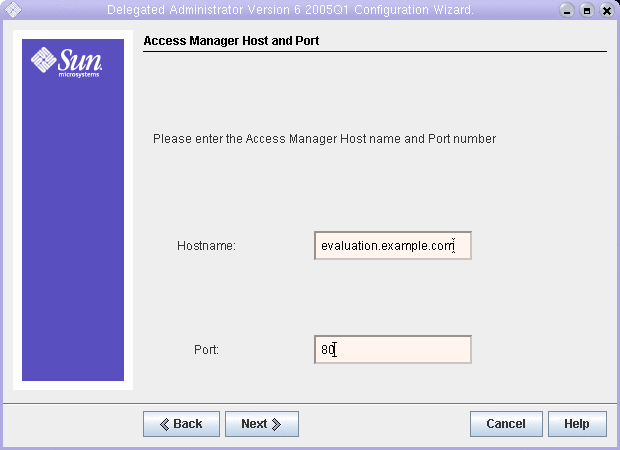
-
Gehen Sie wie folgt vor, um die Access Manager-Instanz auf Ihrem evaluation_host anzugeben.
-
Bestätigen Sie im Textfeld "Hostname", dass der Standardwert evaluation_host ist.
-
Geben Sie im Textfeld "Anschluss" 80 ein.
Klicken Sie auf "Weiter". Die Seite "Standarddomäne" wird angezeigt.
Abbildung 7–2 Seite "Standarddomäne"
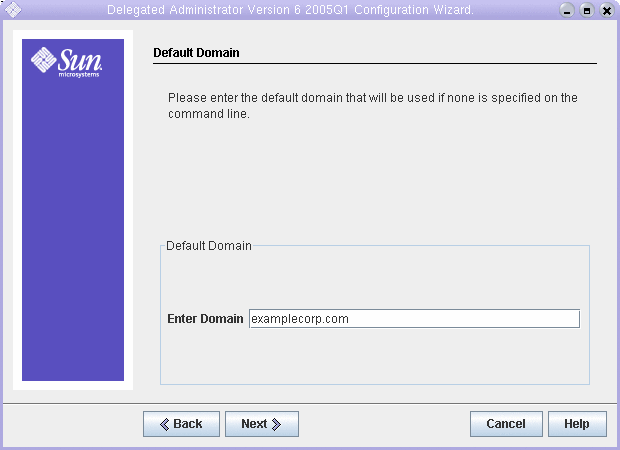
-
-
Geben Sie in das Textfeld "Domäne eingeben" examplecorp.com ein.
Klicken Sie auf "Weiter". Die Seite "Default SSL Port for Delegated Administration Client" wird angezeigt.
-
Klicken Sie auf "Weiter", um den Standardwert (443) zu übernehmen.
Die Seite "Webcontainer" wird angezeigt.
-
Bestätigen Sie, dass der Standardwert Web Server ist. Klicken Sie auf "Weiter".
Die Seite "Web Server -Konfigurationsdetails" wird angezeigt.
-
Bestätigen Sie, dass die Standardwerte Ihre Web Server -Standardinstanz angeben:
-
Bestätigen Sie im Textfeld "Server-Root-Verzeichnis", dass der Standardwert /opt/SUNWwbsvr lautet.
-
Bestätigen Sie im Textfeld "Server-Objekt-ID", dass der Standardwert evaluation_host ist.
-
Bestätigen Sie im Textfeld "Virtual Server-ID", dass der Standardwert https-evaluation_host lautet.
-
Bestätigen Sie im Textfeld für den Server-HTTP-Anschluss, dass der Standardwert 80 ist.
Klicken Sie auf "Weiter". Die Seite "Standard-Domänentrennzeichen" wird angezeigt.
-
-
Klicken Sie auf "Weiter", um den Standardwert zu übernehmen (@).
Die Seite für das Access Manager-Basisverzeichnis wird angezeigt.
-
Klicken Sie auf "Weiter", um den Standardwert zu übernehmen.
Die Seite "Web Server-Konfigurationsdetails" wird angezeigt.
-
Bestätigen Sie, dass die Standardwerte Ihre Web Server -Standardinstanz angeben:
-
Bestätigen Sie im Textfeld "Server-Root-Verzeichnis", dass der Standardwert /opt/SUNWwbsvr lautet.
-
Bestätigen Sie im Textfeld "Server-Objekt-ID", dass der Standardwert evaluation_host ist.
-
Bestätigen Sie im Textfeld "Virtual Server-ID", dass der Standardwert https-evaluation_host lautet.
-
Bestätigen Sie im Textfeld für den Server-HTTP-Anschluss, dass der Standardwert 80 ist.
Klicken Sie auf "Weiter". Die Directory (LDAP) Server-Seite wird angezeigt.
Abbildung 7–3 Seite "Directory (LDAP) Server-Feld"
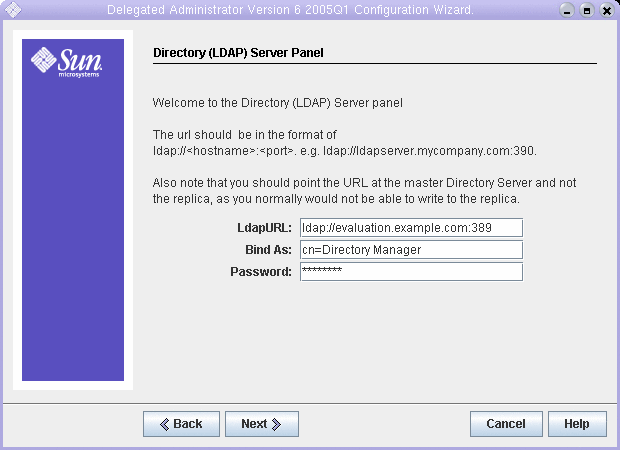
-
-
Gehen Sie wie folgt vor, um Ihre Directory Server-Instanz anzugeben:
-
Akzeptieren Sie im Textfeld "LdapURL" den Standardwert ldap:// evaluation_host:389.
-
Akzeptieren Sie im Textfeld "Verbinden als" den Standardwert cn=Directory Manager. Zwischen Directory und Manager muss ein Leerzeichen stehen.
-
Geben Sie im Textfeld "Passwort" password ein.
Klicken Sie auf "Weiter". Die Seite für den Access Manager-Administrator der obersten Ebene wird angezeigt.
Abbildung 7–4 Seite "Access Manager-Administrator der obersten Ebene"
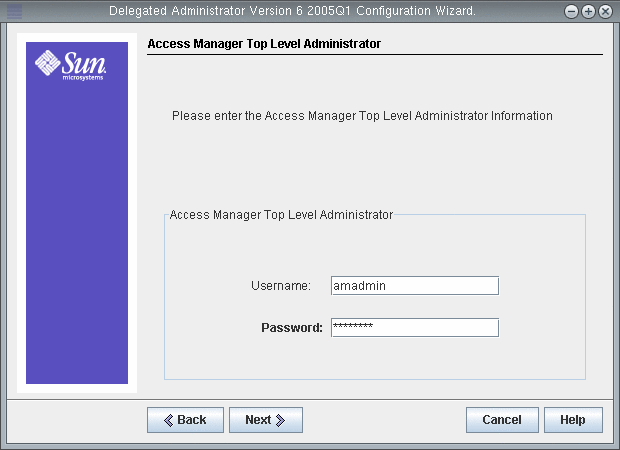
-
-
Gehen Sie wie folgt vor, um den Administrator der obersten Ebene für Ihre Access Manager-Instanz zu identifizieren:
-
Geben Sie im Textfeld "Benutzername"den Standardwert amadmin ein.
-
Geben Sie im Textfeld "Passwort" password ein.
Klicken Sie auf "Weiter". Die Seite für dasPasswort für die interne LDAP-Authentifizierung von Access Manager wird angezeigt.
Abbildung 7–5 Die Seite "Passwort für die interne LDAP-Authentifizierung von Access Manager"
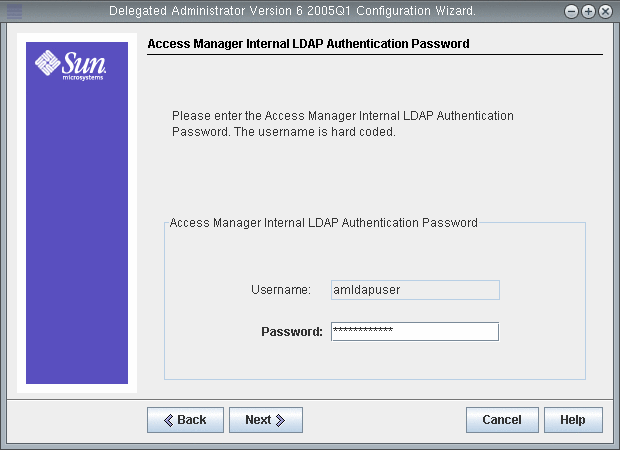
-
-
Gehen Sie wie folgt vor, um den internen Benutzer für Ihre Access Manager-Instanz anzuzeigen:
-
Akzeptieren Sie im Feld "Benutzername" den Wert amldapuser.
-
Geben Sie ldappassword im Feld "Passwort" ein.
Klicken Sie auf "Weiter". Die Seite "Organisations-DN für standardmäßige Domäne" wird angezeigt.
-
-
Bestätigen Sie, dass als standardmäßiger Organisations-DN o=examplecorp.com,o=examplecorp angezeigt wird.
Tipp –Der Organisations-DN gibt die LDAP-Organisation (und die zugehörige Maildomäne) an, die Sie mithilfe des Messaging Server-Konfigurationsassistenten erstellt haben.
Klicken Sie auf "Weiter". Die Seite für den Top-Level-Administrator der Standardorganisation wird angezeigt.
Abbildung 7–6 Seite "Administrator der obersten Ebene für die Standard-Organisation"
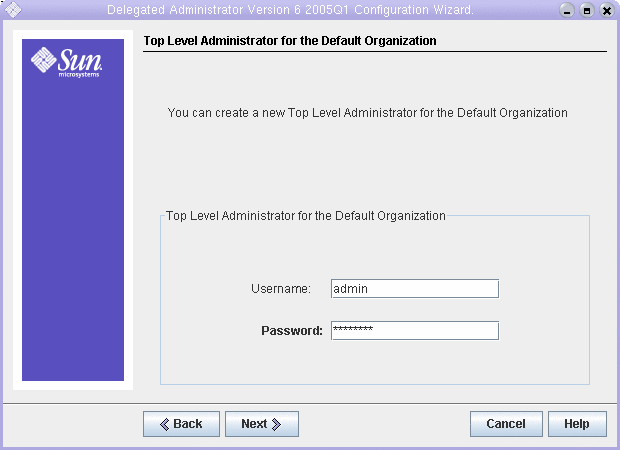
-
Gehen Sie wie folgt vor, um einen Administrator der obersten Ebene für das Delegated Administrator-Dienstprogramm zu erstellen:
-
Akzeptieren Sie die standardmäßige Administrator-Benutzer-ID.
-
Geben Sie als Admin-Passwort password ein.
Klicken Sie auf "Weiter". Die Seite "Beispiele für Dienstpakete und Organisationen" wird angezeigt.
-
-
Führen Sie die folgenden Schritte aus:
-
Bestätigen Sie, dass "Beispiel-Dienstpakete laden" ausgewählt ist.
-
Bestätigen Sie, dass "Beispiel-Organisationen laden" ausgewählt ist.
-
Bestätigen Sie im Textfeld "Bevorzugter Mail-Host für Beispiel", dass der Standardwert evaluation_host ist.
Klicken Sie auf "Weiter". Die Seite "Konfigurationsbereit" wird angezeigt.
-
-
Überprüfen Sie die Konfigurationszusammenfassung.
Klicken Sie auf . Die Seite "Starten der Task-Sequenz" wird angezeigt. Wenn die Konfiguration abgeschlossen ist, wird die Seite "Abfolge abgeschlossen" angezeigt.
-
Überprüfen Sie die Meldungen und stellen Sie sicher, dass die Delegated Administration Utility erfolgreich konfiguriert wurde. Folgende Meldung wird angezeigt:
All Tasks Passed
Klicken Sie auf "Weiter". Ein Dialogfeld für den Neustart von Web Server wird angezeigt.
-
Klicken Sie auf "OK".
Das Dialogfeld "Standarddomänenaufgabe nach der Konfiguration" wird angezeigt.
Tipp –Dieses Dokument enthält die Aufgaben nach der Konfiguration für das evaluation-Beispiel.
-
Klicken Sie auf "OK".
Die Seite "Installationszusammenfassung" wird angezeigt.
-
Lesen Sie die Installationszusammenfassung.
Klicken Sie auf "Schließen". Der Konfigurationsassistent wird beendet.
-
Wechseln Sie in das Web Server -Standardinstanzverzeichnis.
Der Verzeichnisname enthält den vollständigen Namen des Systems, auf dem Sie Web Server installiert haben.
cd /opt/SUNWwbsvr/https-evaluation_host
-
Führen Sie den Befehl zum erneuten Starten von Web Server aus:
./stop; ./start
Web Server zeigt eine Abfolge von Startmeldungen an. Der Startvorgang kann einige Momente in Anspruch nehmen. Wenn der Startvorgang abgeschlossen ist wird folgende Meldung angezeigt:
startup: server started successfully
Delegated Administrator ist jetzt für die Interoperation mit Ihrer Directory Server-Standardinstanz konfiguriert.
Konfigurieren der LDAP-Organisation für Mail- und Kalenderdienste
Wenn ein Benutzer versucht, sich bei einem Java ES-Dienst anzumelden, führt der Dienst eine LDAP-Authentifizierung aus, um festzustellen, ob der Benutzer zur Verwendung des Diensts berechtigt ist. Bei der LDAP-Authentifizierung werden die LDAP-Daten auf spezielle Objektklassen und Attribute überprüft, die darauf hinweisen, dass der Benutzer zum Zugriff auf den Dienst berechtigt ist.
-
Wenn die LDAP-Daten des Benutzers diese speziellen Objektklassen und Attribute enthalten, wird die Anmeldung des Benutzers ausgeführt.
-
Wenn die LDAP-Daten des Benutzers diese Objektklassen und Attribute nicht enthalten, wird der Anmeldeversuch des Benutzers zurückgewiesen.
Für jeden Java ES-Dienst gilt ein bestimmter Satz an Objektklassen und Attributen, die für die Authentifizierung erforderlich sind.
Das Hinzufügen von Attributen und Objektklassen wird auch als Schemaerweiterung bezeichnet. Bei der Evaluierungslösung werden die LDAP-Objektklassen und -attribute, die für die Authentifizierung von Mail- und Kalenderdiensten verwendet werden, zur o=examplecorp.com,o=examplecorp-Organisation hinzugefügt, bevor ein Testbenutzerkonto in der Organisation erstellt wird.
In diesem Abschnitt wird die Erweiterung des Schemas für die LDAP-Organisation mit den Objektklassen und Attributen beschrieben, die für die Authentifizierung der Messaging-, Kalender- und Portaldienste verwendet werden.
 So erweitern Sie das Schema der LDAP-Organisation für Messaging- und Kalenderdienste
So erweitern Sie das Schema der LDAP-Organisation für Messaging- und Kalenderdienste
In diesem Verfahren wird gezeigt, wie die LDAP-Attribute und Objektklassen, die für Mail- und Kalenderdienste benötigt werden, der o=examplecorp.com,o=examplecorp-Organisation hinzugefügt werden. Eine Zusammenfassung der Befehlssyntax erhalten Sie unter Delegated Administrator-Befehlszeilendetails.
Schritte
-
Wechseln Sie zu folgendem Delegated Administration Utility-Verzeichnis:
cd /opt/SUNWcomm/bin
-
Verwenden Sie zum Erweitern der LDAP-Organisation den Befehl commadmin domain modify:
./commadmin domain modify -D admin -w password -d examplecorp.com -S mail -H evaluation_host -S cal -B evaluation_host -P allowProxyLogin:yes -T America/Los_Angeles
-
Möglicherweise werden Sie zur Eingabe des DNS-Domänennamens aufgefordert. Geben Sie in diesem Fall den Namen Ihrer evaluation_domain ein und drücken Sie die Eingabetaste.
Bereitstellen eines Endbenutzerkontos
In diesem Abschnitt wird beschrieben, wie Sie die Delegated Administration Utility-Console verwenden, um ein Testbenutzerkonto bereitzustellen. Sie erteilen dem Testkonto Zugriff auf die Portal-, Mail- und Kalenderdienste der Evaluierungslösung. Eine Zusammenfassung der Befehlssyntax erhalten Sie unter Delegated Administrator-Befehlszeilendetails.
In einem Produktionssystem verwalten Java ES-Administratoren Benutzer. In diesem Kapitel werden keine Benutzerverwaltungsaufgaben beschrieben, die LDAP-Planungen, die LDAP-Datenbankverwaltung oder die delegierte Verwaltung betreffen.
 So erstellen Sie ein Textbenutzerkonto
So erstellen Sie ein Textbenutzerkonto
Schritte
-
Wechseln Sie zu folgendem Delegated Administration Utility-Verzeichnis:
cd /opt/SUNWcomm/bin
-
Führen Sie den Befehl zum Erstellen eines Testbenutzerkontos und zur Bereitstellung des Kontos für Messaging- und Kalenderdienste aus:
./commadmin user create -D admin -w password -l TestUser -F Test -L User -W password -S mail -H evaluation_host -E test.user@examplecorp.com -S cal -B evaluation_host -J 0 -T America/Los_Angeles -k legacy
-
Führen Sie den Befehl aus, mit dessen Hilfe Ihr neues Konto zusätzlich für Portaldienste bereitgestellt wird:
./commadmin user modify -D admin -w password -l TestUser -A +objectclass:sunssoadapterperson -A +objectclass:sunportaldesktopperson
Sie haben ein Benutzerkonto erstellt und es für Messaging-, Kalender- und Portaldienste bereitgestellt.
 So überprüfen Sie Ihr Testbenutzerkonto
So überprüfen Sie Ihr Testbenutzerkonto
Dieses Verfahren zeigt Ihnen, wie Sie Ihr Textbenutzerkonto überprüfen, indem Sie sich bei Instant Messaging anmelden.
Schritte
-
Öffnen Sie in Ihrem Webbrowser den folgenden URL:
http://evaluation_host/im/en/im.jnlp
Das Dialogfeld "Java Web Start" wird kurz angezeigt. Die Instant Messaging-Anmeldeseite wird angezeigt.
-
Geben Sie folgende Werte ein:
-
Benutzer-ID: TestUser
-
Passwort: password
Klicken Sie auf . Das Instant Messaging-Hauptfenster wird angezeigt. Hierdurch wird bestätigt, dass Ihr Testkonto ordnungsgemäß bereitgestellt wurde.
Abbildung 7–7 Instant Messaging-Hauptfenster
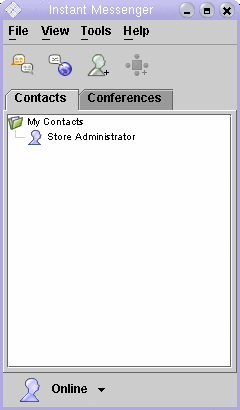
-
-
Klicken Sie in der oberen rechten Ecke des Hauptfensters auf .
Tipp –Um die Funktionen von Instant Messaging zu evaluieren, erstellen Sie zusätzliche Textbenutzerkonten. Melden Sie sich bei mehreren Testkonten gleichzeitig an und versenden Sie Nachrichten unter den Testkonten.
- © 2010, Oracle Corporation and/or its affiliates
